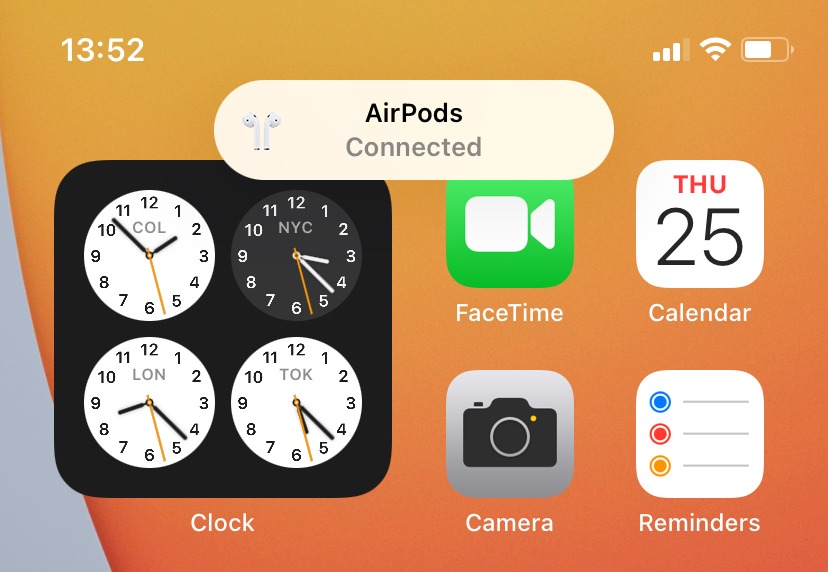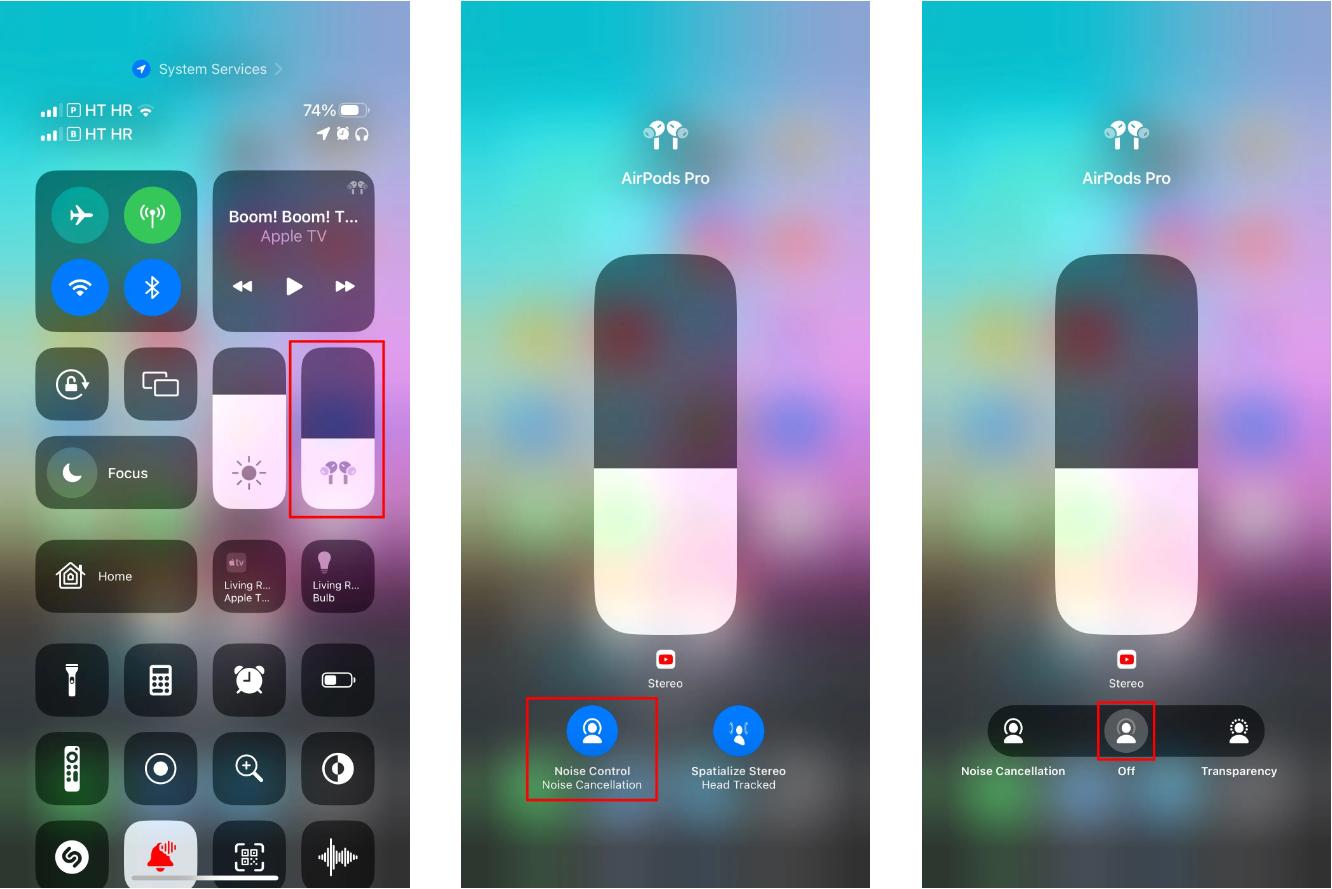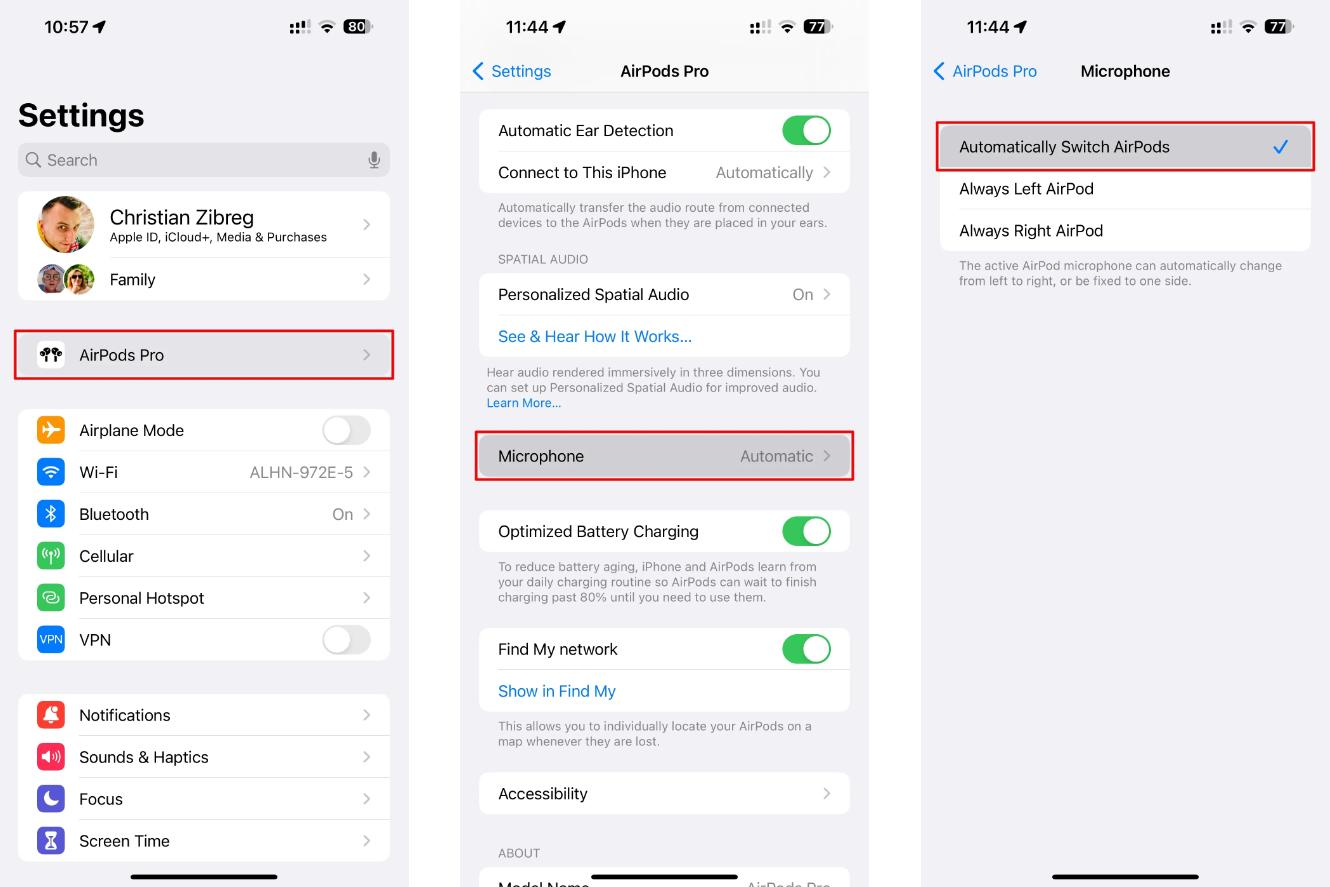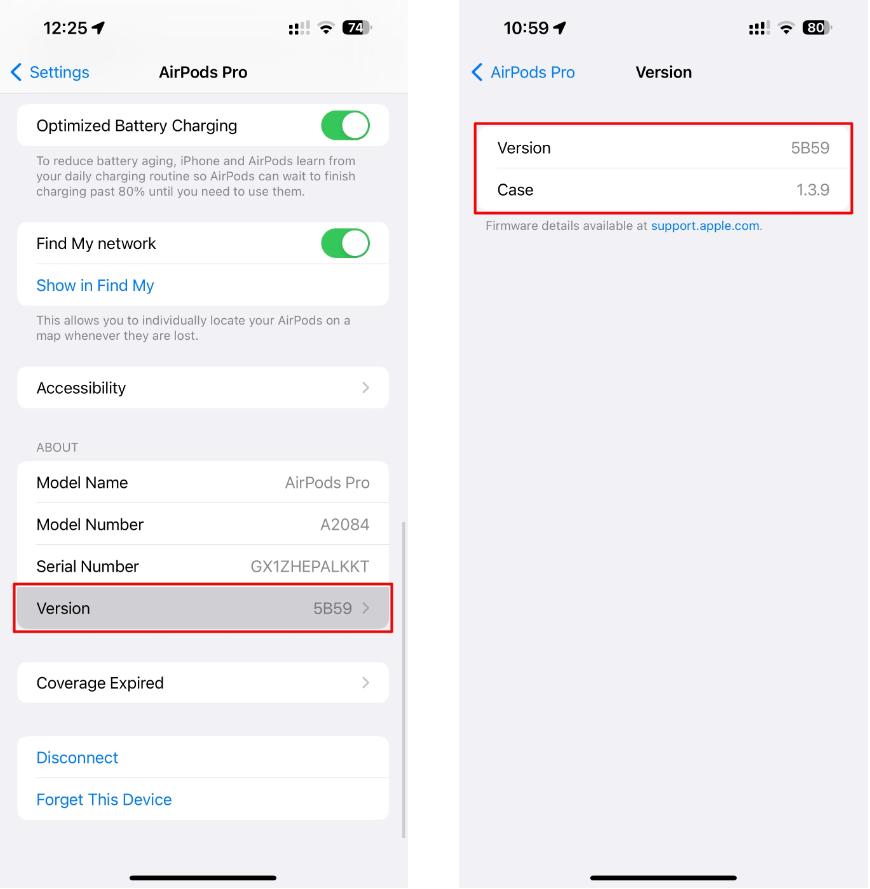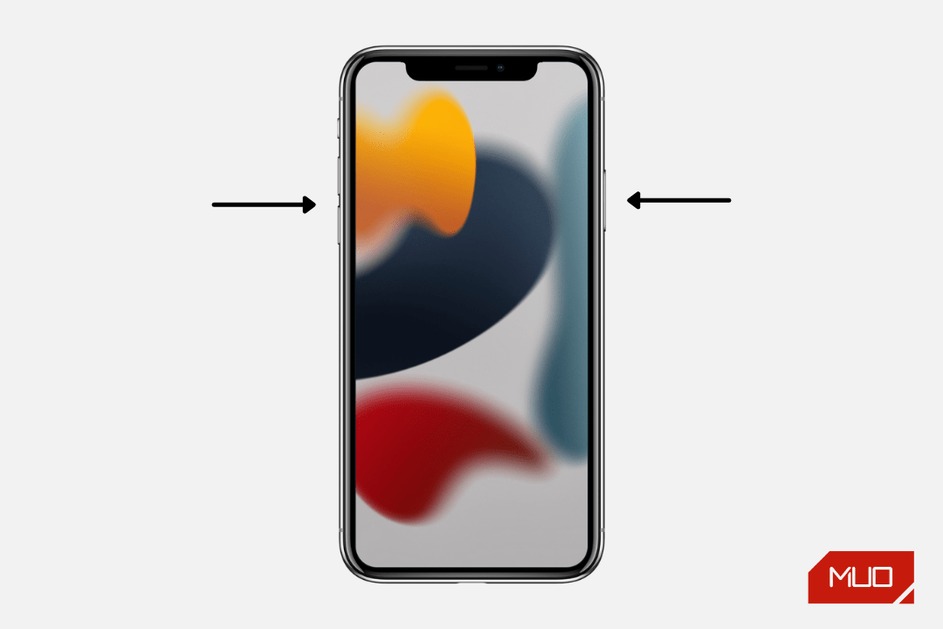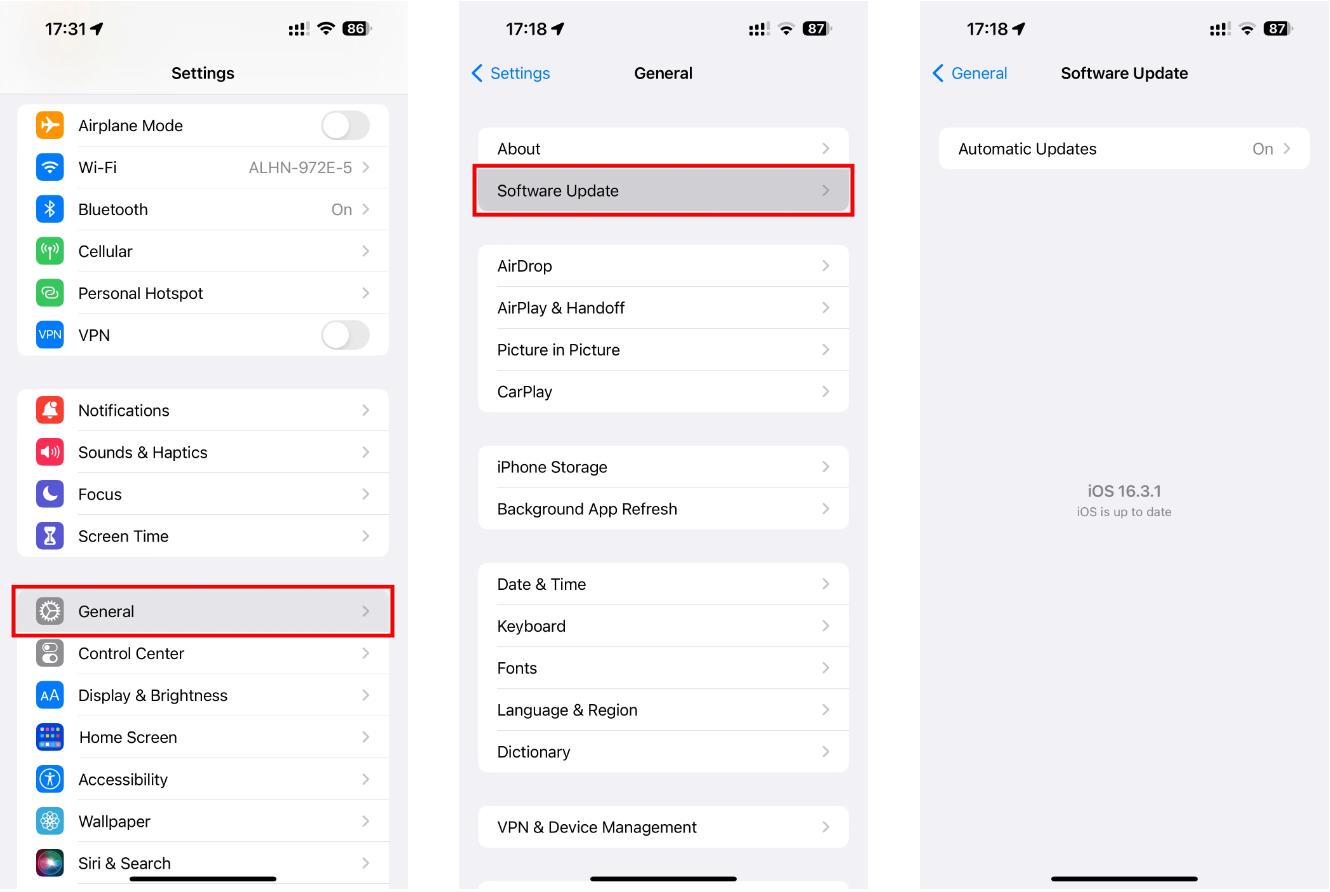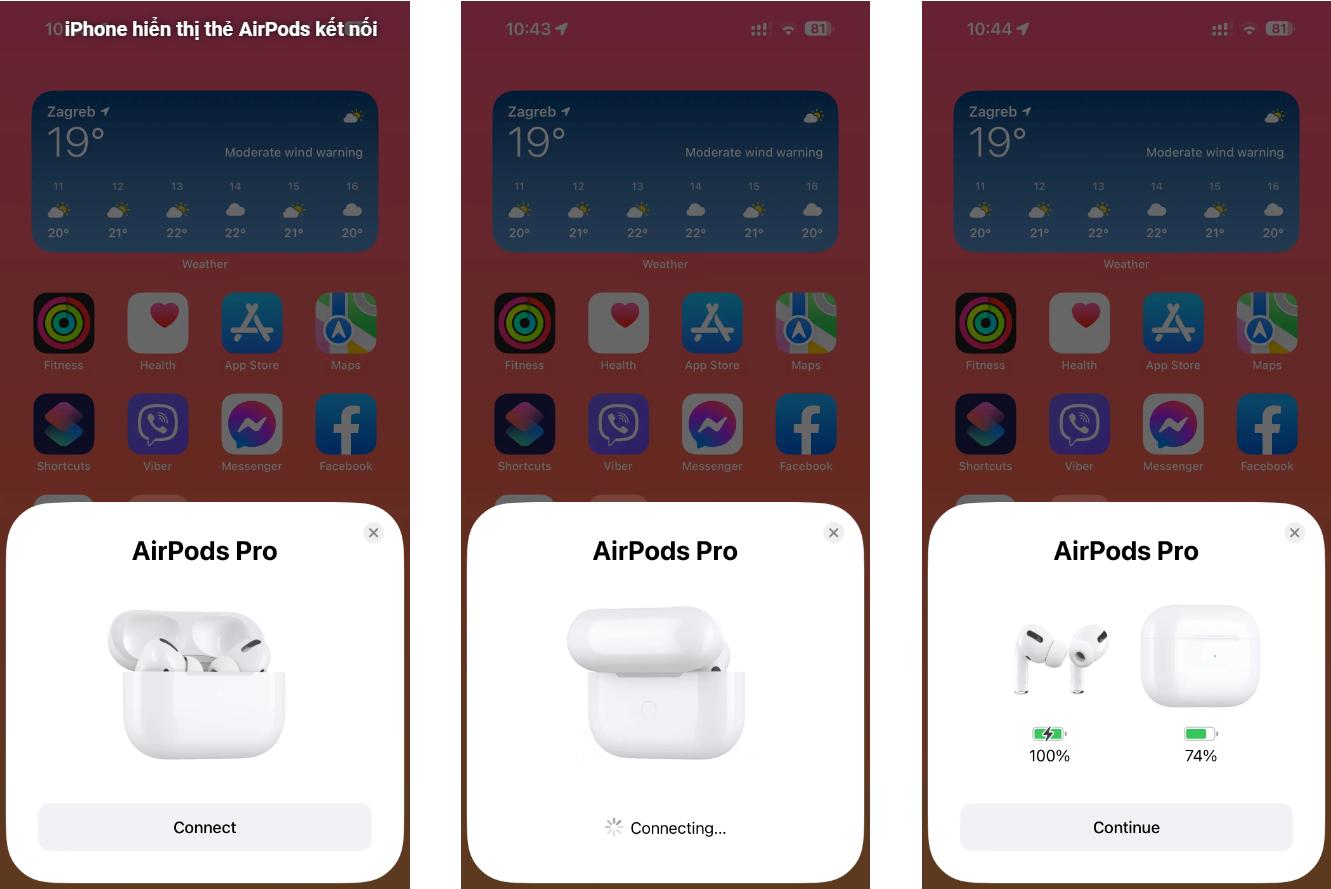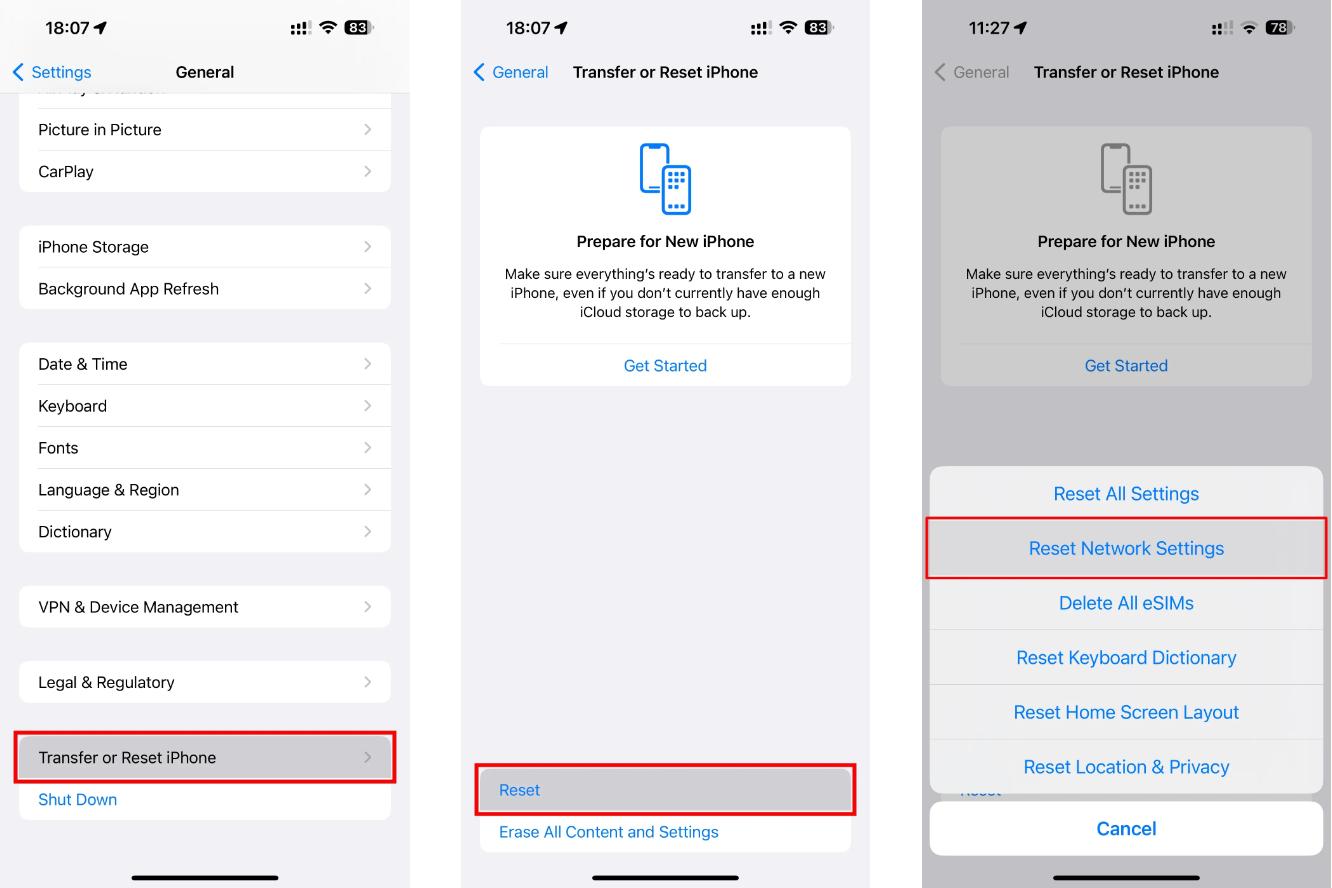Bạn đang khó chịu vì chiếc Airpods của bạn không bắt tiếng bạn nói. Hãy đọc thêm bài viết dưới đây để tìm cách khắc phục Airpods bị lỗi mic nhé.
Có thể xảy ra vấn đề khi bạn sử dụng mic trên AirPods, như bụi bẩn bám trong lỗ mic, cài đặt không chính xác hoặc các lỗi nhỏ có thể làm cho tai nghe hoạt động không đúng cách. Có một số nguyên nhân khác cũng có thể gây Airpods bị lỗi mic. Nếu AirPods không ghi nhận âm thanh một cách chính xác, người nghe cuộc gọi của bạn có thể không nghe rõ bạn, vì giọng nói của bạn có thể bị nghẹt khi gọi điện.
Người nghe cũng có thể phản ánh về âm thanh không rõ ràng, nhiễu điều hoặc giọng nói bị vỡ vụn. Nếu một hoặc cả hai chiếc Airpods bị lỗi mic hoặc không hoạt động, dưới đây là một số cách để khắc phục vấn đề phổ biến về mic mà bạn có thể thử, cùng theo dõi thêm dưới bài viết này nhé.
Kết nối lại AirPods với iPhone của bạn
Nếu bạn gặp sự cố với Airpods bị lỗi mic, một cách khắc phục hiệu quả là thiết lập lại kết nối với iPhone của bạn, đặc biệt khi tai nghe hoạt động tốt trước đó. Để thực hiện điều này, hãy đặt cả hai tai nghe vào hộp sạc (hoặc Ốp lưng thông minh đối với AirPods Max), sau đó lấy chúng ra.
Ngoài ra, quan trọng là kiểm tra mức pin còn lại trên AirPods của bạn. Hiệu suất âm thanh có thể bị ảnh hưởng nếu pin chỉ còn dưới mười phần trăm. Trước khi thử lại, hãy đảm bảo rằng bạn đã sạc AirPods ít nhất 30 phút.
Để tránh sự cố khi tai nghe tự động chuyển đổi giữa các thiết bị, bạn có thể thử cách ly sự cố micrô bằng cách ngăn chặn AirPods từ việc tự động kết nối với nhiều thiết bị cùng một lúc. Nếu cách này không khắc phục được Airpods bị lỗi mic thì bạn hãy đọc thêm các giải pháp ở dưới nhé.
Làm sạch lưới micrô
Nếu bạn đã sử dụng AirPods trong vài tháng, lỗ micro có thể đã bám đầy bụi bẩn. Điều này có thể gây cản trở giọng nói và làm cho Airpods bị lỗi mic.
Dưới đây là cách tốt nhất để vệ sinh AirPods của bạn một cách an toàn. Bạn nên sử dụng tăm bông xốp ướt cồn và sau đó nhẹ nhàng lau ở bề mặt mà không làm ướt. Tiếp theo, bạn có thể đặt tăm vào lỗ micro ở phía dưới của AirPods để loại bỏ bụi bẩn.
Sau đó, cẩn thận dùng tăm hoặc nhíp để lấy đi các hạt cặn. Hãy đảm bảo bạn thực hiện việc này nhẹ nhàng để không làm hỏng lưới che lỗ micro.
Tắt tính năng khử tiếng ồn để khắc phục Airpods bị lỗi mic
Khả năng loại bỏ tiếng ồn tùy thuộc vào chất lượng âm thanh từ micro — một số người chọn tắt tính năng này để cải thiện chất lượng âm thanh trên AirPods.
Khi bạn đang đeo tai nghe, hãy mở Trung tâm điều khiển và giữ ngón tay trên thanh điều chỉnh âm lượng cho đến khi xuất hiện các tùy chọn điều khiển bổ sung. Sau đó, chạm vào biểu tượng kiểm soát tiếng ồn ở góc dưới bên trái và chuyển sang chế độ “Tắt”.
Kiểm tra AirPods của bạn xem có bị hư hỏng do nước không
AirPods được thiết kế có khả năng chống nước và mồ hôi, nhưng không phải là chống thấm nước hoặc mồ hôi. Điều quan trọng là bạn không nên ngâm AirPods, mang chúng đi bơi, sử dụng trong phòng xông khô hoặc ướt, hoặc đem vào phòng tắm. Điều này là vì nếu chất lỏng xâm nhập vào tai nghe, âm thanh có thể bị yếu đi hoặc bị hỏng hoàn toàn.
Nếu AirPods của bạn bị ướt, hãy dùng một miếng vải mềm, khô và không bám như vải lụa để lau chúng sạch. Dựa trên hướng dẫn từ Apple, tránh sử dụng nhiệt hoặc khí nén để làm khô AirPods.
Kiểm tra cài đặt micrô để khắc phục sự cố Airpods bị lỗi mic
Nếu chỉ một micrô trên AirPods hoạt động, điều này có thể phụ thuộc vào cài đặt của bạn. Để kiểm tra cài đặt micrô đang hoạt động cho AirPods của bạn, bạn có thể thực hiện như sau:
- Bước 1: Kết nối AirPods với iPhone của bạn.
- Bước 2: Mở ứng dụng “Cài đặt” trên iPhone.
- Bước 3: Chọn “Bluetooth” và sau đó chọn tên của AirPods trong danh sách các thiết bị đã kết nối.
- Bước 4: Chọn tùy chọn “Micrô” trong cài đặt AirPods.
- Bước 5: Kiểm tra xem “Tự động chuyển đổi AirPods” đã được bật. Điều này đảm bảo rằng AirPods sẽ tự động chọn micrô phù hợp nhất để thu âm.
Ngoài ra, bạn cũng có thể thử chọn micrô trái hoặc phải để ngăn việc tự động chuyển đổi giữa các micrô trong quá trình nói chuyện. Việc làm này có thể giúp bạn khắc phục được Airpods bị lỗi mic.
Cập nhật chương trình cơ sở AirPods
Nếu có khả năng rằng sự cố Airpods bị lỗi mic nằm ở phần mềm cũ của AirPods, bạn có thể thực hiện những bước sau để kiểm tra và cập nhật phần mềm:
- Bước 1: Kết nối AirPods với iPhone của bạn.
- Bước 2: Mở ứng dụng “Cài đặt” trên iPhone.
- Bước 3: Chọn “Bluetooth” và sau đó chọn tên của AirPods trong danh sách các thiết bị đã kết nối.
- Bước 4: Trong màn hình cài đặt AirPods, cuộn xuống và chạm vào “Phiên bản” để xem thông tin về phiên bản phần mềm cho AirPods và hộp sạc.
Bạn có thể so sánh những con số này với các phiên bản firmware mới nhất được liệt kê trên tài liệu hỗ trợ trên trang web của Apple để xác minh xem phiên bản phần mềm của AirPods có cần được cập nhật hay không.
Lưu ý rằng Apple không cung cấp tùy chọn cập nhật AirPods thủ công. Các tai nghe sẽ tự động cập nhật khi chúng được đặt vào hộp sạc bên cạnh iPhone đã kết nối và kết nối với internet. Nếu có phiên bản firmware mới, quá trình cập nhật sẽ diễn ra trong vài phút.
Khởi động lại iPhone để khắc phục Airpods bị lỗi mic
Việc khởi động lại iPhone và các thiết bị kết nối có thể giải quyết các vấn đề kết nối ngẫu nhiên, giúp các thiết bị nhận âm thanh từ AirPods một cách chính xác. Nếu bạn sử dụng thiết bị có Face ID, bạn có thể thực hiện như sau để khởi động lại:
- Bước 1: Nhấn giữ nút Bên cùng với một trong hai nút tăng hoặc giảm âm lượng trong vài giây.
- Bước 2: Nếu thiết bị của bạn có nút Home vật lý, hãy giữ nút Bên cho đến khi màn hình tắt.
- Bước 3: Sau đó, trượt biểu tượng “Tắt” sang phải để tắt nguồn.
- Bước 4: Đợi 30 giây trước khi nhấn giữ nút Bên một lần nữa để khởi động lại iPhone của bạn.
Cập nhật iPhone để khắc phục sự cố Airpods bị lỗi mic
Lỗi phần mềm liên quan đến hệ điều hành iOS có thể là nguyên nhân gây sự cố Airpods bị lỗi mic. Vì vậy, đảm bảo rằng iPhone của bạn đã được cập nhật lên phiên bản iOS mới nhất. Bạn có thể thực hiện điều này bằng cách vào “Cài đặt” > “Cập nhật phần mềm” > “Chung”. Nếu có bản cập nhật nào, hãy tiến hành cài đặt và xem liệu có giải quyết được vấn đề của bạn hay không.
Đặt lại và ghép đôi lại AirPods của bạn
Nếu gặp sự cố với một hoặc cả hai Airpods bị lỗi mic, bạn có thể thử đặt lại tai nghe. Thực hiện các bước sau:
- Bước 1: Đặt cả hai AirPods vào hộp sạc.
- Bước 2: Nhấn và giữ nút Trạng thái ở phía sau (hoặc cả nút Kiểm soát tiếng ồn và Digital Crown trên AirPods Max) cho đến khi đèn LED trạng thái ở phía trước chuyển sang màu hổ phách.
Sau khi làm xong, mở nắp hộp sạc (hoặc lấy AirPods Max ra khỏi Ốp lưng thông minh), đặt hộp sạc bên cạnh iPhone của bạn. Một cửa sổ sẽ hiện ra trên iPhone hiển thị AirPods gần đó. Nhấn nút “Kết nối”, sau đó chọn “Tiếp tục” để hoàn tất quá trình kết nối lại tai nghe.
Đặt lại cài đặt mạng trên iPhone
Một cài đặt mạng bị hỏng trên iPhone cũng có thể dẫn đến sự cố liên quan đến Airpods bị lỗi mic. Bạn có thể thử đặt lại cài đặt mạng bằng cách thực hiện các bước sau:
- Bước 1: Mở ứng dụng “Cài đặt” trên iPhone.
- Bước 2: Chọn “Cài đặt chung” và sau đó chọn “Chuyển hoặc Đặt lại iPhone”.
- Bước 3: Chọn “Đặt lại” và sau đó chọn “Đặt lại Cài đặt Mạng”.
- Bước 4: Bạn sẽ cần nhập mật khẩu để xác nhận hành động.
Lưu ý rằng việc đặt lại cài đặt mạng sẽ ngay lập tức ngắt kết nối bạn khỏi mạng hiện tại, xóa các mạng Wi-Fi đã lưu và cài đặt VPN trước đó, cũng như đặt tên thiết bị của bạn thành “iPhone” và xóa các chứng chỉ được tin cậy theo cách thủ công.
Tìm kiếm sự trợ giúp của các trung tâm bảo hành có uy tín
Nếu bạn đã thử phương pháp trên nhưng gặp sự cố Airpods bị lỗi mic, bạn có thể tìm đến các trung tâm sửa chữa. Sửa Táo Nhanh là một hệ thống sửa chữa uy tín, chuyên về điện thoại, tai nghe, đồng hồ và máy tính, với cam kết đặt sự hài lòng của khách hàng làm tiêu chuẩn hàng đầu.
Với đội ngũ kỹ thuật viên chuyên nghiệp, giàu kinh nghiệm và dịch vụ khách hàng tận tâm, giá cả hợp lý và minh bạch, bạn hoàn toàn có thể tin tưởng khi chọn Sửa Táo Nhanh. Đơn giản chỉ cần nhấn vào nút bên dưới để chọn dịch vụ, Sửa Táo Nhanh sẽ liên hệ với bạn ngay trong thời gian sớm nhất để bắt đầu quá trình sửa chữa.
SỬA CHỮA TAI NGHE UY TÍN TẠI SỬA TÁO NHANH
Tạm kết
Khi micrô trên AirPods gặp sự cố và không hoạt động chính xác, thường người khác sẽ phản ánh rằng giọng nói của bạn bị bóp nghẹt hoặc không rõ ràng trong các cuộc gọi. Hy vọng rằng các biện pháp khắc phục đã được đề cập ở trên đã giúp bạn giải quyết vấn đề với Airpods bị lỗi mic.
Mặc dù AirPods là sản phẩm tốt của Apple, không tránh khỏi sự cố. Trong trường hợp vấn đề liên quan đến phần cứng, thường các biện pháp khắc phục sự cố sẽ không có tác dụng và bạn cần tìm đến sự hỗ trợ từ các chuyên gia kỹ thuật viên có trình độ để sửa chữa sự cố Airpods bị lỗi mic giúp bạn.