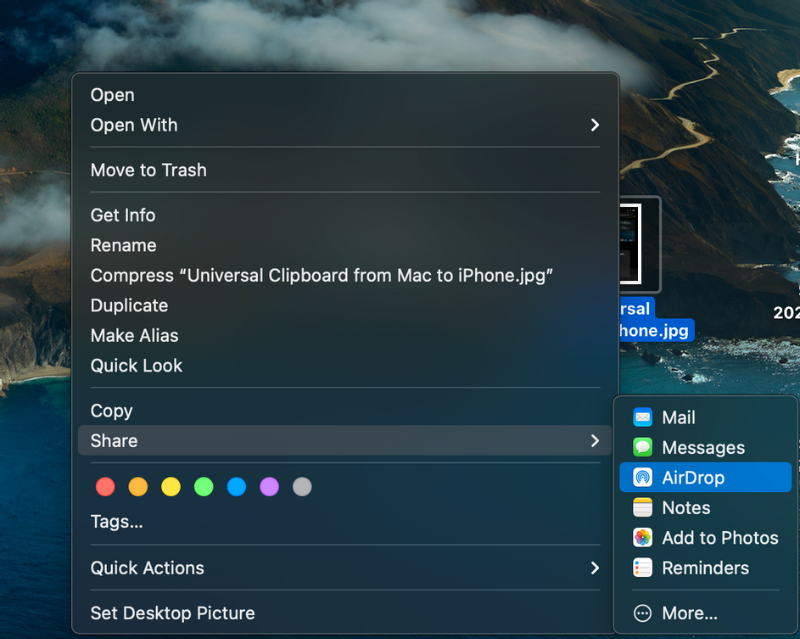Tính liên tục (Continuity feature) của các sản phẩm trong hệ sinh thái Apple cho phép các thiết bị này nhận diện và tương tác với nhau một cách mượt mà. Hệ điều hành MacOS và iOS cũng không ngoại lệ.
Hãy cùng nhau khám phá những cách kết hợp tuyệt vời khi hai thiết bị này được sử dụng cùng nhau qua bài viết bên dưới nhé!
1. Sao chép và dán nội dung bằng Universal Clipboard
Người dùng có thể dễ dàng di chuyển dữ liệu giữa các thiết bị của Apple một cách liền mạch nhờ vào một loạt các tính năng đặc biệt được gọi là Continuity. Universal Clipboard là một phần trong bộ tính năng trên cho phép bạn chia sẻ nội dung clipboard giữa Mac và iPhone của bạn. Để kích hoạt, bạn chỉ cần bật tính năng Handoff trên cả hai thiết bị. Sau đó hãy thử sao chép bất kỳ nội dung nào trên Mac và dán vào iPhone hoặc ngược lại.
2. Tiếp tục công việc với Handoff
Khi đã bật Handoff, bạn hoàn toàn có thể tiếp tục các tác vụ đang làm trên thiết bị còn lại. Handoff hoạt động với nhiều ứng dụng bao gồm Thư, Safari, Ghi chú, Lời nhắc, Lịch, Bài phát biểu, Trang, Ghi chú và một số ứng dụng bên thứ 3.
Biểu tượng Handoff sẽ xuất hiện trên Dock của Mac khi một ứng dụng hoạt động với Handoff trên iPhone được kích hoạt. Đó là hình ảnh một vòng tròn màu xám chứa chiếc điện thoại nhỏ sẽ nằm phía trên biểu tượng các ứng dụng này. Bạn chỉ cần nhấp vào biểu tượng đó là có thể tiếp tục làm việc ngay tại nơi bạn đã dừng trên iPhone.
Ngược lại, nếu muốn chuyển công việc từ Mac sang iPhone, bạn sẽ không thấy biểu tượng Handoff này mà thay vào đó là một biểu ngữ trên Trình chuyển đổi ứng dụng. Lúc này, bạn hãy nhấn đúp vào nút Màn hình chính đối với iPhone 8 trở xuống hoặc vuốt từ cuối màn hình lên đối với iPhone X và các dòng mới hơn.
3. Truyền file AirDrop, trang Web và nhiều thứ khác
Bạn có thể sử dụng AirDrop để chia sẻ các tệp giữa Mac và iPhone qua Wi-Fi và Bluetooth. Cụ thể, để truyền tệp từ Mac, bạn hãy:
- Nhấn giữ nút Điều khiển và nhấp vào tệp bạn muốn chia sẻ
- Nhấn Chia sẻ > chọn AirDrop
- Chọn iPhone của bạn trong hộp thoại AirDrop
Nếu bạn muốn truyền tệp từ iPhone sang Mac, hãy chọn tệp muốn gửi và nhấn vào nút Chia sẻ. Biểu tượng AirDrop sẽ xuất hiện để bạn bắt đầu tiến hành truyền dữ liệu của mình.
Ngoài ra, bạn còn có thể truyền các loại dữ liệu khác như trang web, ghi chú, danh bạ và ảnh chứ không riêng gì các thư mục được gửi qua .
AirDrop.
4. Phát nhạc, phim và chương trình truyền hình trên các thiết bị
Cách phổ biến nhất để phát âm thanh của iPhone bằng Mac là sử dụng cáp Lightning USB. Ngoài ra, chúng ta còn có rất nhiều cách khác như đồng bộ hoá thư viện Apple Music của mình trên các thiết bị. Và các ứng dụng bên thứ ba như Spotify, cũng hỗ trợ tính năng Handoff của Apple.
Bạn có thể phát trực tuyến từ Apple TV trên tất cả các thiết bị sau khi đăng nhập. Đồng thời, bạn hoàn toàn có thể chia sẻ các bộ phim mà bạn đã mua với mọi người thông qua thiết bị này.
5. Chia sẻ kết nối Internet
Bạn chỉ cần thực hiện một vài thao tác đơn giản là có thể biến kết nối internet của Mac thành điểm phát sóng Wi-Fi. Cụ thể, đi tới Tùy chọn hệ thống > chọn Chia sẻ > bật Chia sẻ Internet > nhấp vào nút Bắt đầu.
Để sử dụng kết nối internet của iPhone trên Mac (hay còn gọi là chia sẻ kết nối), bạn cần bật Điểm truy cập cá nhân trong Cài đặt > Mạng di động trên iPhone của mình. Sau đó, thiết bị di động của bạn sẽ hiển thị trong danh sách các mạng trên máy Mac và bạn có thể tiến hành kết nối.
6. Chia sẻ và đóng các tab Safari
Bạn có thể đóng các tab Safari đang mở trên iPhone bằng Mac và ngược lại sau khi đồng bộ hóa hai thiết bị này với nhau. Các tab Safari iPhone lúc này cũng sẽ được hiển thị trên trình chuyển đổi tab Safari của Mac và có thể bạn cần phải cuộn xuống để xem được chúng.
Để hiển thị trình chuyển đổi tab trên Mac, bạn hãy nhấn Shift + Cmd + Dấu gạch chéo ngược (\) hoặc nhấp vào Xem > Hiển thị Tổng quan về tab.
Để đóng một trong các tab iCloud trên Mac, hãy nhấp vào nút Đóng hiện lên khi bạn di chuột ngang qua chúng. Nếu bạn muốn truy cập nhanh vào các tab iCloud, hãy giữ nút Hiển thị tab trên thanh công cụ iCloud.
Trong trình chuyển đổi tab, Các tab Safari của Mac sẽ được liệt kê bên dưới các tab đang hoạt động của iPhone. Nhấn vào biểu tượng Tabs ở dưới cùng bên phải màn hình để xem danh sách các tab và trượt sang trái để đóng chúng.
7. Mở khóa Mac bằng iPhone
Unlox ($3,99) là một ứng dụng tuyệt vời giúp bạn nhanh chóng mở khóa Mac bằng cách sử dụng mật khẩu hoặc vân tay Touch ID của iPhone. Hoặc nếu bạn có Apple Watch thì chỉ cần ngồi trước màn hình Mac là có thể mở khóa được thiết bị này nhờ vào tính năng Auto Unlock (Tự động mở khóa) đang hoạt động.
8. Gõ chữ trên iPhone bằng bàn phím của Mac
Bất kỳ một ứng dụng nào của iPhone có phiên bản Mac và hỗ trợ đồng bộ hóa iCloud, thì tất cả những dữ liệu bạn đang nhập trên ứng dụng đó cũng sẽ hiển thị đồng thời ở thiết bị còn lại.
9. Thực hiện và nhận cuộc gọi từ Mac
Bạn có thể nhận và thực hiện cuộc gọi di động/FaceTime trên iPhone từ máy Mac. Yêu cầu là máy Mac và iPhone của bạn phải có cùng kết nối mạng di động và cùng đăng nhập dưới một tài khoản iCloud và FaceTime. Các bước cài đặt thực hiện như sau:
- Trên macOS: Đi tới Facetime > Tùy chọn > Cài đặt > Cuộc gọi từ iPhone
- Trên iOS: Đi tới Cài đặt > Điện thoại > Cuộc gọi trên thiết bị khác > Cho phép cuộc gọi trên thiết bị khác > Bật công tắc chuyển đổi cho máy Mac được đề cập
Sau khi hoàn tất, cuộc gọi đến trên điện thoại của bạn cũng sẽ được thông báo trên máy Mac. Bạn có thể nhận hoặc từ chối cuộc gọi từ thông báo này.
Để thực hiện cuộc gọi từ máy Mac, trước tiên, bạn hãy bấm chuột phải vào số điện thoại đến hoặc liên kết của chúng trên bất kỳ ứng dụng nào. Tiếp theo, nhấp vào nút Gọi. Một cửa sổ bật lên hiển thị thông báo Gọi bằng iPhone: [Số]. Hãy bấm vào số điện thoại đó để bắt đầu cuộc gọi.
10. Gửi và nhận SMS từ Mac
Mac cho phép người dùng gửi tin nhắn văn bản bằng iPhone sau khi thiết lập trên điện thoại. Cụ thể, bạn hãy vào Cài đặt > Tin nhắn > chọn Chuyển tiếp tin nhắn văn bản.
Hãy đảm bảo rằng số điện thoại và địa chỉ email trên iMessage của bạn đang hoạt động bằng cách chọn chi tiết liên hệ có liên quan trong cài đặt ứng dụng Messages:
- Trên macOS: Đi tới Tin nhắn > Tùy chọn > Tài khoản
- Trên iOS: Đi tới Cài đặt > Tin nhắn > Gửi & Nhận
Bây giờ bạn đã sẵn sàng để gửi SMS từ máy Mac của mình và bắt đầu cuộc trò chuyện iMessage như bạn thường làm. Bạn thậm chí còn có thể chọn số điện thoại và chuyển tiếp tin nhắn của mình.
11. Đánh dấu và phác thảo các tệp cùng lúc
Tính Liên tục của Apple cho phép bạn gửi yêu cầu từ Mac đến iPhone để tạo đánh dấu trên hình ảnh hoặc PDF và phác thảo trên các ứng dụng như Pages, Keynote và Numbers.
Các bản Phác thảo hoặc Đánh dấu sẽ đồng thời hiển thị trên màn hình cả hai thiết bị giúp bạn dễ dàng chỉnh sửa và hoàn thành chúng.
12. Tăng tốc thanh toán
Để việc thanh toán trở nên dễ dàng, liền mạch, bạn có thể thiết lập Apple Pay trên cả hai thiết bị. Nếu sở hữu máy Mac có Touch ID, bạn có thể cho phép máy Mac sử dụng Apple Pay mà không cần sự trợ giúp của iPhone.
Với các dòng Mac cũ hơn, bạn cần thanh toán thông qua Apple Pay trên iPhone hoặc Apple Watch.
13. Chụp ảnh nhanh
Từ máy Mac, bạn có thể gửi yêu cầu quét tài liệu hoặc chụp ảnh nhanh tới iPhone để thêm chúng vào các ứng dụng được hỗ trợ như Mail, Keynote và Tin nhắn. Đây là một tính năng cực kỳ hữu ích khi bạn cần gấp các báo cáo và tài liệu.
Mỗi sản phẩm của Apple đều đa nhiệm và có khả năng hỗ trợ người dùng rất nhiều trong công việc. Tuy nhiên sự kết hợp giữa Mac và iPhone lại càng đem đến người dùng những trải nghiệm tuyệt vời hơn nữa. Ngoài những tính năng gốc được tích hợp trên thiết bị, các bạn hãy tìm hiểu thêm các ứng dụng bên thứ ba để di chuyển dễ dàng từ Mac sang iPhone cũng như ngược lại nhé!


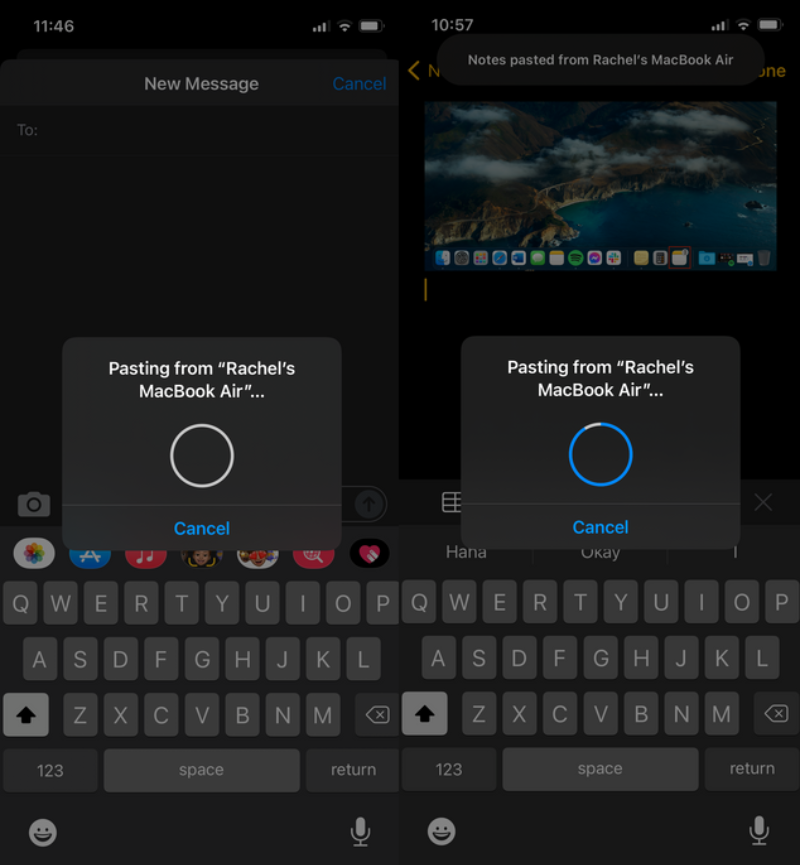
.jpg)