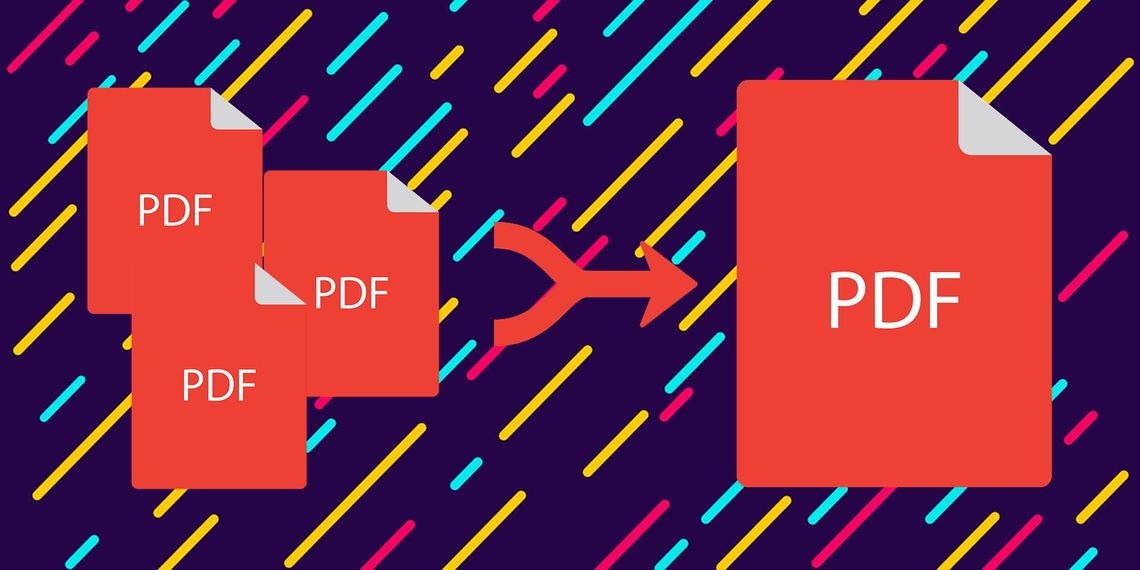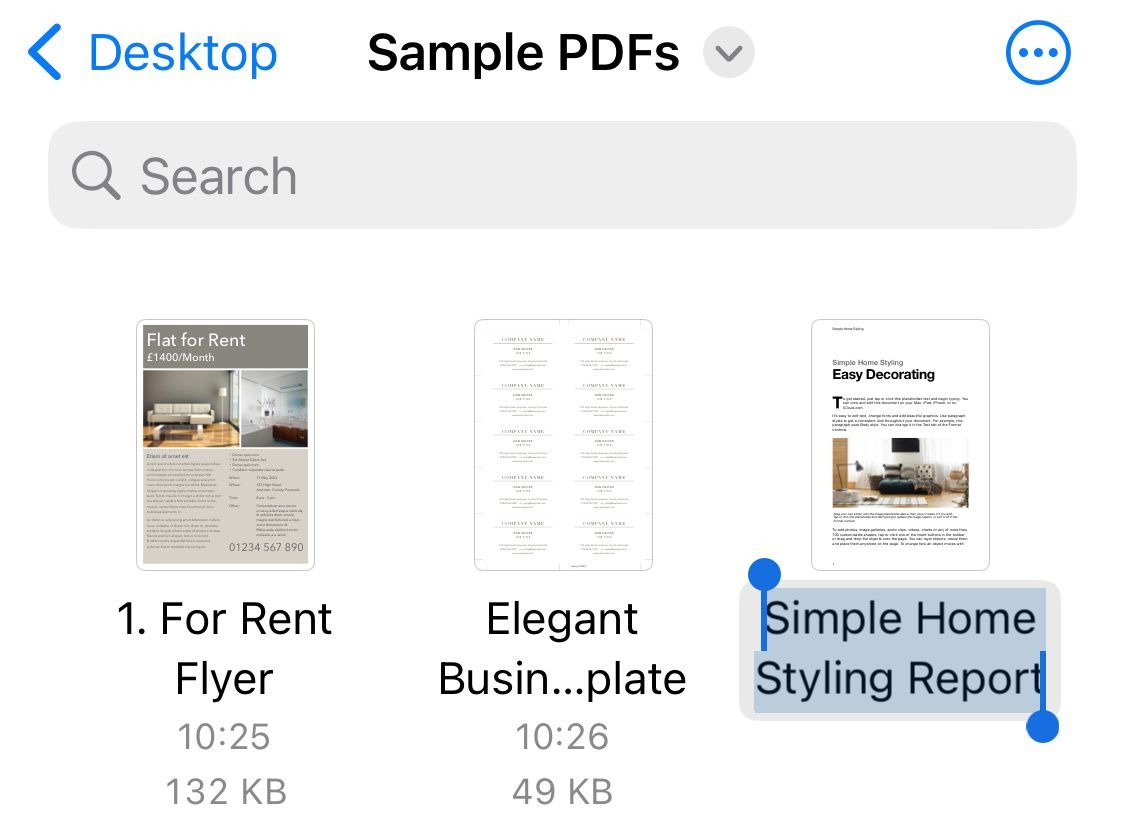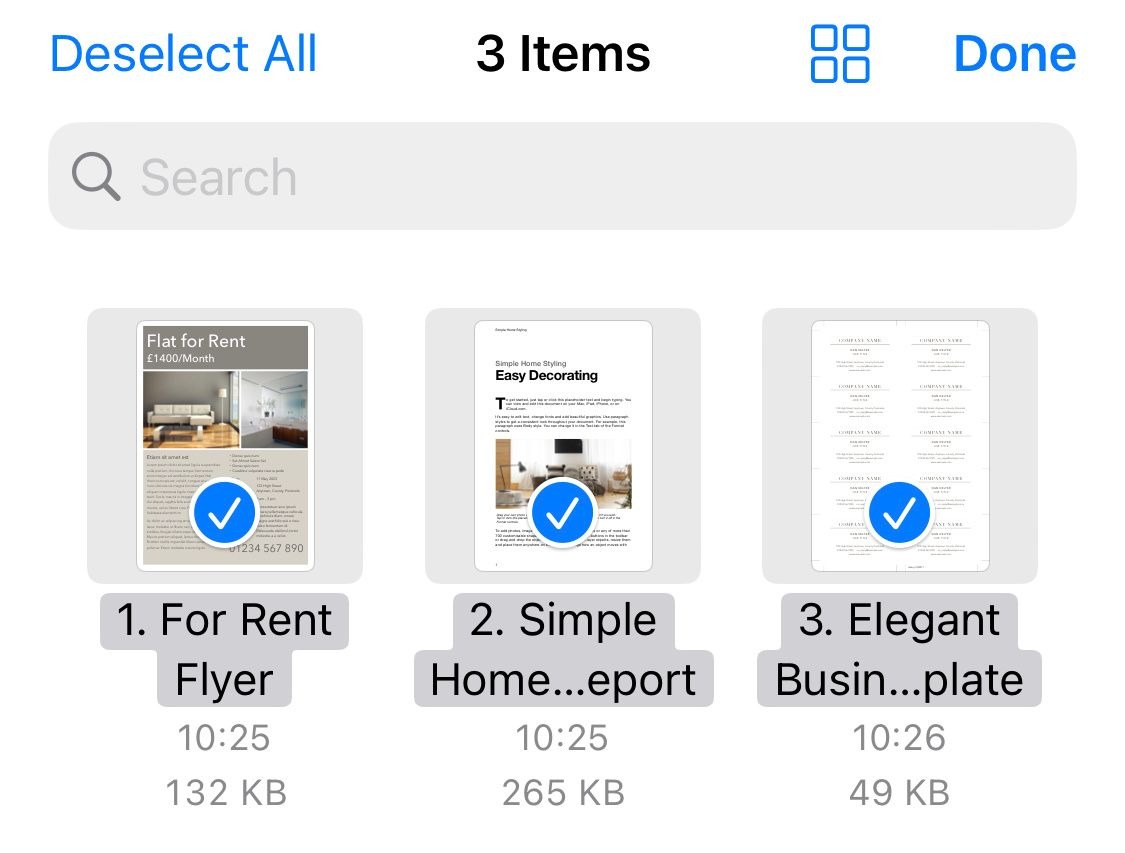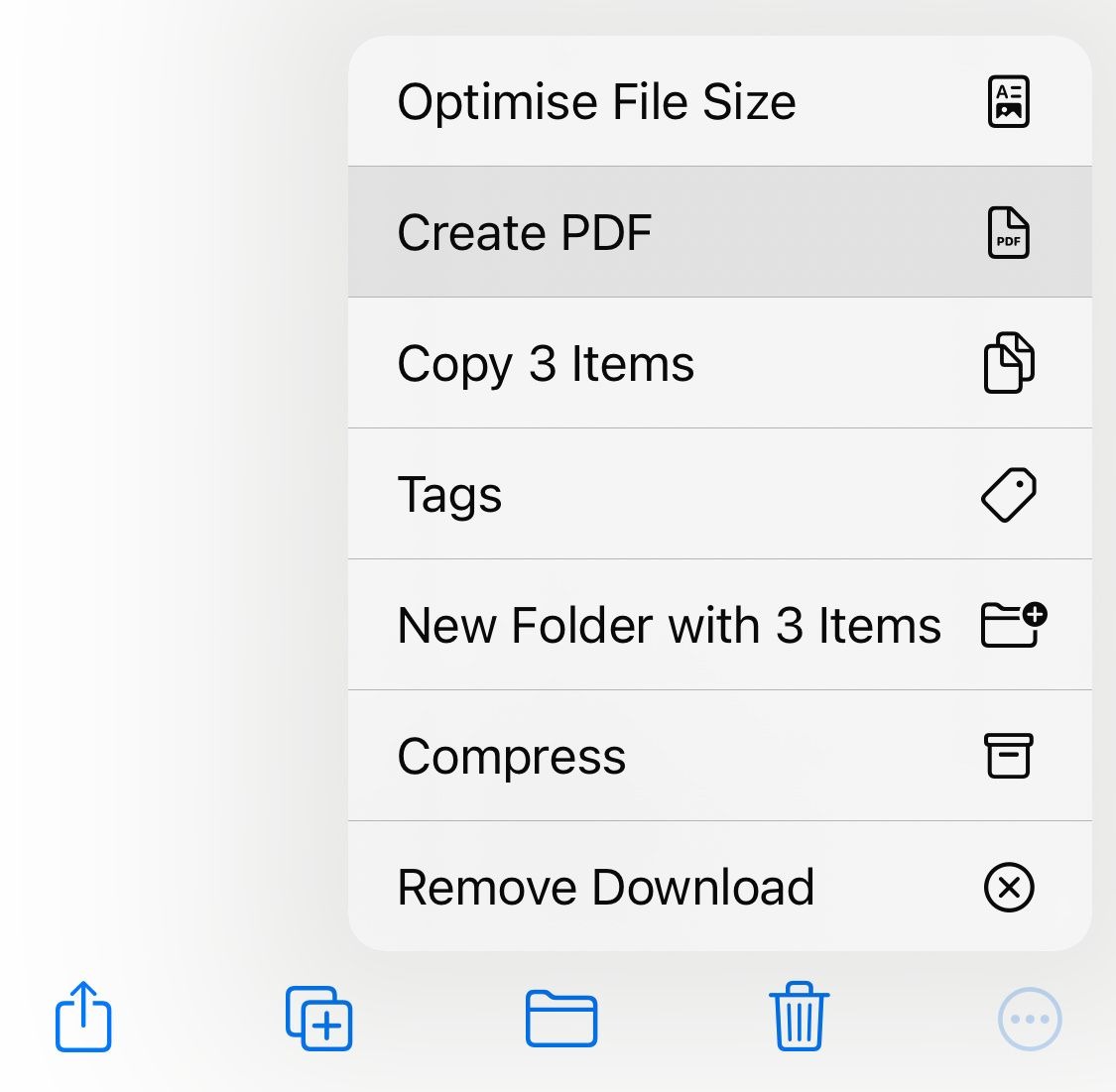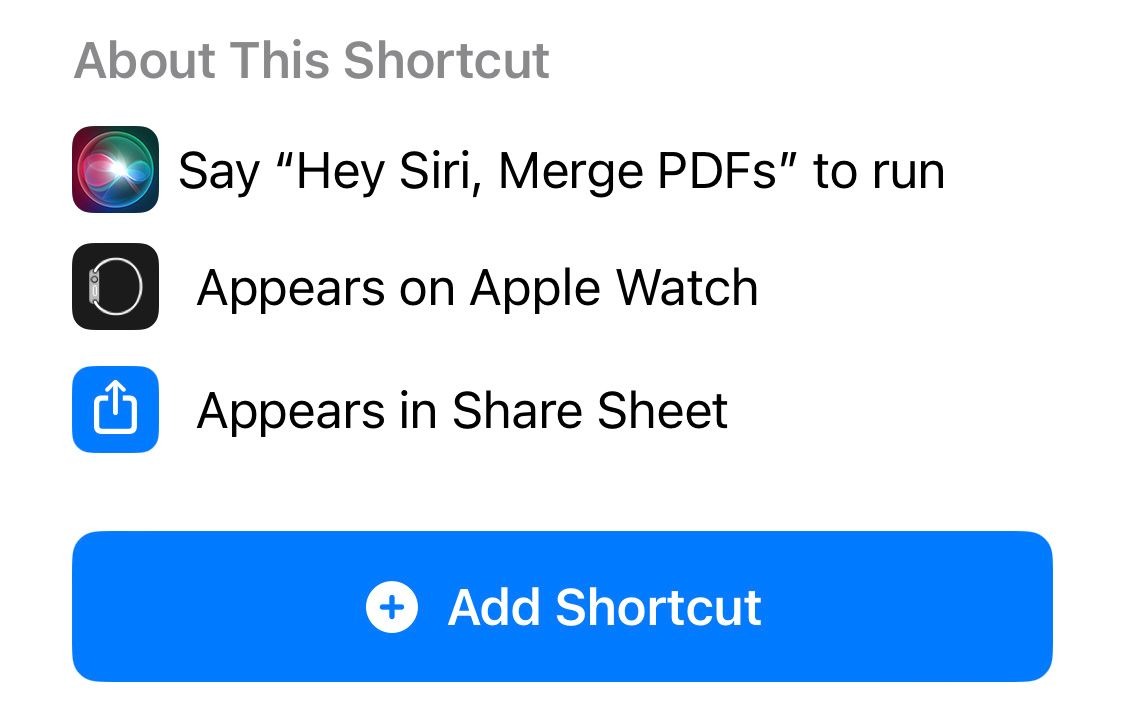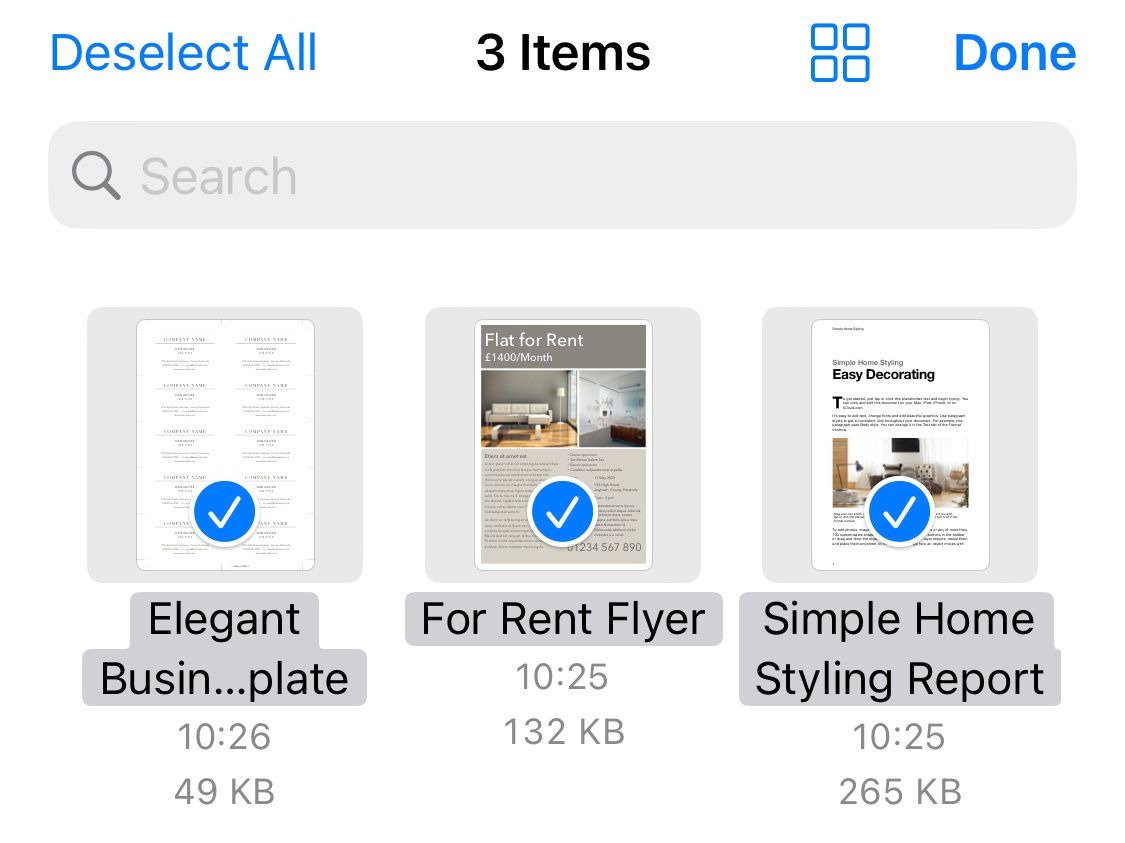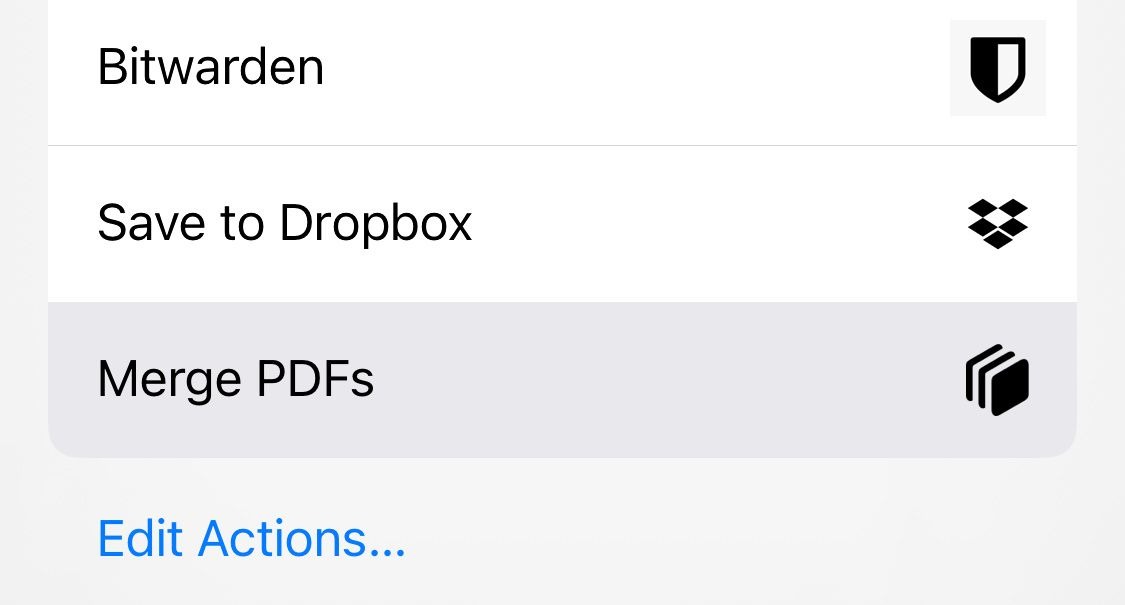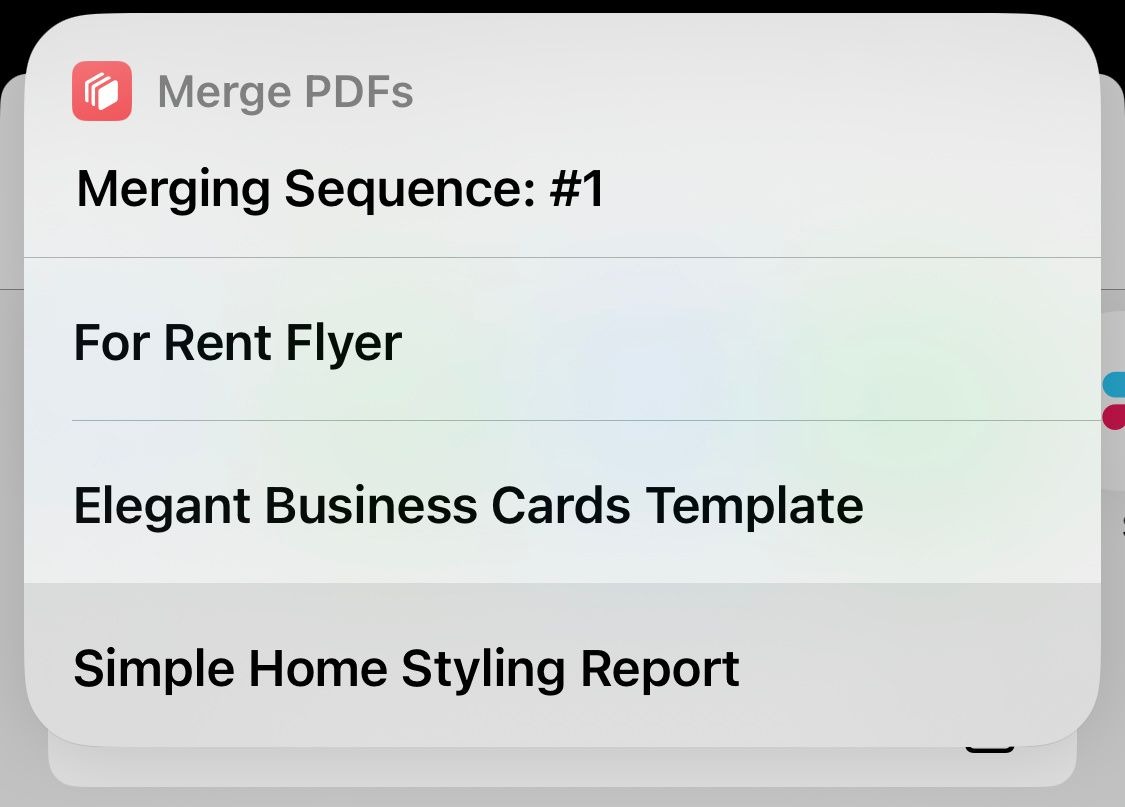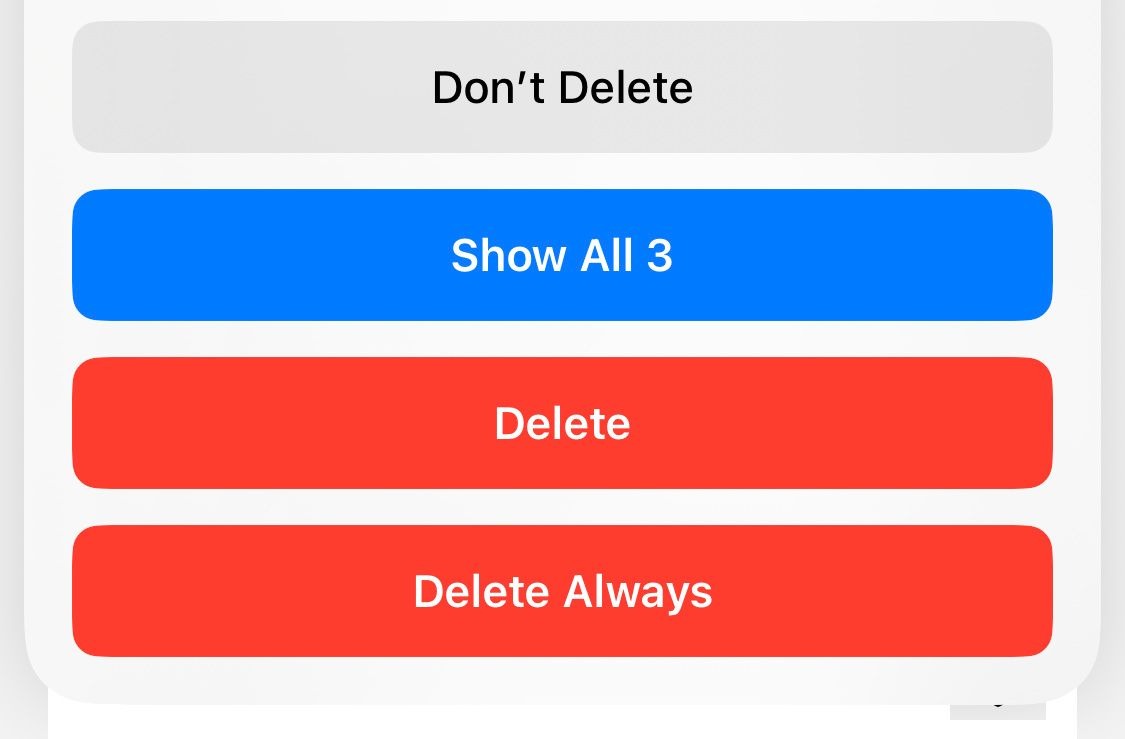Nếu bạn là người hay cần ghép file pdf trên iPhone nhưng thấy phiền khi dùng ứng dụng thứ 3. Hãy đọc bài viết này để biết cách dùng trực tiếp trên iPhone nhé.
Có nhiều lý do tại sao bạn có thể muốn ghép file pdf trên iPhone hoặc iPad của mình. Ghép file pdf trên iPhone không chỉ giúp bạn dễ dàng chia sẻ nhiều tài liệu với người khác mà còn giúp giảm sự rối rắm. Nếu bạn đang sử dụng iPhone hoặc iPad, có một số cách tích hợp để ghép file pdf trên iPhone một cách nhanh chóng. Hãy đọc tiếp để tìm hiểu cách thực hiện điều này.
Sử dụng ứng dụng Tệp để ghép file pdf trên iPhone hoặc iPad
Ứng dụng Tệp trên iPhone và iPad đi kèm với tính năng ghép file pdf trên iPhone một cách dễ dàng. Quá trình này nhanh chóng và thuận tiện. Tuy nhiên, ứng dụng sẽ tự động sắp xếp các tệp theo thứ tự bảng chữ cái hoặc số dựa trên tên của chúng. Để hợp nhất theo thứ tự cụ thể, bạn cần phải đổi tên tài liệu trước. Hãy theo dõi các bước sau:
- Bước 1: Mở ứng dụng Tệp trên thiết bị iPhone hoặc iPad của bạn và điều hướng đến thư mục chứa các tệp PDF bạn muốn hợp nhất.
- Bước 2: Nhấn và giữ các tệp PDF mà bạn muốn kết hợp, sau đó chọn tùy chọn “Đổi tên” để đặt lại tên của chúng theo thứ tự bạn mong muốn.
- Bước 3: Bây giờ, nhấn vào biểu tượng “Thêm” (ba chấm ngang) ở góc trên cùng bên phải của màn hình và chọn “Chọn” (trên iPad, chỉ cần chạm vào “Chọn”).
- Bước 4: Chọn các tệp PDF mà bạn đã đổi tên và muốn hợp nhất. Nếu các tệp PDF không nằm cùng một vị trí, hãy sử dụng biểu tượng “Di chuyển hình thư mục” để chuyển chúng đến cùng một thư mục.
- Bước 5: Tiếp theo, nhấn vào nút “Thêm” ở dưới cùng bên phải của màn hình và chọn “Tạo PDF”. PDF mới đã hợp nhất sẽ xuất hiện ngay lập tức trong cùng một thư mục.
- Bước 6: Mặc định, PDF đã hợp nhất sẽ mang tên từ tệp đầu tiên bạn đã chọn. Tuy nhiên, bạn có thể đổi tên nó theo ý muốn của mình.
- Bước 7: Đừng quên rằng ứng dụng Tệp không tự động xóa các tệp gốc. Bạn cần tự tay xóa chúng bằng cách chọn các tệp và nhấn vào biểu tượng “Thùng rác”.
Sử dụng phím tắt để ghép file pdf trên iPhone hoặc iPad
Nếu bạn thường xuyên cần ghép file pdf trên iPhone mà không muốn phải đổi tên tệp, di chuyển tệp đầu ra đến nhiều đích khác nhau hoặc xóa các tệp gốc bằng cách thủ công, bạn có thể sử dụng ứng dụng Phím tắt của Apple để tự động hóa các tác vụ này.
Thay vì tạo lối tắt riêng trên iPhone hoặc iPad, bạn có thể sử dụng một giải pháp sẵn có. Hãy truy cập liên kết “Phím tắt Hợp nhất các tệp PDF” và tải về. Thao tác này sẽ mở ứng dụng Phím tắt, nơi bạn có thể thêm phím tắt vào bộ sưu tập của mình.
Sau đó, mở ứng dụng Tệp, nhấn biểu tượng “Thêm” (ba dấu chấm ngang) ở góc trên cùng bên phải màn hình và chọn “Chọn” (trên iPad, chỉ cần chạm vào “Chọn”). Chọn các tệp PDF bạn muốn hợp nhất.
Mở Trang tính Chia sẻ bằng cách chạm vào biểu tượng hình vuông có mũi tên. Cuộn xuống và chọn “Hợp nhất các tệp PDF.” Tên của các tệp PDF sẽ hiển thị ở đầu màn hình. Chạm vào mỗi tệp để chọn thứ tự bạn muốn chúng xuất hiện trong tệp PDF đã hợp nhất. Tiếp theo, tìm vị trí lưu tệp PDF đã hợp nhất trong ứng dụng Tệp và chọn “Mở.” Bạn cũng có thể quyết định xem có muốn xóa các tệp gốc hay không.
Nếu bạn muốn tinh chỉnh hành vi của phím tắt, bạn có thể dễ dàng làm điều đó. Ví dụ, bạn có thể thay đổi vị trí lưu tệp mỗi lần bằng cách chỉnh sửa hành động “Lưu PDF.” Mở ứng dụng Phím tắt và nhấn “Thêm” trên phím tắt “Hợp nhất PDF.” Tiến hành điều chỉnh và sau đó nhấn “Xong.”
Tạm kết
Các ứng dụng PDF trả phí từ bên thứ ba, như PDF Expert và Smallpdf, có sẵn nhiều tùy chọn mạnh mẽ, cho phép bạn sắp xếp lại hoặc xóa các trang riêng lẻ trước khi hợp nhất các tài liệu PDF. Tuy nhiên, trong hầu hết các trường hợp, sử dụng tính năng tích hợp của ứng dụng Tệp để ghép file pdf trên iPhone là đủ để bạn hoàn thành nhiệm vụ.
Nếu bạn cần nhiều tùy chọn hơn, việc chuyển sang ứng dụng Phím tắt là một giải pháp linh hoạt và miễn phí để ghép file pdf trên iPhone, giúp bạn không phải trả tiền cho ứng dụng của bên thứ ba. Thậm chí, bạn không cần phải dựa vào các ứng dụng bên ngoài nếu bạn muốn chỉnh sửa PDF trước khi hợp nhất. Bạn có thể thực hiện nhiều chỉnh sửa trực tiếp trong ứng dụng Tệp trên thiết bị iPhone của bạn.