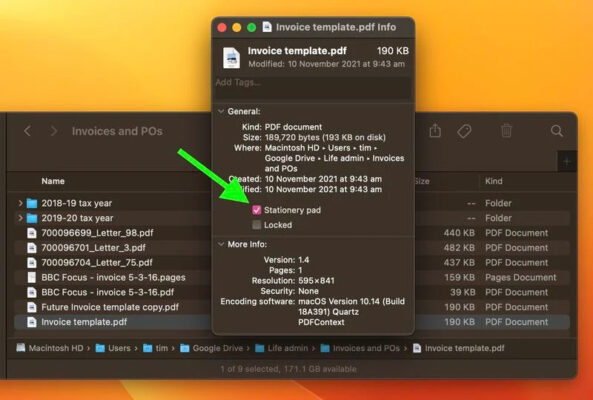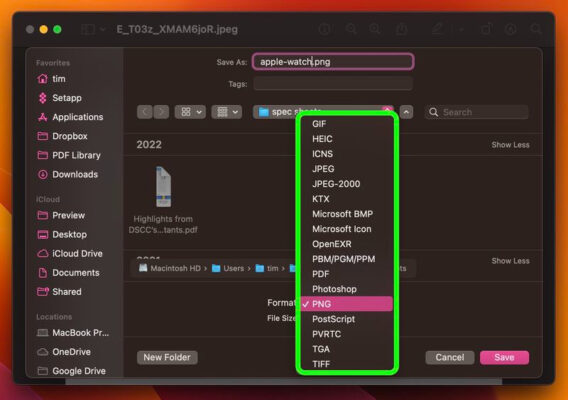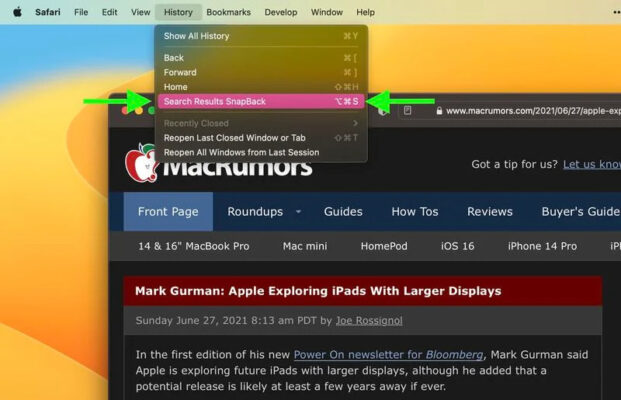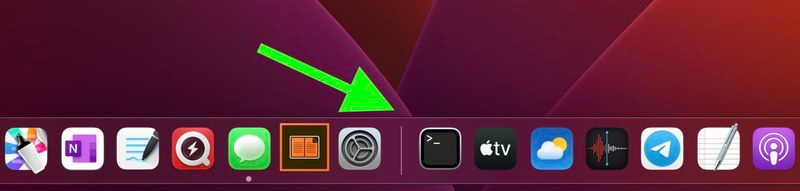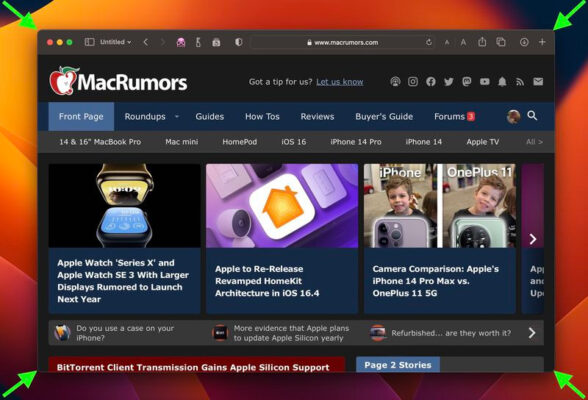Biết đến 5 mẹo nhanh này trên MacOS, bạn sẽ trải nghiệm chiếc MacBook của mình dễ dàng hơn bao giờ hết. Cùng Sửa Táo Nhanh tìm hiểu nhé!
1. Mở Bản sao của Tệp theo Mặc định trên MacOS
Stationery Pad là một cách thuận tiện để kết hợp một bước trong quy trình làm việc của bạn nếu bạn thường xuyên sử dụng các mẫu tài liệu trên máy Mac của mình.
Hầu như bất kỳ loại tệp nào cũng có thể được định nghĩa là một mẫu với Stationery Pad – nó có thể được sử dụng để hợp lý hóa các công việc Photoshop phổ biến, tạo các tệp HTML/CSS khung hoặc trợ giúp lập hóa đơn tài liệu Word.
Để tận dụng tính năng này, hãy nhấp chuột phải (nhấp Ctrl) vào tệp bạn muốn sử dụng làm mẫu, chọn Nhận thông tin, sau đó chọn hộp kiểm Bảng văn phòng phẩm trong phần Chung. Cuối cùng, nhấp vào nút đèn giao thông màu đỏ để đóng cửa sổ Nhận thông tin. Lần tới khi bạn bấm đúp vào tệp mẫu, Finder sẽ tự động tạo và mở một bản sao của tệp đó, giữ nguyên bản gốc.
Stationery Pad ngày nay không được chú ý nhiều, nhưng nó là một giải pháp thay thế gọn gàng cho việc chỉnh sửa liên tục các mẫu và sử dụng lệnh “Save As…”, điều này có thể dẫn đến việc ghi đè lên tệp gốc nếu bạn không quá cẩn thận.
2. Truy cập Thêm Tùy chọn định dạng tệp xem trước
Khi bạn đến để lưu hoặc xuất tệp trong Xem trước, giữ Option khi bấm vào menu thả xuống Định dạng để có quyền truy cập vào một số loại tệp bổ sung.
3. Quay lại kết quả tìm kiếm Safari của bạn
Để tìm kiếm lại kết quả mà bạn tìm kiếm trên Safari giữa vô vàng trang web khác, Safari SnapBack có thể giúp ích cho bạn. Nó tiết kiệm được việc phải bấm vào nút trang trước nhiều lần để quay lại kết quả tìm kiếm ban đầu của bạn. Hoặc bắt đầu tìm kiếm thông qua lịch sử web của bạn để xác định vị trí bắt đầu vòng quanh trực tuyến mới nhất của bạn. Bạn có thể tìm thấy nó trong thanh menu của Safari, trong Lịch sử -> Kết quả tìm kiếm SnapBack hoặc thậm chí tốt hơn, sử dụng phím tắt Command-Option-S của nó.
4. Chế ngự các góc nóng bằng các phím bổ trợ trên MacOS
Trong MacOS, tính năng Hot Corners biến mỗi góc trong số bốn góc của màn hình thành một hành động được chỉ định. Tính năng này cho phép bạn truy cập nhanh vào Điều khiển nhiệm vụ, Trung tâm thông báo, Trình bảo vệ màn hình, v.v.. Các chức năng này thường được sử dụng này bằng một chuyển động con trỏ đơn giản, nhanh chóng. Điều không hài lòng là vô tình kích hoạt Góc nóng, có thể dẫn đến nhiều loại hành vi ngoài ý muốn trên màn hình. Chẳng hạn như cửa sổ ứng dụng bay khắp nơi. Rất may, có một cách để chế ngự hành vi Góc nóng bằng cách sử dụng các phím bổ trợ.
Mở Cài đặt hệ thống -> Màn hình nền & Dock, cuộn xuống cuối menu và nhấp vào Góc nóng…. Trong hộp thoại xuất hiện, nhấp vào menu thả xuống tương ứng với góc màn hình mà bạn muốn sử dụng làm Góc nóng . Tiếp theo, giữ phím bổ trợ và chọn một chức năng từ danh sách thả xuống để gán cho Góc nóng. Bây giờ đã xong, lần tới khi bạn sử dụng Góc nóng, hãy giữ (các) phím bổ trợ khi bạn di chuyển con trỏ chuột về phía góc đó, nếu không hành động bạn đã chỉ định cho góc đó sẽ không hoạt động.
5. Hiển thị thêm các ứng dụng gần đây trong Dock
Trong MacOS, một tùy chọn tiện dụng có tên “Hiển thị các ứng dụng gần đây trong Dock” (có trong Cài đặt hệ thống -> Màn hình nền & Dock) thêm một dải phân cách vào phía bên phải của Dock của máy Mac và sau khi tùy chọn này hiển thị bất kỳ ứng dụng nào bạn đã sử dụng gần đây mà không phải là cập cảng vĩnh viễn. Theo mặc định, tùy chọn này chỉ hiển thị ba ứng dụng được sử dụng gần đây nhất đã bị đóng. Tuy nhiên, có một cách để làm cho nó hiển thị nhiều hơn, điều này có thể hữu ích nếu quy trình làm việc của bạn liên quan đến việc sử dụng nhiều ứng dụng liên tục.
6. Thay đổi kích thước Windows từ trung tâm
Trên MacOS, Khi bạn kéo chuột từ một bên hoặc một góc của cửa sổ để thay đổi kích thước cửa sổ, thay vào đó, bạn có thể giữ phím Tùy chọn để thay đổi kích thước các kích thước của cửa sổ từ tâm của nó.
Xem thêm: Top 4 cách giúp tiết kiệm pin MacBook cực hiệu quả