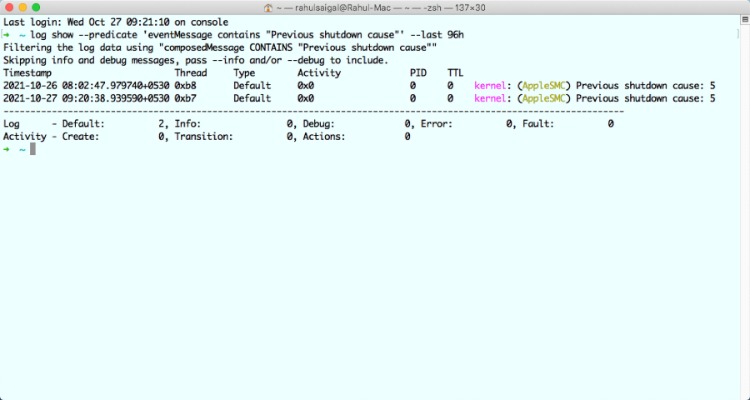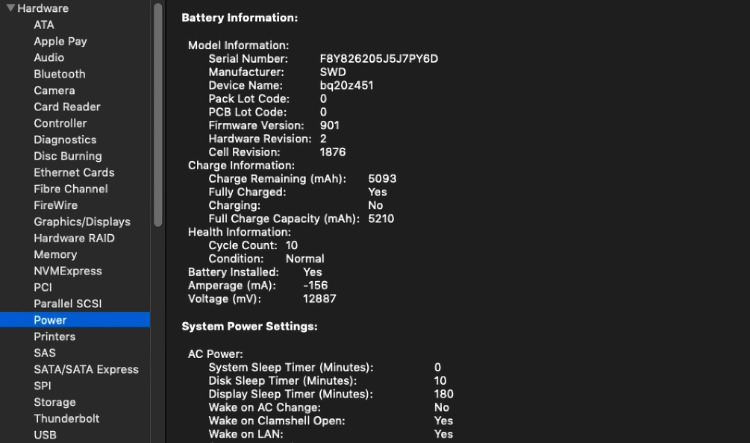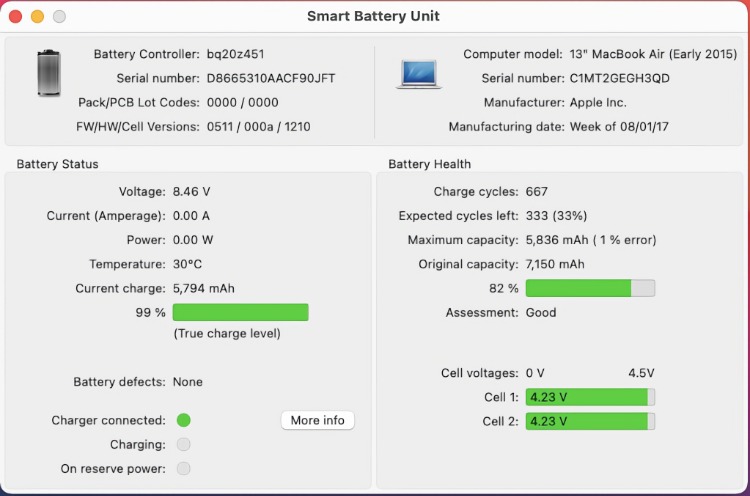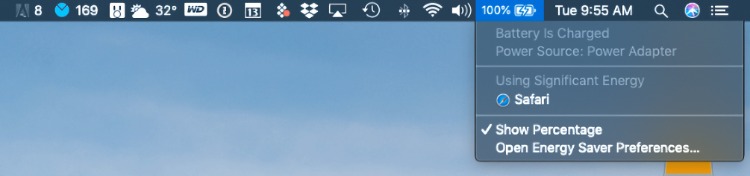Thủ thuật, Tin công nghệ, Tin tức
MacBook tắt nguồn đột ngột – Nguyên nhân và cách xử lí triệt để, đơn giản nhất
Thỉnh thoảng MacBook tắt nguồn đột ngột, nếu bạn gặp lỗi này thì hãy đọc ngay bài viết dưới đây để tìm hiểu nguyên nhân và cách khắc phục MacBook tắt nguồn đột ngột.
Bạn đang làm bài tập, lướt web hoặc thực hiện một số nhiệm vụ quan trọng khác. Đột nhiên, MacBook tắt nguồn đột ngột không có lý do. Thông thường, lỗi này khá hiếm gặp và không lặp đi lặp lại. Tuy nhiên, một số trường hợp lỗi này lặp đi lặp lại thường xuyên làm gián đoạn và ảnh hưởng công việc của bạn. Dưới đây là một số mẹo và công cụ khắc phục sự cố MacBook tắt nguồn đột ngột
Phải làm gì khi MacBook tắt nguồn đột ngột liên tục?
Khi bạn gặp phải tình trạng MacBook tắt nguồn đột ngột, bước đầu tiên và quan trọng nhất là hoàn tất quy trình tắt máy đúng cách. Điều đó có cần thiết không? Có, bởi vì các tiến trình và chương trình nền không phải lúc nào cũng đóng đúng cách khi tắt ngẫu nhiên. Vì vậy, hãy khởi động máy Mac của bạn, sau đó khởi động lại.
Nguyên nhân của việc tắt máy đột ngột có thể do sự cố ở phần cứng hoặc phần mềm. Dù lý do là gì thì những sự kiện này đều được ghi lại trong nhật ký (Utilities > Console). Với macOS Sierra trở lên, Console không cấp cho bạn quyền truy cập vào các mục nhật ký cũ hơn và do đó, bạn có thể không thấy chúng trong tệp “system.log”. Nhưng có một cách để lấy thông tin từ Terminal.
Chỉ cần chạy lệnh sau: log show –predicate ’eventMessage contains “Previous shutdown cause”’ – last 24hr. Lệnh này chỉ trích xuất thông báo sự kiện tắt máy xảy ra trong vòng 24 giờ qua. Nếu máy Mac của bạn tắt ngẫu nhiên, bạn sẽ thấy chi tiết dấu thời gian cùng với “mã lỗi”. Cuộc thảo luận về StackExchange này về nguyên nhân tắt máy và tài liệu AppleCare được lưu trữ này liệt kê một số mã lỗi phổ biến:
- –3: nhiều cảm biến nhiệt độ quá cao
- –60: khối thư mục chính bị lỗi, lỗi đĩa nghiêm trọng
- –61 hoặc –62: ứng dụng không phản hồi dẫn đến buộc phải tắt máy
- –64: kernel hoảng loạn, có thể do vấn đề về firmware
- –74: pin quá nóng
- –86 hoặc –95: nhiệt độ gần quá cao
- –104: lỗi pin không xác định
- 3: buộc phải tắt máy
- 5: tắt máy hoàn toàn
Các mã lỗi âm đề cập đến phần cứng có nguồn gốc chủ yếu từ Bộ điều khiển quản lý hệ thống (SMC) và các mã lỗi dương đề cập đến phần mềm. Nếu bạn thấy “mã lỗi” âm tính và việc khởi động lại không giải quyết được vấn đề, Apple khuyên bạn nên đặt lại SMC của máy Mac.
Cách đặt lại SMC
SMC là một con chip trong máy Mac chạy Intel. Nó điều khiển nhiều thành phần quan trọng như đèn LED, cảm biến, quạt làm mát và nút nguồn. Đồng thời, nó đóng một vai trò trong hoạt động của ổ cứng, cách máy Mac của bạn hoạt động ở chế độ ngủ và nguồn điện. Trước khi bắt đầu, Apple khuyên bạn nên thực hiện các bước sau:
Tắt máy Mac của bạn.
- Nhấn và giữ nút nguồn trong 10 giây, sau đó thả nút ra.
- Đợi vài giây, sau đó nhấn lại nút nguồn để bật máy Mac của bạn.
Quy trình này phụ thuộc vào việc bạn sở hữu máy Mac để bàn hay máy tính xách tay, pin có thể tháo rời hay không thể tháo rời và nó có bao gồm chip bảo mật T2 hay không.
Máy Mac có chip M1 hoặc M2 không có SMC, vì vậy việc cố gắng thiết lập lại nó cũng chẳng ích gì. Nếu bạn nghi ngờ có vấn đề với các tính năng liên quan đến SMC, hãy làm theo các bước sau:
- Tắt máy Mac của bạn.
- Ngắt kết nối tất cả các thiết bị ngoại vi không cần thiết và dây nguồn chính.
Đợi một lát và khởi động lại máy Mac của bạn.
Nhiệt độ máy quá nóng
Nếu nhiệt tích tụ bên trong máy Mac, MacBook tắt nguồn đột ngột để tránh làm hỏng các bộ phận bên trong. Trong hầu hết các trường hợp, việc đặt máy không đúng cách có thể dẫn đến tình trạng tắt máy ngẫu nhiên. Lời khuyên là bạn nên giữ máy tính xách tay trên một bề mặt phẳng để có luồng không khí lưu thông để làm mát máy.
Bạn cũng có thể làm sạch các lỗ thông hơi bằng khí nén để tránh tắc nghẽn. Ngoài ra, để phòng ngừa, bạn không nên sử dụng MacBook ở nhiệt độ trên 95 độ. Dưới đây là một số mẹo và thủ thuật để làm mát MacBook quá nóng.
Đảm bảo MacBook luôn ổn định
Máy Mac tồn tại rất lâu nhưng chúng có thể phát sinh vấn đề theo “tuổi tác”. Rất may, bạn có thể thực hiện một số bước để đảm bảo máy Mac của bạn tiếp tục chạy trơn tru trong nhiều năm.
Giám sát hoạt động của pin
Pin sạc không tồn tại mãi mãi. Việc sử dụng pin MacBook của bạn tích lũy dưới dạng chu kỳ sạc. Mỗi pin chỉ phù hợp với một số chu kỳ sạc nhất định. Khi đó, pin sẽ bị tiêu hao và bạn sẽ cần phải thay pin.
Bạn có thể xem số chu kỳ pin hiện tại của máy Mac bằng cách chuyển tới menu Apple và chọn Giới thiệu về máy Mac này. Chọn System Report rồi điều hướng đến phần phụ Power trong Hardware. Trong Thông tin về pin, bạn sẽ thấy Số lượng chu kỳ hiện tại.
Chu kỳ sạc có nghĩa là sử dụng toàn bộ năng lượng của pin chứ không nhất thiết phải sạc một lần. Ví dụ: xả pin từ 100 đến 50 phần trăm, sau đó sạc lại 100 phần trăm trước khi xả lại xuống 50 phần trăm, được tính là một chu kỳ. Số chu kỳ tối đa thay đổi tùy theo model.
Một số MacBook đời đầu chỉ cung cấp số lượng chu kỳ 300, trong khi các mẫu mới hơn thường có số lượng chu kỳ lên tới 1.000. Với tính năng Sạc pin được tối ưu hóa được chọn trong Tùy chọn hệ thống > Pin, macOS sẽ chọn thời điểm sạc trên 80 phần trăm một cách thông minh để giúp duy trì tình trạng pin khỏe mạnh về lâu dài.
Sử dụng công cụ của bên thứ ba
Một lựa chọn tuyệt vời khi bạn muốn tìm hiểu thêm về pin của máy Mac là Battery Monitor ($4,99). Ứng dụng này vượt xa số lượng chu kỳ và giải thích thông tin theo thuật ngữ ít kỹ thuật hơn, do đó bạn có thể theo dõi nhiệt độ, trạng thái, dung lượng thiết kế của pin,…
Ngoài ra, bạn thậm chí có thể xem tổng số chu kỳ sạc, dung lượng tối đa của bộ pin khi vận chuyển và dung lượng hiện tại. Kiểm tra nhiệt độ pin của bạn cũng rất quan trọng. Pin thường xuyên quá nóng cho thấy có vấn đề lớn hơn.
Xem nhật ký hoạt động
Bạn càng cần sạc pin ít thì pin sẽ hoạt động được lâu hơn và máy tính của bạn sẽ hoạt động tốt hơn. Do đó, các ứng dụng ngốn pin nhất quán có thể gây thiệt hại lâu dài cho MacBook của bạn. Để xem ứng dụng nào đang tiêu tốn pin, hãy nhấp vào biểu tượng pin trên thanh menu và xem danh sách ứng dụng trong phần Sử dụng năng lượng đáng kể.
Bạn nên sử dụng Trình giám sát hoạt động để hiển thị cho bạn các ứng dụng và dịch vụ đang sử dụng hết CPU. Hãy chú ý cẩn thận đến các mục nằm trong tab CPU và Năng lượng, vì số lượng lớn ở đây có thể gây ra lỗi cho MacBook.
Tiết kiệm năng lượng MacBook
Bạn cũng nên kiểm tra cài đặt Energy Saver của máy tính, nằm trong System preferences . Đối với hầu hết người dùng, cài đặt mặc định là phù hợp. Nhấp vào Khôi phục mặc định cho các cài đặt đó.
Hiệu chỉnh pin MacBook
Các mẫu máy áy tính xách tay mới của Apple không phải trải qua quá trình hiệu chỉnh tương tự nữa. Các mẫu cũ hơn có thiết kế không nguyên khối, có pin rời, đã được hưởng lợi từ việc hiệu chuẩn định kỳ. Mục đích của việc hiệu chuẩn là ước tính thời gian còn lại trước khi ắc quy cần sạc lại. Để giúp kéo dài tuổi thọ của máy tính xách tay của bạn, hãy xem những mẹo này để cải thiện tuổi thọ pin MacBook .
Điều gì sẽ xảy ra nếu MacBook tắt nguồn đột ngột?
Nếu máy Mac của bạn liên tục tắt nguồn đột ngột, ngay cả sau khi sử dụng các công cụ khắc phục sự cố được đề cập ở trên, đã đến lúc bạn nên ghé thăm Apple Store hoặc các trung tâm sửa chữa uy tín như Sửa Táo Nhanh để được kiểm tra và sửa chữa.