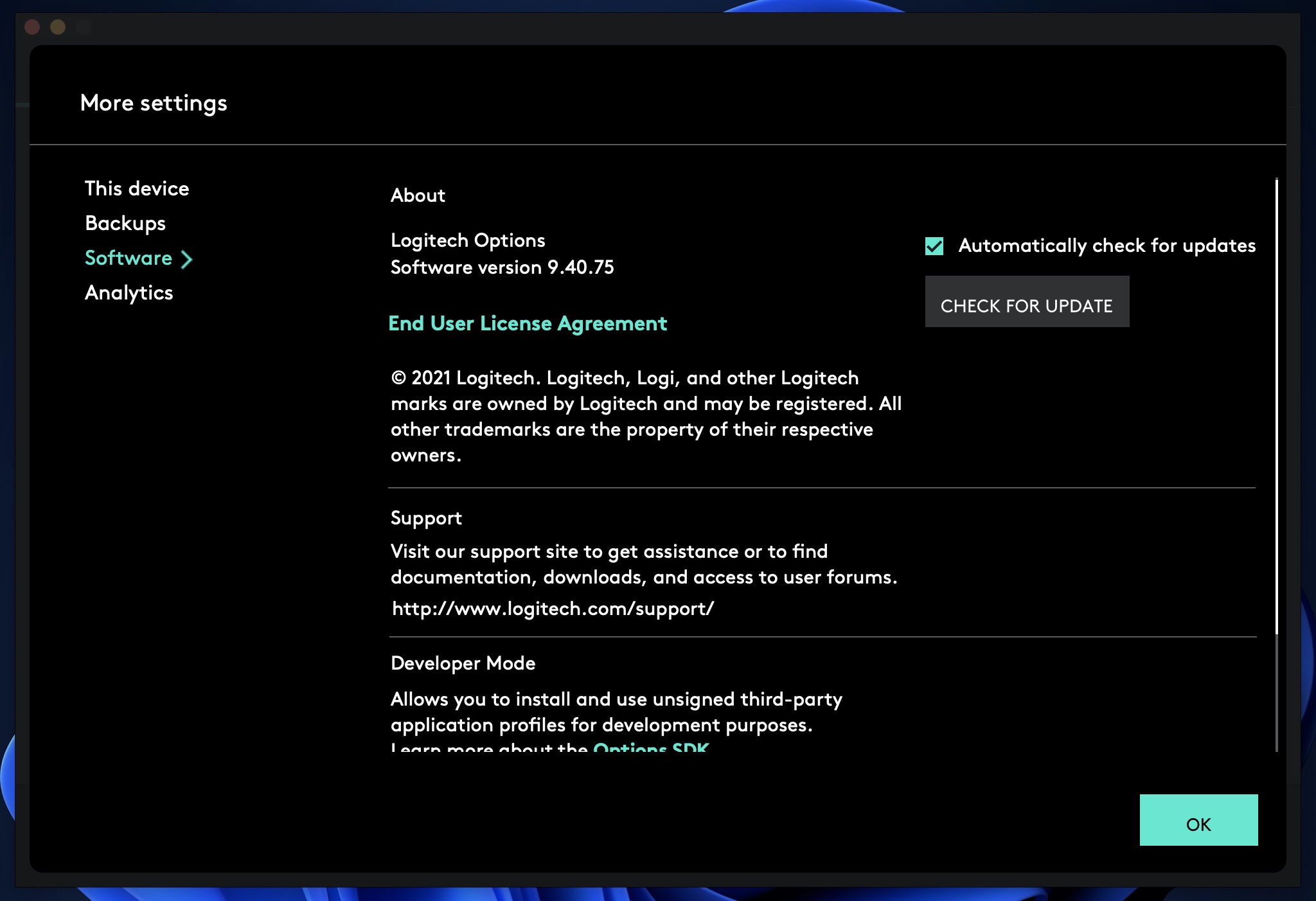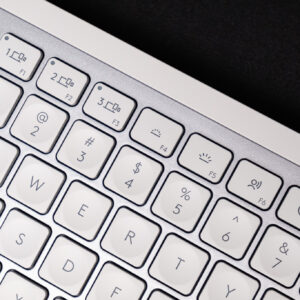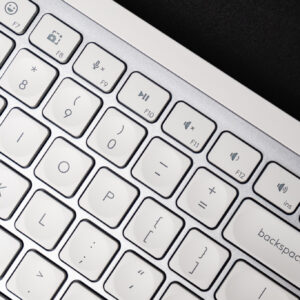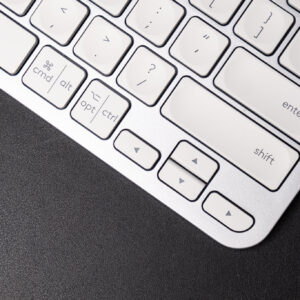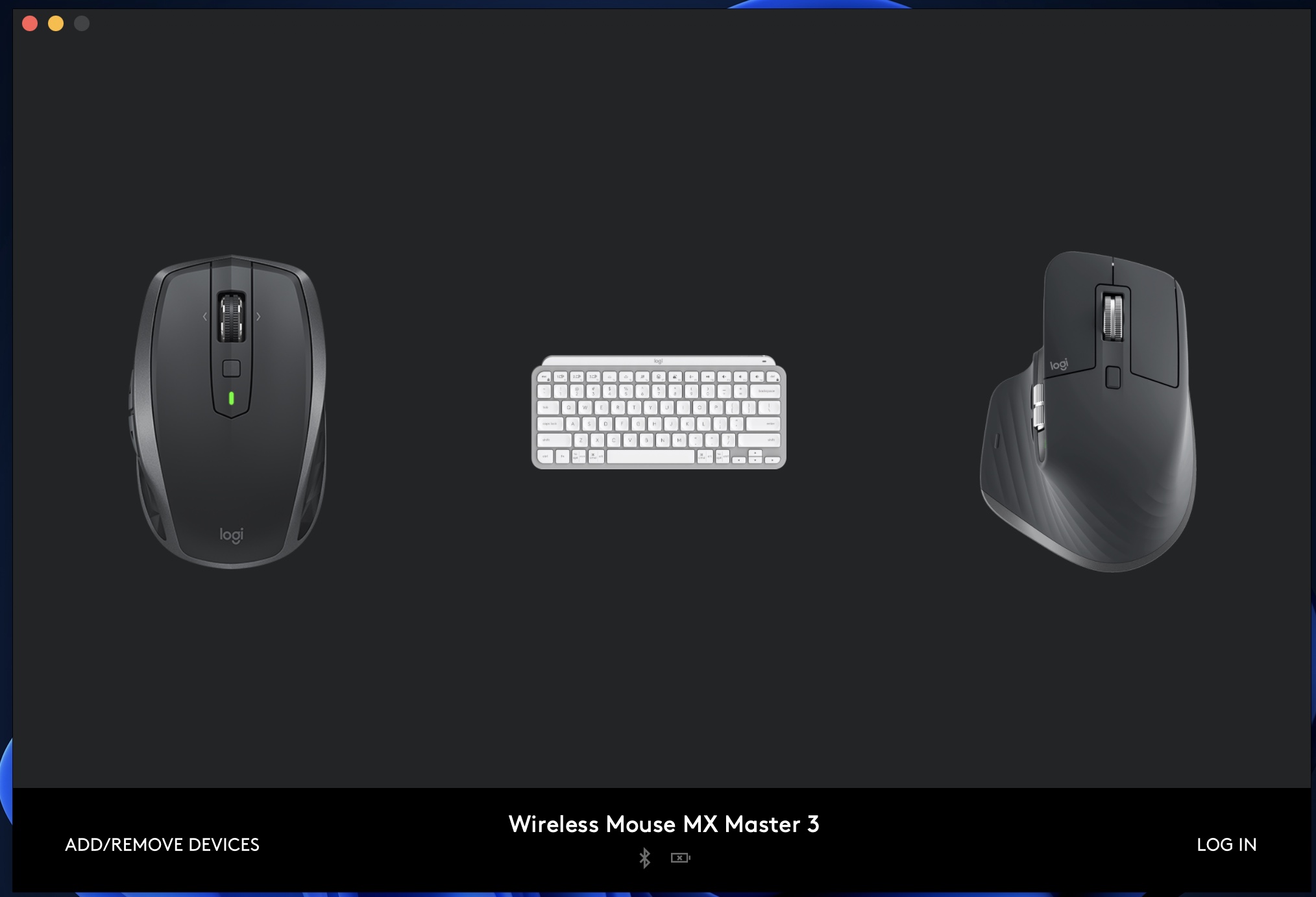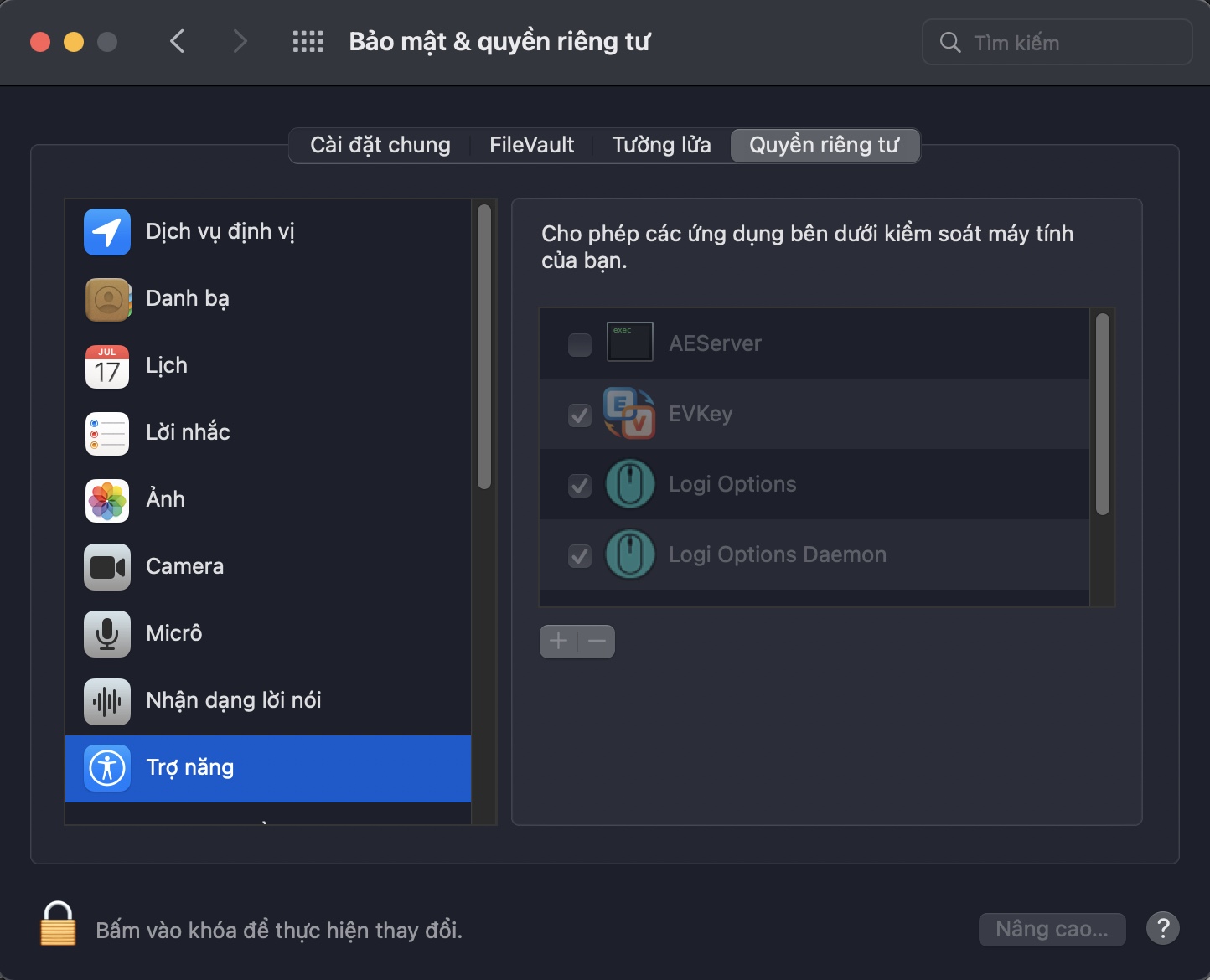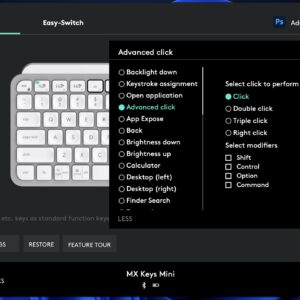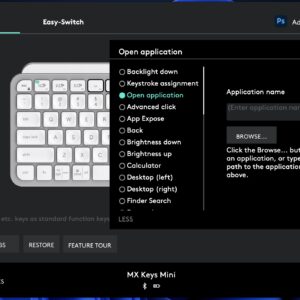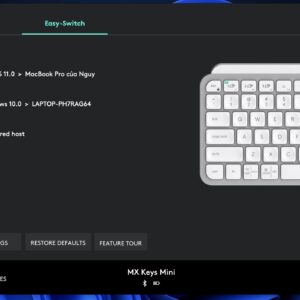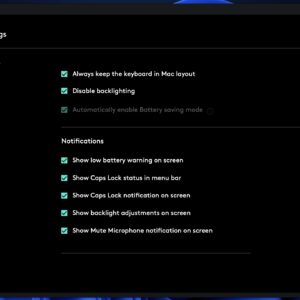Tin tức, Tin công nghệ
Đánh giá bộ đôi bàn phím Logitech MX Keys Mini và chuột Logitech MX Master 3: Mọi thứ đều tuyệt vời nhưng giá khá cao
Cả bàn phím Logitech MX Keys Mini và chuột Logitech MX Master 3 đều có mức giá trong khoảng 2 – 3 triệu đồng. Đây có lẽ là “nhược điểm” duy nhất với những bạn mong chờ một món đồ chơi “ngon – bổ – rẻ”.
Nói như vậy có nghĩa là combo văn phòng đến từ Logitech đã có đủ hai yếu tố “ngon – bổ” rồi. Độ ngon của hai sản phẩm này mình chia ra ba yếu tố chính gồm: Ngon về trải nghiệm vậy lý (cảm giác gõ, cầm nắm…), ngon về khả năng kết nối và cuối cùng là ngon về khả năng tùy biến nhờ phần mềm Logitech Options.
*Lưu ý: Trong bài viết Trên tay và trải nghiệm nhanh bàn phím Logitech MX Keys Mini mình có nói rằng Logitech Options trên MacBook của mình không nhận MX Keys Mini. Và đúng như dự đoán, sau khi cập nhật phần mềm lên phiên bản 9.40.75 thì phần mềm đã nhận diện bàn phím để tùy biến hàng phím chức năng từ phím F4 (vì F1, F2, F3 mặc định là phím để kết nối với các thiết bị 1, 2 và 3 rồi nên việc không cho tùy biến phím này khá hiển nhiên).
Rồi bây giờ mình sẽ đi vào đánh giá từng cái “ngon” trên bộ đôi bàn phím Logitech MX Keys Mini và chuột Logitech MX Master 3.
Ngon về trải nghiệm vậy lý
Về bàn phím Logitech MX Keys Mini, cảm giác gõ thực sự rất đã. Mình đã gõ phím cơ mấy năm nay nhưng chuyển qua con này vẫn rất ứng, tất nhiên nó không cho được cái cảm xúc đặc biệt như phím cơ nhưng nếu cần sự nhỏ gọn, nhẹ nhàng để mang theo thì rõ ràng đây là lựa chọn tốt hơn so với bàn phím cơ.
Bề mặt các phím được làm cong xuống ở giữa cho cảm giác ôm lấy ngon tay gõ nhiều không bị đau các đầu ngon tay. Ngoài ra các phím này đều được xử lý bề mặt cho cảm giác chạm vào khá êm ái, dễ chịu. Nhược điểm nhỏ mình chưa ưng lắm chỉ là phần độ nghiêng bàn phím không điều chỉnh được mà thôi, nhưng cái này phần lớn là do mình gõ phím cơ hay nâng độ nghiêng lên khá cao nên đã quen với độ nghiêng đó rồi. Bạn nào trước giờ vẫn gõ phím laptop hay Magic Keyboard của Apple thì yên tâm, con này ngon hơn nhiều.
Về bố cục bàn phím, bản mình đánh giá là bố cục xài chung cho Windows và macOS nên phím Fn được đưa vô trong. Bạn nào chỉ xài macOS thì mua bản riêng cho Mac, bố cục giống hệt như bàn phím MacBook đỡ bị nhầm và cũng đỡ tốn thời gian làm quen hơn. Mình xài cả macOS lẫn Windows thì thấy bản dùng chung này cũng rất dễ làm quen, mình gần như cầm vô là dùng được ngay mà không bị “bỡ ngỡ”.
- Xem thêm về thiết kế và trải nghiệm chiếc Logitech MX Keys Mini: Trên tay và trải nghiệm nhanh bàn phím Logitech MX Keys Mini: Kết nối nhanh đến không ngờ, gõ quá đã
Còn với con Logitech MX Master 3, con chuột này khá to. Bạn nào tay nhỏ, ngón tay ngắn hay đơn giản là thích cái gì nhỏ gọn nên cân nhắc MX Anywhere 3 hoặc MX Anywhere 2S.
Còn nếu bạn thích cầm cái gì đó to thì Logitech MX Master 3 không làm bạn thất vọng đây. Dù to và cũng hơi nặng nhưng với thiết kế công thái học nghiêng hẳn về một bên nên dùng lâu cũng không làm bạn mỏi cổ tay. Cảm giác cầm nắm trên một lớp gì đó giống như cao su (mình không chắc cao su hay nhựa nữa) mềm mềm, êm êm rất đã. Tuy nhiên bạn nào bị ra mồ hôi tay thì mình không chắc nó sẽ cho trải nghiệm tốt, bạn nào có ra mồ hôi tay và dùng con này rồi chia sẻ giúp mình trải nghiệm nhé!
Ngoài ra với kinh nghiệm nhiều năm dùng chuột Logitech của mình, phần cao su này mà trong môi trường độ ẩm cao thời gian dài có thể bị bong ra. Thậm chí mình đã thấy một con M590 của bạn mình “mang bầu” với lớp cao su phồng rộp “sưng” lên. Các bạn lưu ý chỗ này để bảo quản con chuột đắt tiền của mình nhé!
Thêm nữa, Logitech rất hay bị double click hoặc click không nhận, phần lớn là do oxy hóa vì độ ẩm môi trường Việt Nam khá cao. Bạn nào mua về nhớ giữ hộp phụ kiện các thứ đầy đủ, lỡ có lỗi trong thời gian bảo hành được 1 đổi 1 con mới 100% ngon lành. Lỡ hết bảo hành rồi thì cứ RP7 mà xịt vào, mình đã cứu mấy con Logitech bằng cách này rồi, xịt xong bất tử chứ không cần phải đi thay switch đâu!!!
Quay lại với trải nghiệm trên con MX Master 3, bên cạnh một mớ các phím bấm có thể gán chức năng bất kỳ thì phần con lăn cũng mang một tính năng khá độc đáo. Bạn có thể thay đổi 3 chế độ cuộn chuột gồm:
- Cuộn theo từng nấc như bao con chuột khác
- Vẫn có nấc nhưng quay tít nhờ quán tính, cái này mình thích nhất, nếu làm Excel hoặc cái gì đó dài dài lăn một cái là tới đáy nhưng vẫn có nấc để cuộn từng trang
- Cuối cùng là quay tròn như bánh xe, không có nấc, cũng không có điểm dừng, cuộn một cái đi cả chục ngàn dòng Excel
Điều khá thú vị là bạn có thể tùy chỉnh cả cái nút dùng để chuyển giữa các chế độ. Mình xài con MX Anywhere 2S thì cái nút chuột giữa (nút của con lăn) mặc định dùng để chuyển chế độ cuộn, nhưng mình lại quen dùng con lăn là middle click thành ra phàn thiết lập cái nút nhỏ phía dưới con lăn làm middle click. Nhưng trên MX Master 3 bạn có thể gán tính năng này luôn.
Ngoài ra, bạn nào xài qua các dòng Anywhere và Master thì chắc đã biết những dòng này xài được trên kính luôn. Chấp mọi thể loại bề mặt theo nghĩa đen, dù bàn có sơn bóng loáng hay lót kính hay thậm chí là bàn kính vẫn xài ngon, yên tâm không lo quên lót chuột. Tuy nhiên nếu dùng bề mặt bóng hoặc kính cảm giác chuột hơi chậm, không đã lắm, thêm nữa là độ rít có thể bị ảnh hưởng bởi bề mặt khá nhiều, lý tưởng nhất thì vẫn có miếng lót chuột sẽ cho trải nghiệm hoàn hảo nhất.
Ngon về khả năng kết nối
Cả bàn phím Logitech MX Keys Mini và chuột Logitech MX Master 3 đều hỗ trợ 3 thiết bị khác nhau. Trên bàn phím thì chuyển bằng ba phím F1, F2, F3 còn trên chuột thì có một nút bấm ở phía mặt dưới để chuyển. Trên cả chuột lẫn phím, kết nối với thiết bị nào thì đèn đó sáng tương ứng để chúng ta biết. Lưu ý là Logitech MX Keys Mini chỉ hỗ trợ Bluetooth và đầu thu Logi Bolt (nhưng không đi kèm trong hộp). Còn MX Master 3 thì hỗ trợ cả Bluetooth và có luôn đầu thu Logitech Unifying, cái đầu thu này rất hay ho bạn nào chưa biết có thể tìm hiểu thêm.
Để kết nối với thiết bị, chỉ cần ấn giữ để đèn chớp là được. Cụ thể, ví dụ bạn muốn kết nối số 1 với MacBook, trên bàn phím ấn giữ F1, trên chuột chuyển đèn sang số 1, sau đó cũng ấn giữ để kích hoạt chế độ có thể tìm thấy. Trên máy tính chỉ cần vô phần Bluetooth, chọn đúng tên thiết bị và ấn kết nối là xong. Thậm chí với Logitech MX Keys Mini, mình còn bị “sốc” nhẹ, ngay khi bật Bluetooth trên bàn phím lên máy tính mình hỏi luôn có muốn kết nối với bàn phím này không. Chỉ cần nhập đúng mật khẩu hiện trên máy tính thì hai thiết bị sẽ được kết nối với nhau nên cũng yên tâm không ai kết nối nhầm được bàn phím của bạn đâu.
Ngoài ra, mình cũng thấy có một số bạn nói rằng dùng chuột Logitech với MacBook vẫn bị cà giật và có độ trễ. Với kinh nghiệm đổi qua vài model chuột khác nhau và sử dụng suốt thời gian dài với 3 chiếc MacBook khác nhau thì mình tạm rút ra hai kinh nghiệm:
- Cài phần mềm Logitech Options (phiên bản mới nhất), thường thì lần đầu kết nối, một thông báo sẽ hiện lên nhắc bạn cài. Sau khi cài, độ trễ và hiện tượng cà giật gần như biến mất hoàn toàn. Mình vẫn dùng chuột Logitech, kết nối MacBook qua Bluetooth để Photoshop, kéo màu, edit video mấy năm nay không vấn đề gì, tất nhiên con Logitech MX Master 3 cũng rất mượt. Trên macOS thì bạn nhớ vào chỗ Bảo mật & Quyền riêng tư > Trợ năng rồi cho phép cái phần mềm này kiểm soát hoạt động máy tính nhé, nhiều bạn cài xong mà không cấp quyền thì cũng như chưa cài.
- Kinh nghiệm thứ hai, cứ khi nào pin yếu là lag ngay, dù xài receiver vẫn cà giật như thường. Nếu đang mượt mà tự nhiên cà giật thì bạn hiểu chuột đang “đói” rồi đó. Nếu bạn đã cài Logitech Options và cho phép phần mềm này push thông báo thì khi gần hết pin bạn cũng nhận được cảnh báo trên màn hình.
Ngon về khả năng tùy biến
Trong hai bài viết trên tay trước mình đã chia sẻ khá nhiều về khả năng tùy biến trên hai con này rồi. Cả hai đều có thể tùy biến rất nhiều chức năng thông qua Logitech Options, trên cả Windows lẫn MacBook đều có nhiều tính năng được tùy biến riêng tối ưu trải nghiệm cho các hệ điều hành. Thú thật, mình là một người đam mê dùng phím tắt, đó cũng là thứ đã “trói” mình với chuột Logitech nhiều năm nay. Trên Logitech MX Master 3, bạn có thể thiết lập đến 10 tính năng/phím tắt khác nhau. Nói là phím tắt vì đúng là bạn có thể gán các phím tắt cho các nút chuột bên cạnh các tính năng được Logitech lập trình sẵn.
Ở hai bài trên tay, mình đã cho các bạn xem những tùy biến trên Windows, trong bài viết này mình sẽ cho các bạn xem Logitech Options trên macOS.
Logitech MX Keys Mini:
Tạm kết
Như mình đã nói ở đầu bài, ngoại trừ cái giá hơn cao thì mọi thứ với bộ đôi Logitech MX Master 3 và Logitech MX Keys Mini đều cực kỳ ngon với những bạn làm văn phòng, đặc biệt là những bạn xài Mac. Lưu ý nhẹ là các bạn nên chọn bàn phím màu than chì nhé, màu trắng như bản trong bài khá dễ dơ, bù lại khi nào dơ là biết để vệ sinh liền nhưng nó không dành cho người lười như mình!