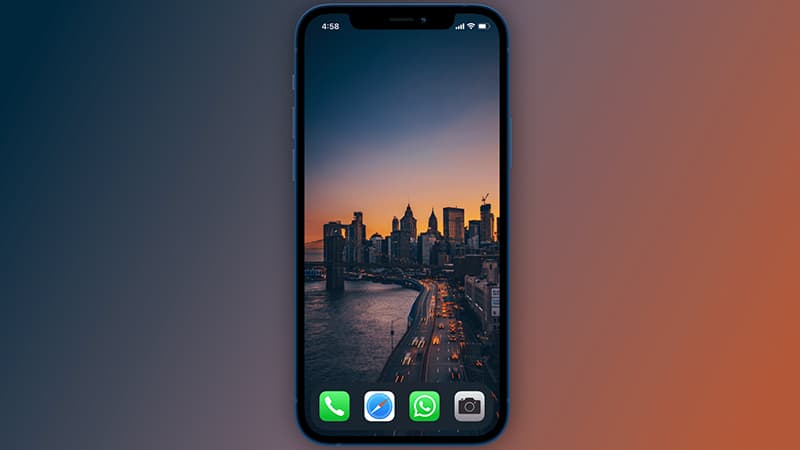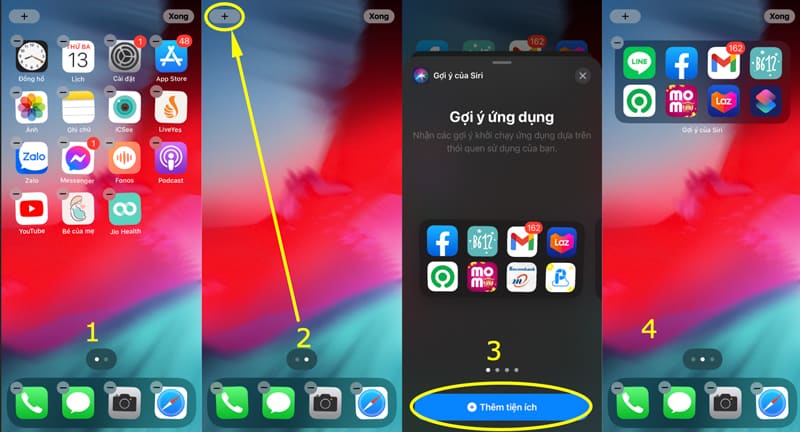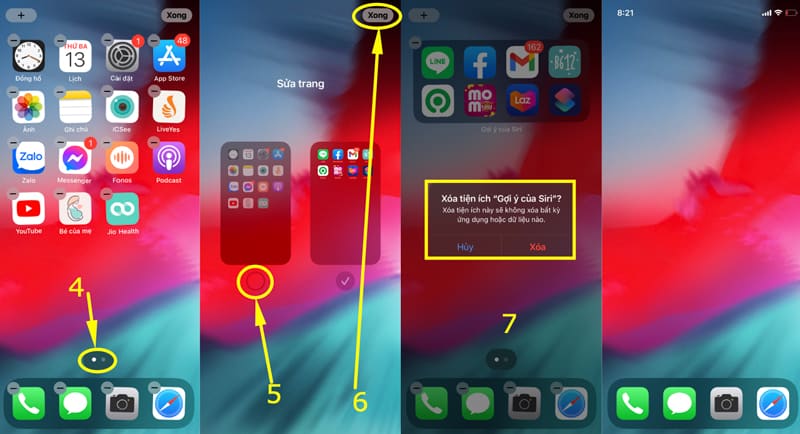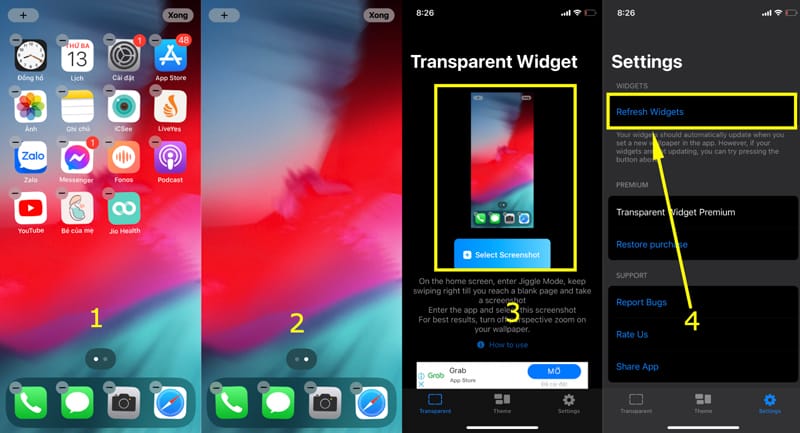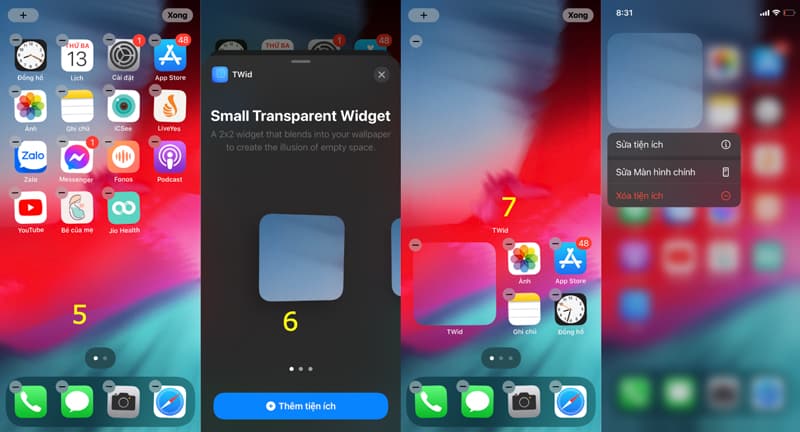Bạn đã bao giờ nghĩ đến màn hình chính của điện thoại trở nên “trống trơn” không có icon của ứng dụng nào hiển thị chưa? Dù để ngắm trọn vẹn chiếc hình nền xinh xắn hay thích giao diện tối giản thì nay đã có thể làm được điều này trên iPhone rồi.
Với iOS 14, Apple đã giới thiệu các widget trên màn hình chính và thủ thuật này sử dụng tính năng đó để tạo màn hình chính trống. Điều kiện tiên quyết để áp dụng được thủ thuật này:
- Đảm bảo iPhone hoặc iPad đang chạy iOS 14 trở lên.
- Đảm bảo rằng iPhone đã cài đặt ứng dụng Siri Shortcuts.
Nếu chưa có ứng dụng Siri Shortcuts, bạn có thể cài đặt ứng dụng này tại đây.
Có hai cách để bạn có thể tạo màn hình trống. Phương pháp đầu tiên dựa trên ứng dụng Siri Shortcuts và rất dễ thực hiện, có một lưu ý với phương pháp này là sau khi thực hiện thì màn hình sẽ hoàn toàn không có icon của ứng dụng nào ở màn hình, khi muốn sử dụng bạn cần vào Thư viện ứng dụng hoặc tìm kiếm trên Spotligh để mở.
1. Sử dụng tiện ích gợi ý Siri
Bước 1. Vào Chế độ Jiggle/Chế độ lắc lư bằng cách nhấn và giữ bất kỳ vùng trống nào trên màn hình chính của bạn.
Bước 2. Tiếp tục vuốt sang phải cho đến khi đến một trang trống và nhấp vào nút + ở góc trên cùng bên trái.
Bước 3. Bây giờ, thêm tiện ích Siri Suggestions/Gợi ý Siri vào màn hình chính.
Bước 4. Khi đang ở Chế độ Jiggle, hãy nhấp vào các dấu chấm phía trên thanh công cụ (dấu chấm cho biết các trang của bạn).
Bước 5. Bỏ chọn tất cả các trang, chỉ để lại trang có tiện ích Gợi ý Siri vừa thêm ở trên.
Bước 6. Thoát Chế độ Jiggle bằng cách nhấn vào nút Xong ở trên cùng bên phải.
Bước 7. Bây giờ, hãy xóa tất cả tiện ích Siri Suggestions/Gợi ý Siri đã thêm ở bước đầu tiên.
Bùm! Bây giờ bạn có một màn hình chính chỉ có hình nền. Bạn thậm chí có thể xóa các ứng dụng khỏi thanh dock, nhưng thanh dock trống sẽ vẫn có nền mờ. Nếu cần phải truy cập bất kỳ ứng dụng nào, bạn có thể thực hiện bằng cách vuốt xuống và sử dụng tìm kiếm Spotlight hoặc sử dụng Thư viện ứng dụng. Đối với các widget, bạn có thể thêm các widget mà bạn cần vào Chế độ xem Hôm nay.
2. Sử dụng ứng dụng Widget trong suốt
Cách thứ hai để tạo màn hình chính trống trên thiết bị iOS là bằng ứng dụng widget trong suốt. Việc triển khai tương tự như một icon không gian trống, nhưng vì nó phụ thuộc vào các widget, nên cần nhiều dung lượng hơn.
Để làm được điều này, cần tải ứng dụng Transparent Widget tại đây.
Sau khi cài đặt thành công ứng dụng:
Bước 1. Vào Chế độ Jiggle/Chế độ lắc lư bằng cách nhấn và giữ bất kỳ vùng trống nào trên màn hình chính.
Bước 2. Tiếp tục vuốt sang phải cho đến khi đến một trang trống, sau đó chụp lại màn hình trống này.
Bước 3. Mở ứng dụng TWid và chọn ảnh chụp màn hình vừa chụp. Ứng dụng sẽ tạo các widget theo ảnh chụp màn hình.
Bước 4. Nếu đã thấy ảnh chụp màn hình ở giữa ứng dụng, thì ảnh đã sẵn sàng để lấy ra làm màn hình trống. Nhưng nếu bạn không làm vậy, hãy nhấp vào tab Settings/Cài đặt và nhấp vào Refresh Widget/Làm mới tiện ích.
Bước 5. Quay lại màn hình chính và vào lại Chế độ Jiggle/Chế độ lắc lư.
Bước 6. Nhấn vào nút + ở trên cùng bên trái và tìm kiếm TWid.
Bước 7. Chọn kích thước phù hợp mà bạn muốn làm trống màn hình. Nếu muốn điều chỉnh vị trí làm trống của tiện ích, hãy nhấn và giữ tiện ích đó, sau đó chọn Edit Widget/Chỉnh sửa tiện ích.
Sử dụng Widget trong suốt để tạo màn hình chính trống rất nhanh chóng và dễ dàng, nhưng mỗi khi thay đổi hình nền, bạn sẽ cần vào ứng dụng, chọn lại ảnh chụp màn hình và làm mới các widget.