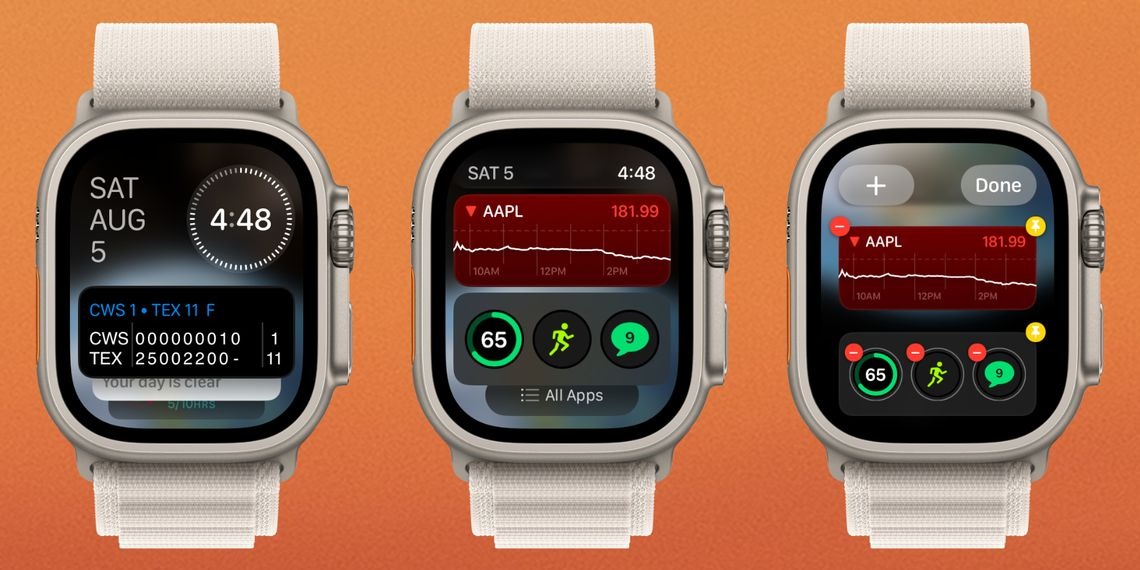Wigets là một phần của iPhone, iPad và thậm chí cả Mac. Và bắt đầu từ phiên bản watchOS 10, các mảnh thông tin nhanh chóng đã trình bày trên Apple Watch thông qua tính năng Smart Stack. Dưới đây là một tổng quan về cách bạn có thể sử dụng các wigets và tùy chỉnh Smart Stack trên Apple Watch để hiển thị thông tin theo ý muốn.
Smart Stack trên Apple Watch là gì?
Smart Stack trên Apple Watch là một trong những tính năng tốt nhất của watchOS 10. Apple cung cấp nhiều mặt đồng hồ khác nhau, từ các mẫu đơn giản và tối giản đến các loại phức tạp với nhiều thông tin chi tiết khác nhau.
Tuy nhiên, Smart Stack trên Apple Watch mang lại khả năng truy cập nhanh chóng đến thông tin quan trọng trên tất cả các mẫu đồng hồ. Bạn có thể truy cập Smart Stack trên Apple Watch bằng hai cách: bạn có thể xoay Digital Crown hoặc đơn giản là vuốt lên từ bất kỳ màn hình đồng hồ nào.
Điều này là một thay đổi lớn so với các phiên bản watchOS trước đó, nơi bạn cần nhấn nút Bên một lần để truy cập Trung tâm điều khiển thay vì vuốt lên từ màn hình đồng hồ.
Khi bạn mở Smart Stack trên Apple Watch, bạn sẽ thấy ngày và giờ hiện tại. Nếu bạn sử dụng một mẫu đồng hồ kỹ thuật số, thì đồng hồ sẽ được hiển thị ở định dạng kỹ thuật số. Nếu bạn đang sử dụng mẫu đồng hồ analog, thì đồng hồ sẽ có dạng analog và không thể tùy chỉnh.
Dưới phần đó, bạn sẽ thấy Smart Stack của các widget. Các widget sẽ thay đổi dựa vào tình huống. Ví dụ, nếu bạn bắt đầu một ngày mới hoặc có kế hoạch du lịch, bạn sẽ thấy thông tin thời tiết hoặc thẻ lên máy bay trong ứng dụng Wallet. Nếu bạn đang phát nhạc, thì widget âm nhạc sẽ hiển thị trong Smart Stack trên Apple Watch.
Ngoài các widget từ các ứng dụng chứng khoán của Apple, còn có sẵn các tùy chọn từ một số ứng dụng bên thứ ba xuất sắc.
Sử dụng Widget trên Smart Stack
Bạn có thể xem toàn bộ Smart Stack trên Apple Watch bằng cách cuộn bằng Digital Crown hoặc vuốt trên màn hình. Sau các widget là phần “trình khởi chạy,” nơi bạn có thể nhanh chóng mở ba ứng dụng bằng cách chọn tổ hợp tương ứng.
Một phím tắt để xem tất cả các ứng dụng của bạn nằm ở cuối màn hình tiện ích. Chỉ cần chọn “Tất cả ứng dụng.” Nếu bạn không thích chế độ xem lưới của các ứng dụng, bạn có thể dễ dàng chuyển sang chế độ xem danh sách trên Apple Watch của mình.
Để bắt đầu tùy chỉnh, hãy nhấn và giữ bất kỳ tiện ích nào. Sau đó, màn hình sẽ thay đổi với một tiện ích trống có biểu tượng dấu cộng ở đầu màn hình. Mỗi widget hiện có sẽ có biểu tượng ghim ở phía bên phải và biểu tượng trừ ở bên trái.
Nếu bạn muốn thêm tiện ích mới, hãy nhấn vào tiện ích trống với biểu tượng dấu cộng. Màn hình tiếp theo sẽ hiển thị danh sách các widget và ứng dụng nổi bật cung cấp widget cho Smart Stack trên Apple Watch. Hãy chọn các widget bạn muốn thêm.
Bất cứ khi nào bạn muốn xóa một widget, hãy chọn biểu tượng trừ. Chọn biểu tượng ghim sẽ đặt widget lên đầu Smart Stack trên Apple Watch. Đây là cách duy nhất để tùy chỉnh thứ tự của các widget. Tương tự như việc chọn tiện ích, việc chọn “trình khởi chạy” sẽ mở ra ứng dụng tương ứng trên Apple Watch của bạn.
Bạn cũng có thể tùy chỉnh “trình khởi chạy” bằng cách nhấn và giữ. Tương tự như các widget, bạn sẽ thấy danh sách các biến chứng nhỏ có sẵn để đặt trong “trình khởi chạy.” Để xóa một tổ hợp, chỉ cần chọn biểu tượng trừ. Để truy cập nhanh, “trình khởi chạy” cũng có thể được ghim vào đầu Smart Stack với biểu tượng ghim. “Trình khởi chạy” có thể chứa từ 1 đến 3 tổ hợp để truy cập nhanh vào ứng dụng.
Tạm kết
Không quan trọng bạn sử dụng mẫu đồng hồ nào, Smart Stack trên Apple Watch và các widget cung cấp khả năng truy cập nhanh chóng đến một lượng thông tin đáng kể chỉ bằng một lần xoay Digital Crown. Smart Stack dễ dàng tùy chỉnh bằng các widget từ các ứng dụng bạn đã quen thuộc và thưởng thức trên Apple Watch của bạn.