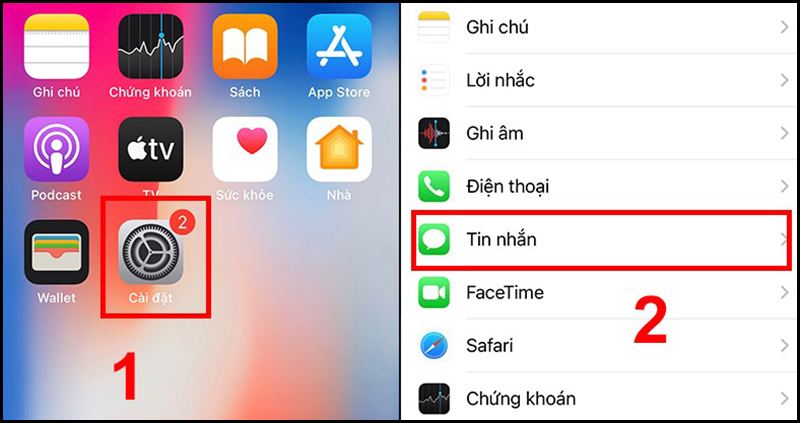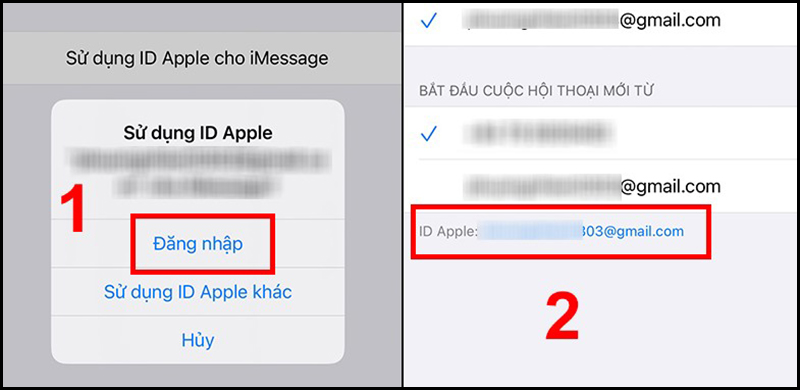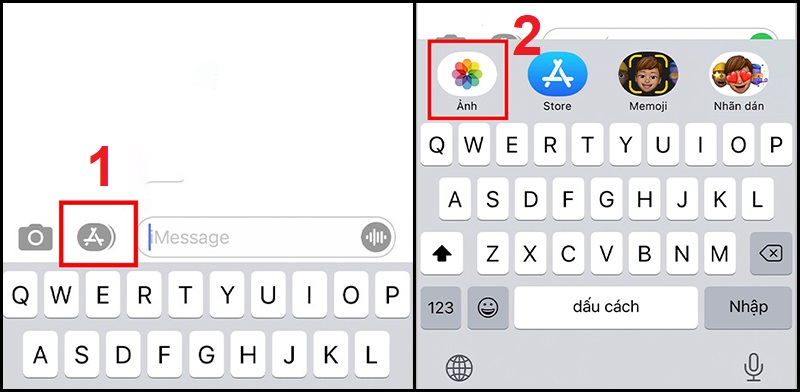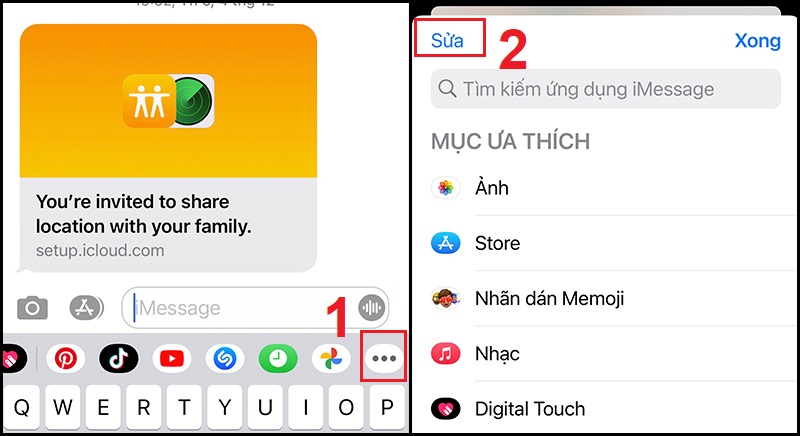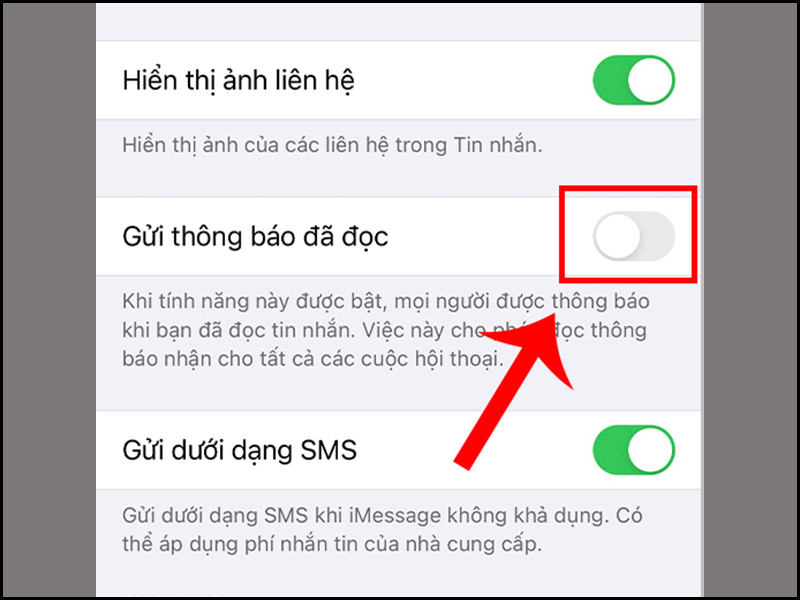iMessage là một trong những ứng dụng nhắn tin miễn phí có sẵn trên các thiết bị Apple như iPhone, iPad, MacBook,… Ngoài gửi tin nhắn đơn thuần, iMessage còn có nhiều tính năng thú vị mà nhiều người dùng iPhone vẫn chưa biết hết các tiện ích miễn phí này của Apple.
iMessage là ứng dụng độc quyền được Apple trang bị cho các dòng sản phẩm của họ như iPhone, iPad, MacBook, iPod hay máy iMac, giúp người dùng có thể nhắn tin miễn phí thông qua mạng di động hoặc wifi. Nếu bạn chưa biết cách bật tính năng iMessege để sử dụng thêm nhiều tính năng khác thì hãy theo dõi bài viết dưới đây.
1. Cách kích hoạt iMessage để gửi và nhắn tin bằng số điện thoại
Bước 1: Vào Cài đặt > Chọn Tin nhắn.
Bước 2: Kích hoạt iMessage > Nhấn vào Sử dụng ID Apple cho iMessage.
Bước 3: Nhấn vào Đăng nhập > ID Apple của bạn sẽ được tự động đăng nhập khi có sẵn trên thiết bị.
2. Cách gửi tin nhắn trên iMessage
Để gửi tin nhắn trên iMessage, bạn thực hiện theo các bước dưới đây:
Nhấn vào biểu tượng Apple Store màu xám > Nhập Nội dung muốn gửi > Nhấn chọn dấu Mũi tên màu xanh để gửi.
3. Tính năng Digital Touch
Digital Touch là tính năng giúp người dùng phác thảo bằng thao tác chạm ngón tay lên phần bảng có sẵn, tạo các cử chỉ chạm, nụ hôn, nhịp tim,… từ đó khiến cuộc trò chuyện trên iMessage thêm vui nhộn.
Bước 1: Nhấn vào biểu tượng Apple Store màu xám > Chạm vào nút Digital Touch trong ngăn kéo ứng dụng.
Bước 2: Chạm vào Chấm màu để chọn một màu, sau đó vẽ bằng một ngón tay.
Bước 3: Chạm vào Mũi tên để gửi tin nhắn của bạn hoặc chạm vào nút dấu X góc trái để xóa tin nhắn nếu bạn vẽ sai.
4. Gửi hình ảnh, video
Để gửi hình ảnh và video cho bạn bè người thân trên iMessage, bạn chỉ cần thực hiện thao tác đơn giản:
Bước 1: Nhấn vào biểu tượng Apple Store màu xám > Chọn vào mục Ảnh.
Bước 2: Chọn Video hoặc ảnh mà bạn muốn gửi > Nhấn Mũi tên màu xanh để gửi.
5. Chia sẻ vị trí
Bước 1: Để chia sẻ được vị trí thì bạn cần tải về Google Maps trên iMessage, nhấn vào biểu tượng App Store màu xám > Nhấn chọn biểu tượng App Store màu xanh.
Bước 2: Thêm Google Maps vào iMessage, kéo sang trái nhấn nút 3 chấm > Nhấn Sửa.
Bước 3: Bật Google Maps lên > Nhấn dấu + để thêm vào Mục ưa thích.
Bước 4: Nhấn Google Maps, nhấn Gửi để chia sẻ vị trí.
6. Gửi nhãn dán (Stickers)
Nhãn dán riêng biệt sẽ mang lại hiệu ứng thân thiện và thú vị hơn trong mỗi cuộc trò chuyện. Sử dụng nhãn dán trong iMessage bằng cách:
Bước 1: Nhấn vào biểu tượng Apple Store màu xám > Nhấn vào biểu tượng Nhãn dán.
Bước 2: Chọn Nhãn dán muốn gửi > Nhấn vào Mũi tên màu xanh để gửi.
7. Chia sẻ bài hát đang nghe
Khi nghe được một bản nhạc hay và bạn muốn chia sẻ bài hát này cho người bạn thân nhưng lại không có trong kho Apple Music, hãy thử sử dụng ứng dụng NhacCuaTui nhé.
Bước 1: Để chia sẻ được bài hát thì bạn cần tải về NhacCuaTui trên iMessage, nhấn vào biểu tượng App Store màu xám > Nhấn chọn biểu tượng App Store màu xanh.
Bước 2: Gõ tìm NhacCuaTui và tải về.
Bước 3: Thêm NhacCuaTui vào iMessage, kéo sang trái nhấn nút 3 chấm > Nhấn Sửa.
Bước 4: Bật NhacCuaTui lên > Nhấn dấu + để thêm vào Mục ưa thích.
Bước 5: Nhấn vào NhacCuaTui > Gõ tên bài hát muốn chia sẻ > Chọn bài hát đó > Nhấn Gửi để chia sẻ bài hát.
8. Tắt tính năng thông báo đã đọc
Bước 1: Vào Cài đặt > Chọn Tin nhắn.
Bước 2: Tắt tính năng Gửi thông báo đã đọc đi.
Lưu ý: Để tránh tốn phí khi sử dụng nhắn tin khi có mạng di động, bạn hãy kiểm tra ở chữ thập ở phần gửi thư. Nếu ô đó ghi iMessages thì tin nhắn gửi đi là tin nhắn iMessages có màu xanh dương, không tốn phí, ngược lại, tin nhắn thường có màu xanh lá và tốn phí khi gửi đi. Hãy lưu ý điểm này khi sử dụng để tránh tốn phí mà không có thêm những trải nghiệm thú vị khi đang sử dụng mạng di động.