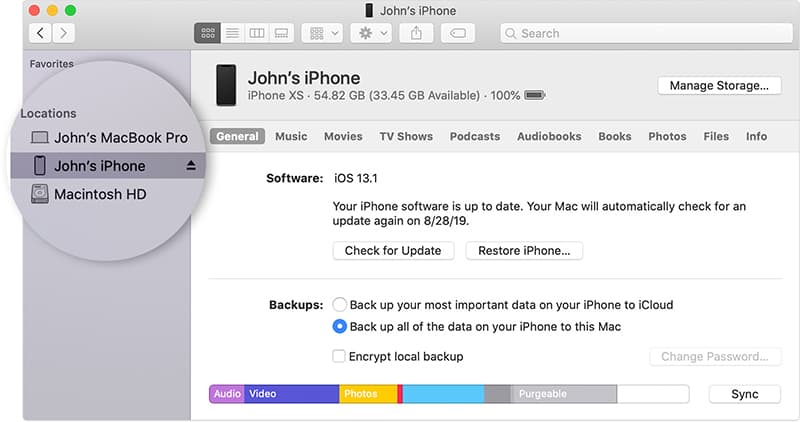iPhone bị treo táo là hiện tượng treo logo Apple, đây là hiện tượng không quá xa lạ đối với người dùng iPhone. Vậy làm thế nào để khắc phục tình trạng này? Xem ngay bài viết dưới đây, Sửa Táo Nhanh sẽ hướng dẫn các bạn nên làm gì khi iPhone bị treo táo, đứng máy, đơ màn hình – Cách nhận biết, nguyên nhân và hướng khắc phục hiệu quả nhất.
1. iPhone bị treo táo là gì? Biểu hiện ra sao?
Biểu hiện của iPhone bị treo táo
iPhone bị treo táo là lỗi mà nhiều người dùng hay gặp phải khi sử dụng điện thoại. Hiện tượng treo táo này có thể xuất hiện ở cả điện thoại và laptop, một số biểu hiện treo táo người dùng thường hay gặp phải như:
- Màn hình tối lại chỉ hiện logo hình quả táo của Apple.
- Máy bỗng dưng bị tắt nguồn khi đang sử dụng và hiển thị logo.
- Máy tính bật nguồn lên rồi tắt bất chợt trong quá trình sử dụng.
- Cảm ứng bị liệt, người dùng không thể thao tác tác trên màn hình.
iPhone bị treo táo có ảnh hưởng gì?
Khi máy bị treo, người dùng sẽ gặp phải một số ảnh hưởng khi iPhone xuất hiện tình trạng treo táo như:
- Toàn bộ thông tin dữ liệu người dùng đang thao tác trên máy sẽ bị mất ngay lập tức.
- Máy bị đơ, không nhận cảm ứng khiến người dùng không biết xử lý như thế nào.
- iPhone treo táo không nhận itunes người dùng sẽ không thể sửa chữa tại nhà thông qua việc Restore máy bằng iTunes.
- Nếu iPhone bị treo táo liên tục, tắt nguồn mở không lên thì việc mua máy mới là điều nên làm.
2. Nguyên nhân khiến iPhone bị treo táo?
Nguyên nhân khiến iPhone bị treo táo bắt nguồn từ những thói quen thường ngày của người dùng như:
- Để máy sập nguồn, cạn kiệt điện năng lượng mới sạc khi để máy cạn kiệt mới sạc điện, máy sẽ có hiện tượng bị treo táo và bị đơ khi nhấn nút khởi động.
- Nâng cấp không đúng thời gian và không đúng quy trình cũng khiến máy bị đơ và treo táo.
3. Cách khắc phục sự cố iPhone bị treo táo
Cách xử lý khi màn hình iPhone, iPad bị đơ (không phản hồi) hoặc chỉ hiện màu đen
Khi màn hình iPhone, iPad bị đơ hoặc chỉ hiện màu đen, bạn cần phải khởi động lại thiết bị để có thể tiếp tục sử dụng. Cách khởi động được thực hiện như sau:
- Đối với iPhone, iPad có Face ID: Bạn chỉ cần nhấn và thả nhanh nút Tăng âm lượng và nút Giảm âm lượng. Tiếp đó là nhấn giữ nút Nguồn cho đến khi thiết bị khởi động lại.
- Đối với iPhone 8 trở lên: Nhấn và nhả nhanh nút Tăng âm lượng và nút Giảm âm lượng. Sau đó nhấn và giữ nút Side cho đến khi bạn nhìn thấy logo Apple.
- Với iPhone 7, iPhone 7 Plus và iPod touch (thế hệ 7): Nhấn và giữ nút Trên cùng (hoặc nút Bên cạnh máy) và nút Giảm âm lượng cùng lúc cho đến logo xuất hiện.
- iPad có nút Màn hình chính, iPhone 6s trở xuống và iPod touch (thế hệ 6) trở xuống: Hãy ấn và giữ nút Màn hình chính và nút Trên cùng (hoặc Bên cạnh) cho đến khi logo xuất hiện.
Cách xử lý khi không thể khởi động – không bật được iPhone, iPad
Nếu đã thực hiện cách trên nhưng máy bạn vẫn không thể khởi động hay không thể bật lên thì hãy làm theo cách sau:
- Hãy sạc thiết bị tối đa 1 giờ, màn hình máy đang sạc sẽ xuất hiện sau vài phút cắm sạc hoặc không tùy tình trạng máy.
- Nếu sau 1 giờ cắm sạc, màn hình sạc vẫn không xuất hiện hoặc màn hình hiển thị đang kết nối với nguồn thì bạn nên kiểm tra lại giắc cắm, dây cáp sạc, bộ sạc xem chúng có bị hỏng hay không.
Cách xử lý khi iPhone, iPad bị treo táo lúc khởi động
Nếu thiết bị của bạn bật nguồn được nhưng lại bị treo máy khi khởi động, lúc này màn hình thường hiển thị logo trái táo hoặc màn hình máy có màu đỏ hay xanh lam, hãy thử các cách sau:
Bước 1: Kết nối thiết bị của bạn với máy tính => mở Finder đối với máy Mac có macOS Catalina 10.15 và mở iTunes đối với PC và máy Mac chạy macOS Mojave 10.14 trở lên.
Bước 2: Tìm và nhấp chọn vào thiết bị của bạn trên máy tính. Bạn có thể tìm thấy thiết bị của mình trong cửa sổ của Finder và iTunes.
Bước 3: Sau khi kết nối máy tính với thiết bị, hãy thực hiện các bước khởi động máy sau:
- Đối với iPhone, iPad có Face ID: Bạn chỉ cần nhấn và thả nhanh nút Tăng âm lượng và nút Giảm âm lượng. Tiếp đó là nhấn giữ nút Nguồn cho đến khi thiết bị khởi động lại.
- Đối với iPhone 8 trở lên: Nhấn và nhả nhanh nút Tăng âm lượng và nút Giảm âm lượng. Sau đó nhấn và giữ nút Side cho đến khi bạn nhìn thấy logo Apple.
- Với iPhone 7, iPhone 7 Plus và iPod touch (thế hệ 7): Nhấn và giữ nút Trên cùng (hoặc nút Bên cạnh máy) và nút Giảm âm lượng cùng lúc cho đến logo xuất hiện.
- iPad có nút Màn hình chính, iPhone 6s trở xuống và iPod touch (thế hệ 6) trở xuống: Hãy ấn và giữ nút Màn hình chính và nút Trên cùng (hoặc Bên cạnh) cho đến khi logo xuất hiện.
Bước 4: Lúc này màn hình máy tính sẽ hiển thị tùy chọn Khôi phục (Restore) hoặc Cập nhật (Update). Bạn nhấn chọn vào Update để cài lại iOS và iPadOS.
Lưu ý: Quá trình cập nhật trên máy tính là tự động, nếu thời gian cập nhật quá 15 phút, thiết bị sẽ thoát khỏi chế độ khôi phục và bạn cần thực hiện lại bước 2 và 3 để tiếp tục cập nhật.
Nếu sau khi thực hiện hết các cách trên mà máy vẫn không hoạt động, màn hình vẫn đen, màn hình đen nhưng nhưng vẫn phát ra âm thanh và rung, màn hình đen nhưng thiết bị kêu khi bật tiếng và kết nối với nguồn, màn hình đơ không dùng được, nút bị hư hay bị kẹt không nhấn được, hay chỉ hiển thị logo trái táo, hiển thị một màu đồng nhất hoặc không được nhận dạng trong iTunes thì bạn nên đem máy đến trung tâm bảo hành để sữa chữa.