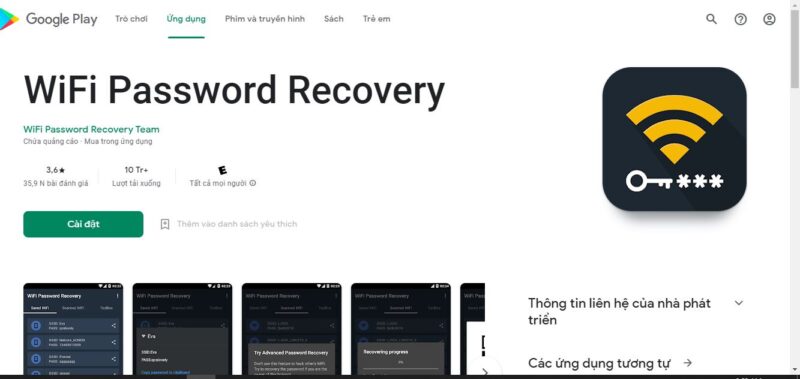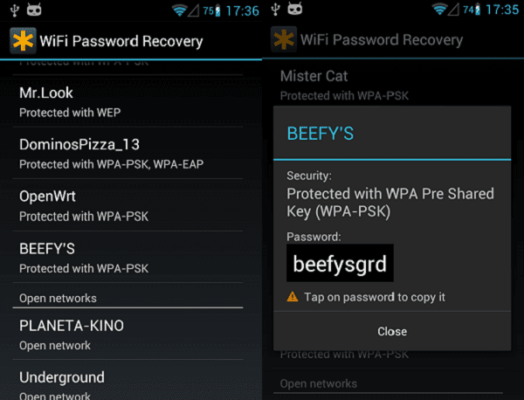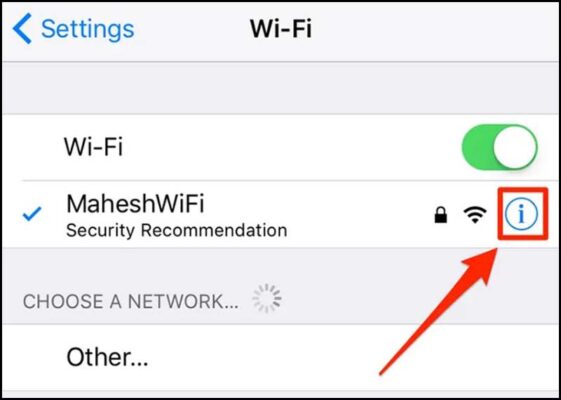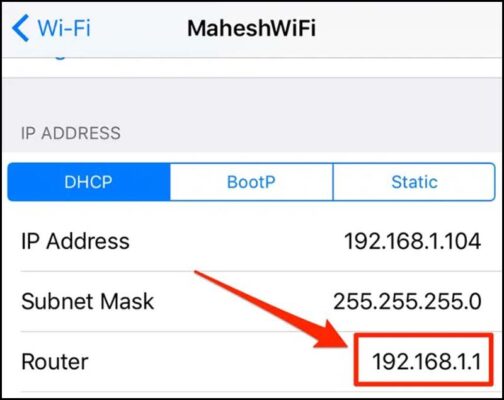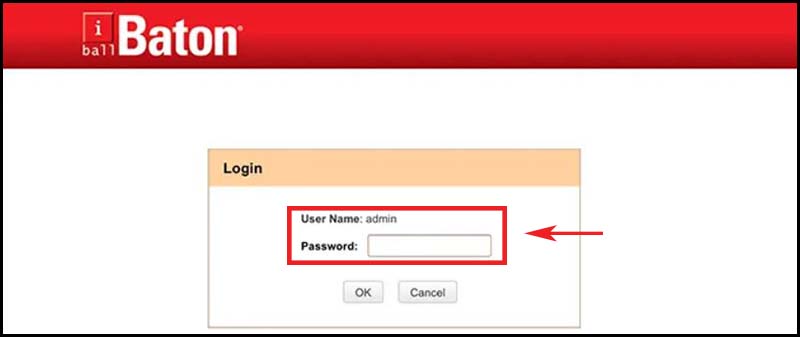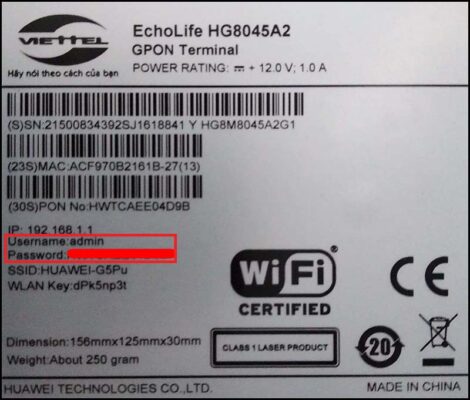Tin tức
Mẹo giúp bạn xem lại mật khẩu Wifi đã kết nối trên iPhone và Android
Tất cả những thiết bị công nghệ hỗ trợ hình thức kết nối không dây Wi-Fi đều có thể xem lại mật khẩu Wifi đã kết nối. Cách thực hiện vô cùng đơn giản, bất kì thiết bị của hệ điều hành nào hiện nay cũng có thể thực hiện được, cùng Sửa Táo Nhanh tìm hiểu nhé!
Cách xem mật khẩu Wifi đã kết nối trên các thiết bị
Nếu bạn lỡ quên mất mật khẩu Wifi đã từng kết nối với thiết bị của mình thì hãy áp dụng mẹo mà Sửa Táo nhanh bật mí sau đây nhé. Dù là smartphone hay Máy tính đều có thể thực hiện được đấy.
Đối với thiết bị Andorid
Đối với thiết bị Android thì bạn phải cần sự trợ giúp từ ứng dụng hỗ trợ chính là ứng dụng WiFi Password Recovery.
Bước 1: Tải về ứng dụng WiFi Password Recovery từ CH Play.
Bước 2: Cấp quyền hoạt động cho ứng dụng.
Bước 3: Khởi động ứng dụng lên và bạn sẽ thấy danh sách toàn bộ các Wi-Fi mà bạn từng truy cập. Chỉ cần nhấn vào tên Wifi mà bạn muốn là sẽ thấy được mật khẩu của chúng.
Cách xem mật khẩu WiFi đã lưu trên điện thoại iPhone bằng cài đặt Router
Bước 1: Bạn truy cập vào phần Cài đặt > Chọn Wi-Fi > nhấn vào biểu tượng chữ i như hình.
Bước 2: Bạn tìm đến mục IP ADDRESS (ĐỊA CHỈ IPV4) > Chọn copy dãy số phía sau Router (Bộ định tuyến).
Bước 3: Mở trình duyệt web Safari hoặc Chrome > Dán dãy số vừa sao chép vào thanh địa chỉ để điều hướng đến màn hình đăng nhập Router > Đăng nhập bằng User Name và Password được ghi ở trên Modem WiFi.
User Name và Password bạn có thể xem ở mặt dưới của Modem WiFi như hình dưới:
Bước 4: Ở bước này các bạn chọn tab Wireless hoặc Wireless Setting (Tùy vào Modem WiFi cảu từng nhà mạng) > Chọn Wireless Security. Copy mật khẩu và dán vào bất kì phần mềm văn bản nào để hiển thị.
Cách xem mật khẩu WiFi đã lưu trên điện thoại iPhone bằng iCloud Keychain Sync
Lưu ý: Phương pháp này áp dụng nếu như bạn đang dùng máy tính cá nhân là Mac.
Tính năng đồng bộ hóa trong iCloud giúp bạn đồng bộ tất cả dữ liệu và mật khẩu đã lưu trên các thiết bị của Apple như iPhone, iPad, Mac. Vậy nên, phương pháp này sẽ sử dụng iCloud để hiện thị mật khẩu đã lưu trong ứng dụng Keychain trên máy tính Mac.
Đầu tiên, mở iPhone lên, điều hướng tới Cài đặt (Settings) > tên tài khoản ID Apple > iCloud > Chuỗi khóa (Keychain) rồi tiến hành bật Chuỗi khóa.
Quay trở lại cài đặt và bật Điểm truy cập cá nhân (Personal Hotspot) lên.
Mở máy Mac và kết nối với điểm truy cập cá nhân vừa phát bằng iPhone, mở tìm kiếm Spotlight (Cmd+Space) và tìm Keychain Access.
Tiếp theo, tìm kiếm và mở mạng WiFi bạn muốn biết mật khẩu, nhấp vào ô Show password và mật khẩu sẽ hiển thị luôn trên màn hình.
Lưu ý là bạn cần phải đăng nhập cùng một tài khoản iCloud trên cả hai thiết bị này nhé. Đây là cách vô cùng đơn giản và hiệu quả nếu bạn dùng nhiều thiết bị của Apple.
Chỉ với những bước đơn giản là bạn đã có được thông tin mà mình cần rồi đấy. Hãy theo dõi Sửa Táo Nhanh để cập nhật thêm những thông tin hữu ích nhé!!
Xem thêm: Thường xuyên kiểm tra ứng dụng tự gia hạn trên iPhone tránh mất tiền oan