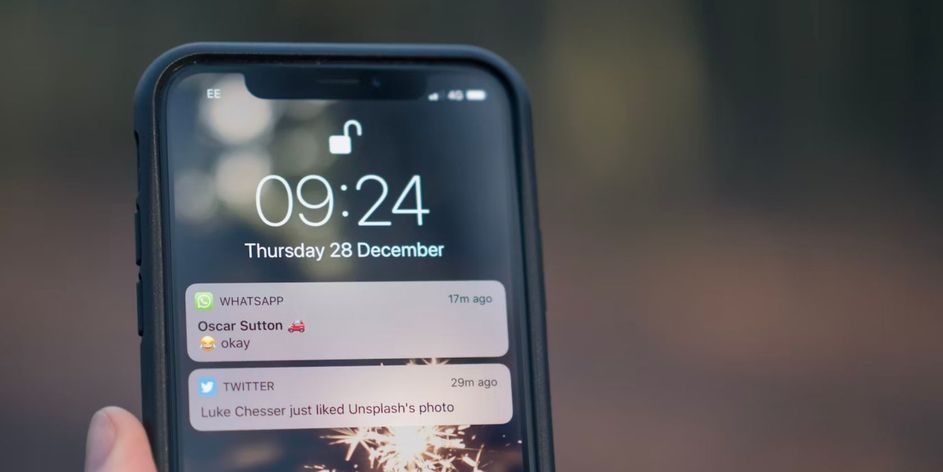Nếu chiếc táo gặp lỗi thông báo không hiển thị, điều đó làm bạn khó chịu. Vậy hãy đọc bài viết này để tìm cách khắc phục iPhone không hiện thông báo nhé.
Thường xuyên bỏ lỡ các văn bản, email hoặc thông tin quan trọng khác là một vấn đề khó chịu và có thể gây ra những sự cố lớn nếu các thông tin liên lạc quan trọng không được nhận kịp thời. Thậm chí, có thể xảy ra trường hợp bạn không nhận được thông báo mặc dù điện thoại iPhone của bạn đang nằm ngay trong tay.
Để giúp bạn giải quyết vấn đề này, dưới đây là một số giải pháp tiềm năng để đảm bảo khắc phục được lỗi iPhone không hiện thông báo, cùng theo dõi thêm trong bài viết này nhé.
Bật tiếng iPhone
Bước đầu tiên là kiểm tra xem bạn đã vô tình tắt tiếng cho iPhone chưa. Khi bật chế độ Im lặng, bạn sẽ không nghe thấy âm báo của các thông báo và do đó, có thể bạn sẽ không nhận ra khi chúng đến và iPhone không hiện thông báo. Công tắc Im lặng nằm ở bên cạnh iPhone của bạn. Nếu nó hiển thị màu cam, điện thoại của bạn đã bị tắt tiếng. Bạn chỉ cần nhấn vào công tắc để bật lại tiếng.
Nếu bạn đã mong đợi nhận được các thông báo rung trong chế độ Im lặng nhưng không nhận được, có thể cài đặt của bạn đã không chính xác. Trong trường hợp này, bạn cần kiểm tra lại cài đặt liên quan đến tiếng rung để sửa lỗi.
Khởi động lại iPhone của bạn
Đôi khi, iPhone có thể hoạt động không ổn định mà không rõ nguyên nhân. Thường thì, việc khởi động lại điện thoại đơn giản có thể giải quyết những vấn đề tạm thời này. Nếu iPhone không hiện thông báo, hãy thử tắt và bật lại iPhone trước khi thực hiện các bước khắc phục sự cố phức tạp hơn.
Kiểm tra kết nối Internet của bạn
Khi iPhone không hiện thông báo, đặc biệt là đối với các ứng dụng sử dụng internet, hãy kiểm tra xem kết nối mạng của bạn có đang hoạt động và ổn định không. Hãy thử truy cập một số trang web trong trình duyệt để đảm bảo rằng internet hoạt động bình thường. Nếu trình duyệt hoặc các ứng dụng khác không thể truy cập internet, có thể vấn đề về thông báo của bạn liên quan đến mạng.
Để khắc phục sự cố dữ liệu di động trên iPhone, hãy tắt dữ liệu di động và bật lại. Ngoài ra, bạn có thể bật Chế độ máy bay và tắt nó sau vài giây. Hai tùy chọn này nằm trong Trung tâm điều khiển trên thiết bị của bạn. Thực hiện một trong hai cách này sẽ giúp khôi phục kết nối di động tạm thời và đồng thời có thể khắc phục lỗi iPhone không hiện thông báo.
Nếu vấn đề vẫn tồn tại, hãy xem hướng dẫn để tăng tốc kết nối dữ liệu di động chậm. Đảm bảo bạn vẫn có gói dữ liệu hoạt động và chưa hết dữ liệu. Nếu cần, liên hệ nhà cung cấp dịch vụ di động để được hỗ trợ thêm.
Đối với sự cố kết nối Wi-Fi, thường thì việc khởi động lại bộ định tuyến sẽ giúp. Tuy nhiên, nếu kết nối Wi-Fi vẫn chậm hoặc không ổn định sau một khoảng thời gian, hãy xem hướng dẫn để khắc phục kết nối Wi-Fi chậm.
Nếu bạn đang sử dụng VPN, hãy thử tắt nó để kiểm tra xem có phải VPN gây ra vấn đề với thông báo hay không. Bạn có thể tắt kết nối VPN từ ứng dụng cung cấp hoặc truy cập Cài đặt > Cài đặt chung > VPN & Quản lý thiết bị > VPN để ngắt kết nối.
Tắt chế độ tập trung để khắc phục lỗi iPhone không hiện thông báo
Các chế độ như Không làm phiền, Ngủ và Cá nhân trên iPhone giúp bạn tắt tiếng cuộc gọi, thông báo và cảnh báo khác khi chúng được kích hoạt. Khi iPhone không hiện thông báo, có thể do bạn hoặc ai đó khác (như con bạn) đã vô tình bật chế độ tập trung hoặc không làm phiền đấy.
Để kiểm tra, mở Trung tâm điều khiển trên iPhone bằng cách trượt xuống từ góc trên cùng bên phải (đối với các kiểu máy có Face ID) hoặc vuốt lên từ dưới cùng (đối với các kiểu máy có nút Home).
Hãy sử dụng chế độ Không làm phiền làm ví dụ: chú ý màu biểu tượng trăng lưỡi liềm. Nếu biểu tượng có màu tím (tím xanh), điều đó có nghĩa là Không làm phiền đã được bật; nhấn vào biểu tượng để tắt chế độ Không làm phiền. Khi bạn tắt chế độ này, màu trăng lưỡi liềm sẽ chuyển thành màu trắng.
Khi bạn kiểm tra trong hãy thử sử dụng chiếc điện thoại khác gửi tới máy bạn một vài dòng tin nhắn xem đã được khắc phục lỗi iPhone không hiện thông báo chưa nhé.
Vô hiệu hóa tập trung lái xe để khắc phục sự cố iPhone không hiện thông báo
Chế độ tập trung Lái xe trên iPhone giúp tắt tiếng thông báo khi bạn kết nối với Bluetooth của ô tô hoặc khi iPhone phát hiện bạn đang di chuyển trong phương tiện. Điều này nhằm ngăn bạn bị phân tâm bởi thông báo khi lái xe. Tuy nhiên, đôi khi chế độ này có thể hoạt động không chính xác.
Ví dụ, nếu bạn là hành khách trên taxi hoặc tàu hỏa, tính năng này có thể giả định bạn là người lái và tự động tắt tiếng cuộc gọi và thông báo trên iPhone của bạn. Để tắt chế độ này, bạn có thể đi đến Cài đặt > Tiêu điểm > Lái xe. Sau đó, nhấn vào tùy chọn trong phần “Tự động bật” và đặt tính năng “Được kích hoạt bằng CarPlay” thành “Thủ công”.
Nếu bạn muốn nhận thông báo khi sử dụng Apple CarPlay, bạn cũng nên tắt tùy chọn “Kích hoạt bằng CarPlay”. Khi bạn kết nối iPhone với một phương tiện tương thích với CarPlay, việc bật tính năng này sẽ tự động kích hoạt chế độ Tập trung Lái xe.
Kiểm tra và Sửa đổi Cài đặt Thông báo của Bạn
Nếu iPhone không hiện thông báo cho một ứng dụng cụ thể, hãy kiểm tra cài đặt thông báo của ứng dụng đó xem đã được thiết lập đúng chưa. Để thay đổi cài đặt thông báo của ứng dụng, hãy mở ứng dụng Cài đặt và chọn mục Thông báo. Sau đó, tìm và chọn ứng dụng bị ảnh hưởng. Đảm bảo rằng tùy chọn “Cho phép thông báo” đã được bật.
Ngoài ra, hãy đảm bảo rằng các tùy chọn “Màn hình khóa”, “Trung tâm thông báo” và “Biểu ngữ” cũng đã được bật theo ý muốn của bạn. Nếu bạn muốn nhận âm thanh và huy hiệu khi có thông báo mới từ ứng dụng đó, hãy bật thêm tùy chọn “Âm thanh” và “Huy hiệu”.
Xem lại bản tóm tắt thông báo đã lên lịch
Tóm tắt theo lịch trình là tính năng thông báo giúp bạn tập trung hơn. Ví dụ, bạn có thể lên lịch để nhận tất cả thông báo từ mạng xã hội cùng một lúc khi bạn không muốn bị phân tâm bởi những câu trả lời, lượt thích và nhận xét trong cả ngày.
Khi một ứng dụng được thêm vào Tóm tắt theo lịch trình, bạn sẽ không nhận thông báo từ ứng dụng đó vào các thời điểm khác trong ngày. Điều này có thể làm cho bạn cảm thấy như iPhone không hiện thông báo.
Để kiểm tra và chỉnh sửa cài đặt, hãy vào Cài đặt > Thông báo > Tóm tắt theo lịch trình. Tại đây, bạn có thể tắt bất kỳ ứng dụng nào mà bạn không muốn đưa vào danh sách Tóm tắt của mình.
Kiểm tra cài đặt thông báo trong ứng dụng
Một số ứng dụng, đặc biệt là các nền tảng truyền thông xã hội và ứng dụng nhắn tin như WhatsApp, Telegram, Instagram,…, có cài đặt thông báo riêng. Các cài đặt này hoạt động độc lập với cấu hình thông báo chung trong menu Cài đặt của iPhone như chúng ta đã thảo luận ở trên.
Do đó, nếu một ứng dụng trên iPhone không hiện thông báo mặc dù bạn đã bật thông báo cho iPhone, hãy kiểm tra cài đặt thông báo trong ứng dụng đó xem có gì không bình thường. Ví dụ, WhatsApp cho phép bạn tắt thông báo của từng cuộc hội thoại riêng lẻ. Nếu bạn quên bật thông báo cho chúng, bạn vẫn sẽ nhận được tin nhắn mới mà không gặp vấn đề gì, nhưng bạn sẽ không nhận được thông báo khi nhận tin nhắn.
Cập nhật iPhone của bạn
Nếu iPhone không hiện thông báo, có thể do lỗi phần mềm gây ra. Để khắc phục vấn đề này, bạn nên tải và cài đặt bản cập nhật phần mềm mới nhất cho điện thoại của mình.
Để kiểm tra và cài đặt cập nhật phần mềm, hãy vào Cài đặt > Cài đặt chung > Cập nhật phần mềm. Tại đây, bạn sẽ thấy thông báo nếu có bản cập nhật mới. Nếu có, hãy nhấn vào “Tải xuống và Cài đặt” và tiến hành quy trình cập nhật cho thiết bị của bạn.
Cập nhật ứng dụng của bạn
Thỉnh thoảng, vấn đề không nằm ở iPhone của bạn mà là do các ứng dụng gặp lỗi. Nếu bạn không nhận được thông báo cho một ứng dụng cụ thể, có thể đó là do một lỗi mà có thể được khắc phục bằng bản cập nhật.
Để kiểm tra cập nhật cho ứng dụng, hãy truy cập vào App Store, nhập tên ứng dụng vào tab Tìm kiếm và nhấn Tìm kiếm. Nếu có bản cập nhật, bạn sẽ thấy nút “Cập nhật” bên cạnh tên của ứng dụng.
Nếu chưa có bản cập nhật nào, bạn có thể thử kiểm tra các trang mạng xã hội hoặc trang web của ứng dụng. Một số nhà phát triển ứng dụng thường cập nhật thông tin cho người dùng về các sự cố và vấn đề đang được giải quyết. Vì vậy, bạn chỉ cần chờ đợi bản cập nhật tiếp theo. Nếu không có thông tin gì, bạn cũng có thể liên hệ với nhà phát triển qua các kênh liên lạc để thông báo về vấn đề bạn đang gặp phải.
Đặt lại cài đặt iPhone
Nếu sau tất cả các cách khắc phục trước đó, thông báo không hiện trên iPhone của bạn, bạn nên thử đặt lại cài đặt của thiết bị. Việc này sẽ khôi phục các tùy chọn thông báo về trạng thái ban đầu, hy vọng sẽ giải quyết bất kỳ vấn đề nào đang ảnh hưởng đến việc nhận thông báo.
Để đặt lại cài đặt iPhone, hãy vào Cài đặt > Cài đặt chung > Chuyển hoặc Đặt lại iPhone > Đặt lại > Đặt lại Tất cả Cài đặt. Sau đó, chọn “Đặt lại Tất cả Cài đặt” theo hướng dẫn.
Lưu ý rằng việc đặt lại cài đặt sẽ đưa tất cả các tùy chọn về trạng thái mặc định. Bạn sẽ cần kết nối lại với mạng Wi-Fi, cấu hình lại thiết bị Bluetooth, điều chỉnh cài đặt quyền riêng tư, và các thiết lập khác. Tuy nhiên, dữ liệu của bạn không bị ảnh hưởng bởi quá trình này.
Tạm kết
Chắc chắn, rất có thể ít nhất một trong các cách khắc phục đã đề cập ở trên sẽ giải quyết vấn đề iPhone không hiện thông báo. Thường thì đó chỉ là một cài đặt vô tình chặn thông báo thay vì một sự cố toàn diện.
Nếu sau khi thực hiện các cách khắc phục đó mà bạn vẫn không nhận được thông báo, có thể bạn cần phải khôi phục cài đặt gốc cho iPhone của mình. Và nếu điều đó vẫn không giải quyết được vấn đề, thì bạn nên liên hệ với Apple để được hỗ trợ kỹ thuật. Họ sẽ giúp bạn tìm hiểu và giải quyết các vấn đề liên quan đến thông báo trên điện thoại của bạn.