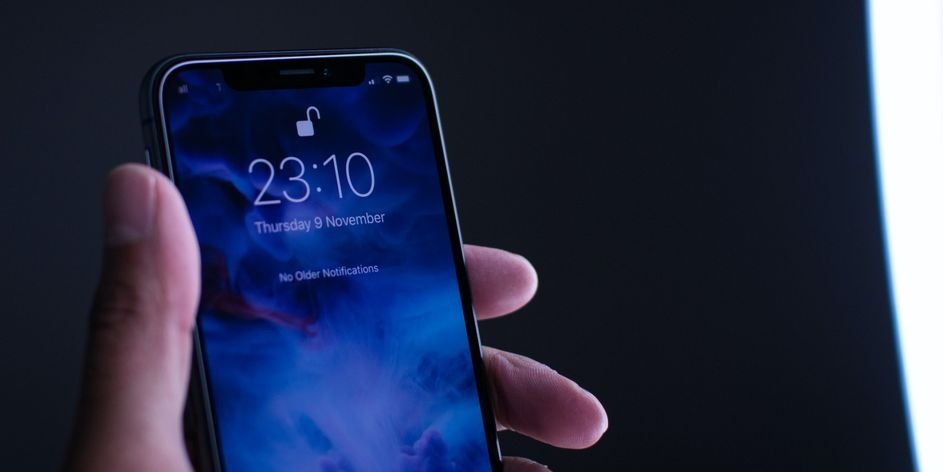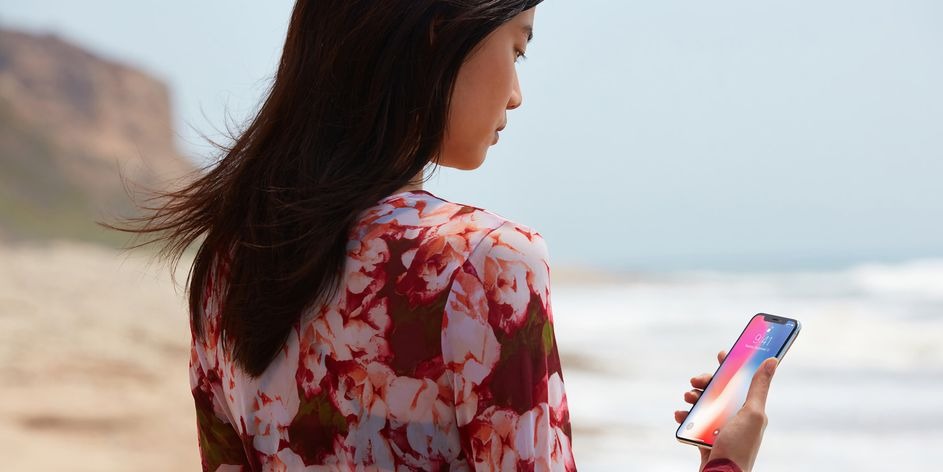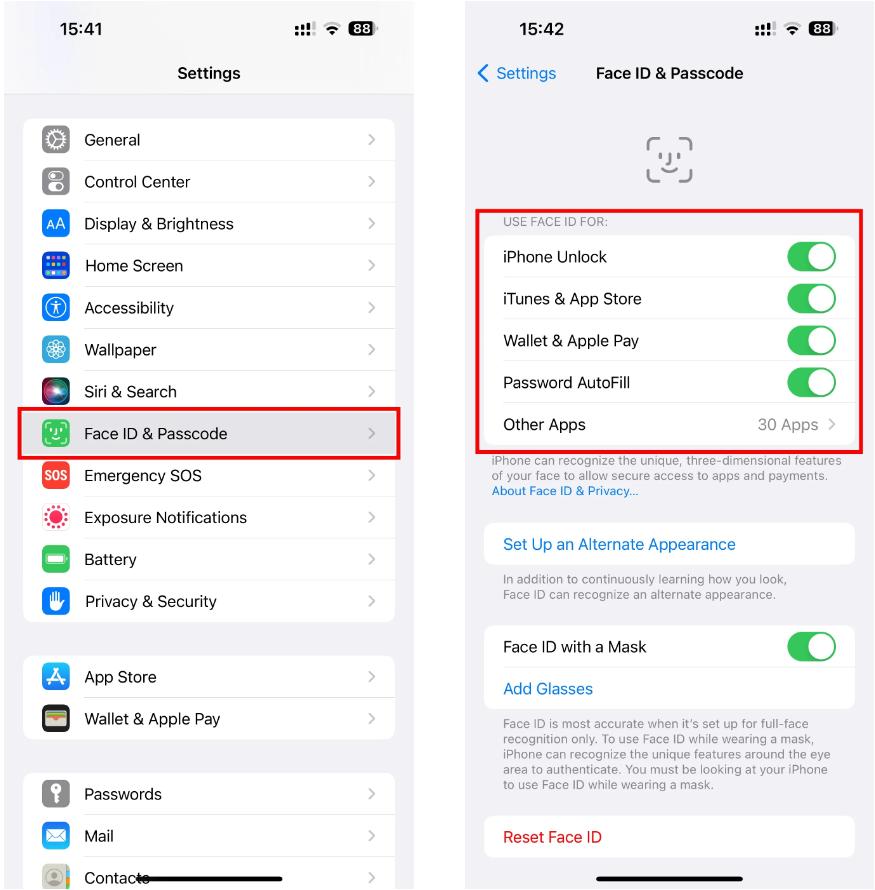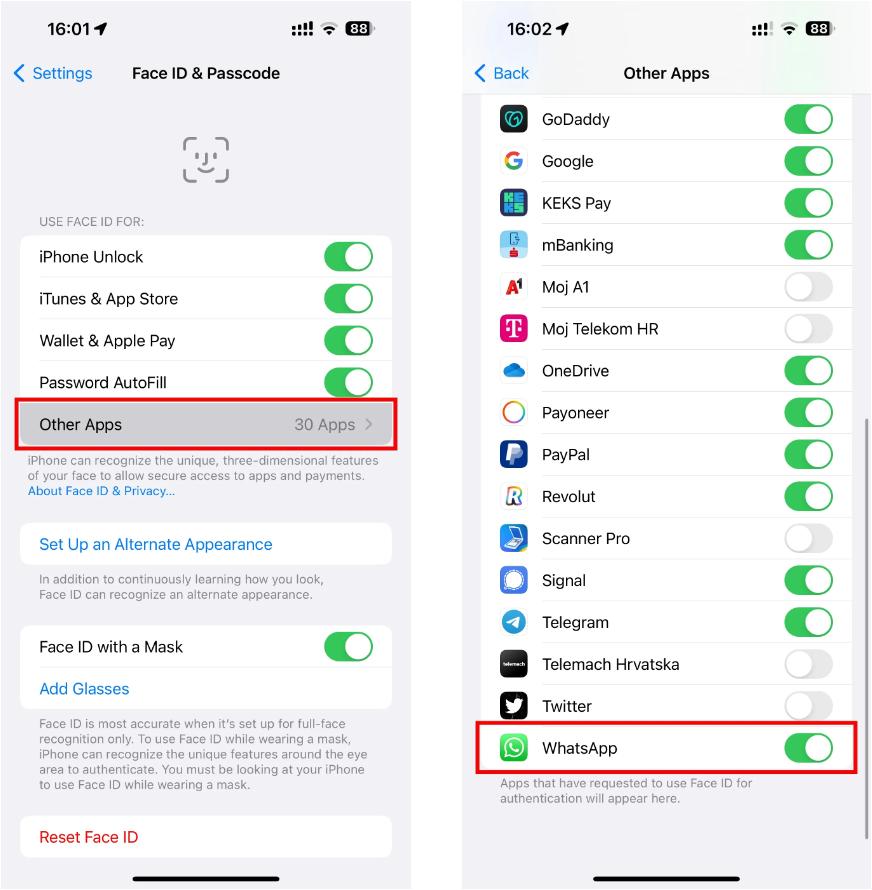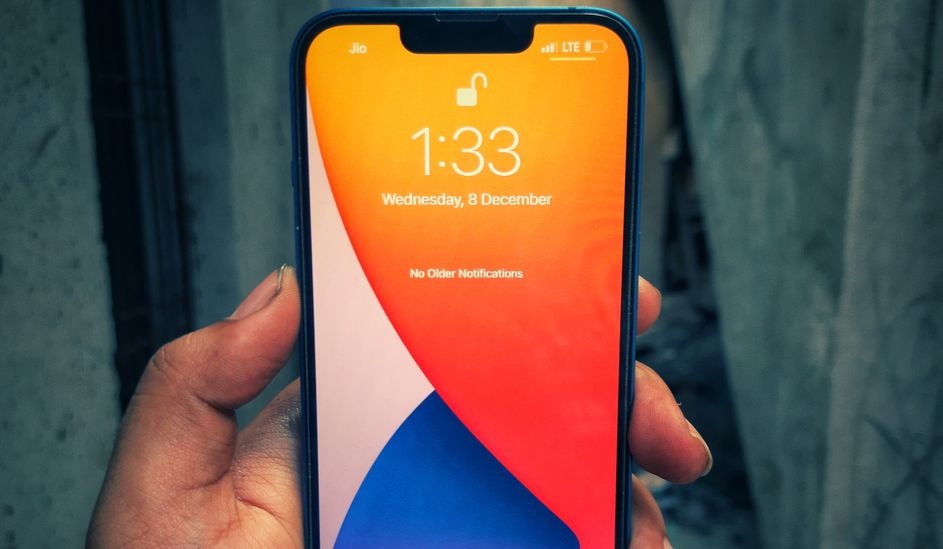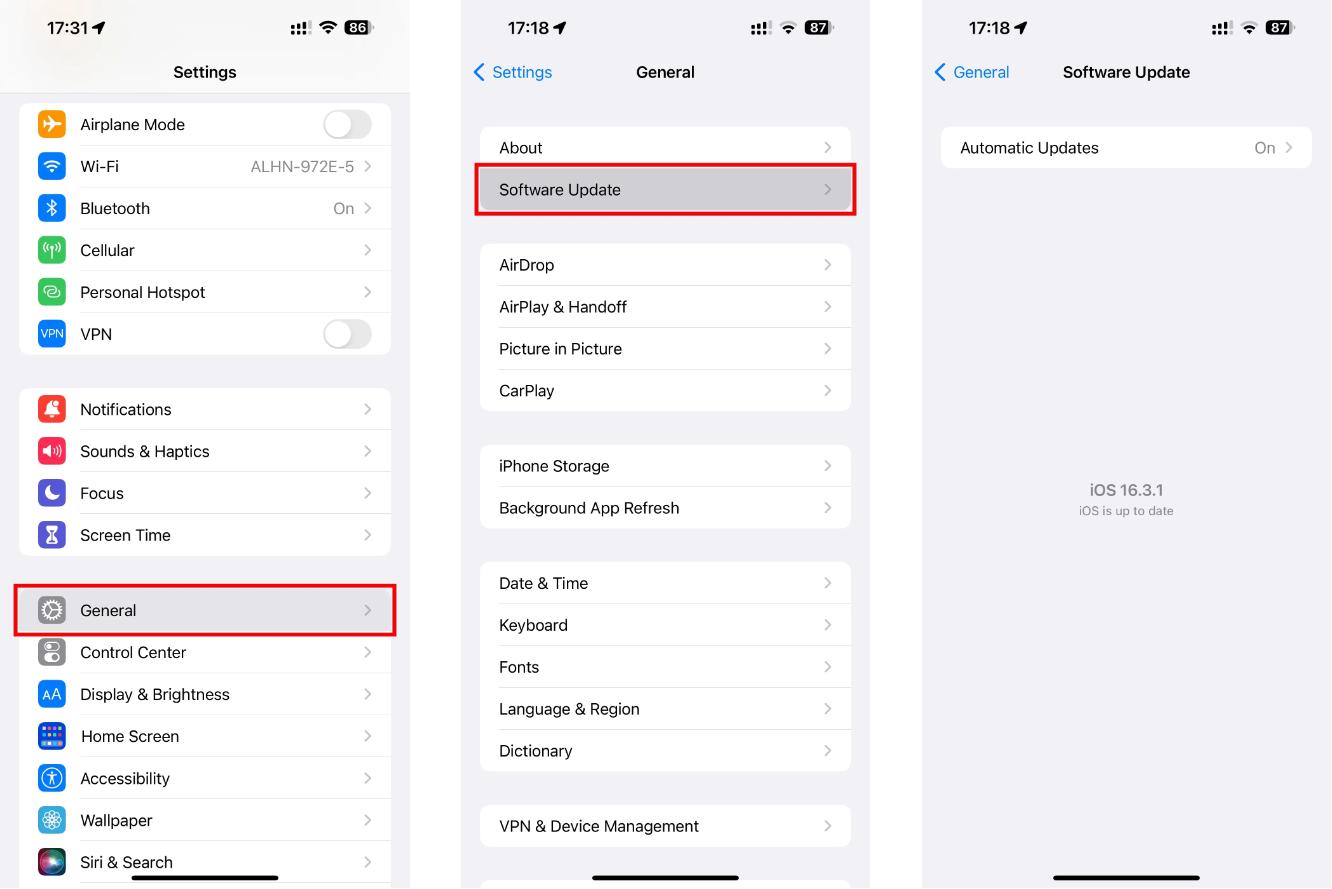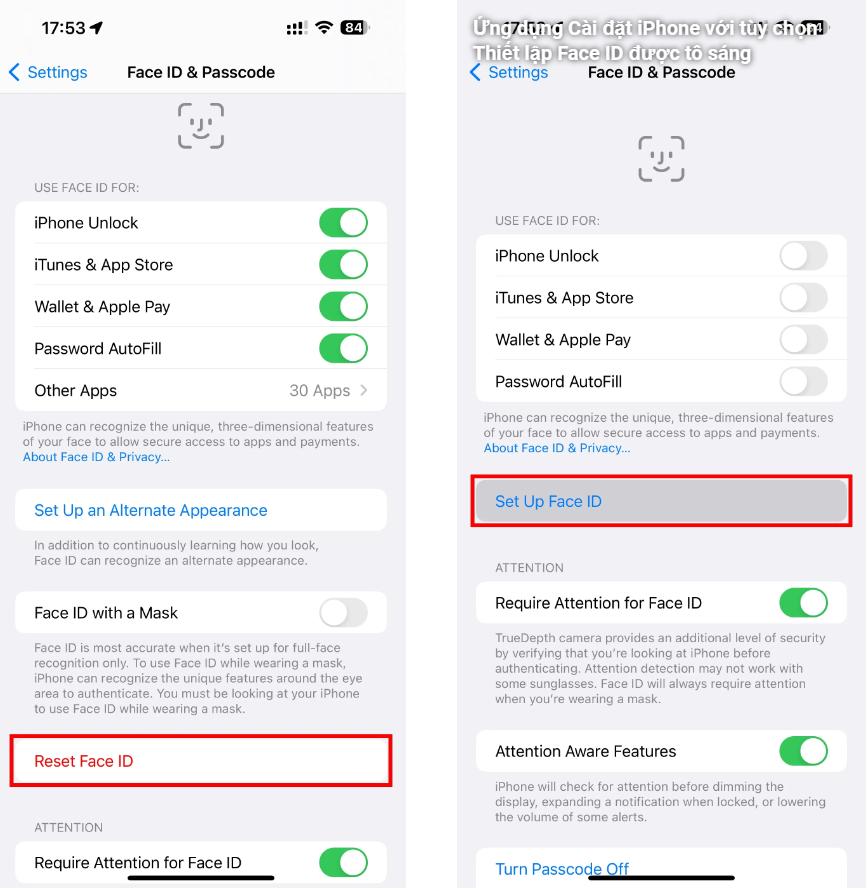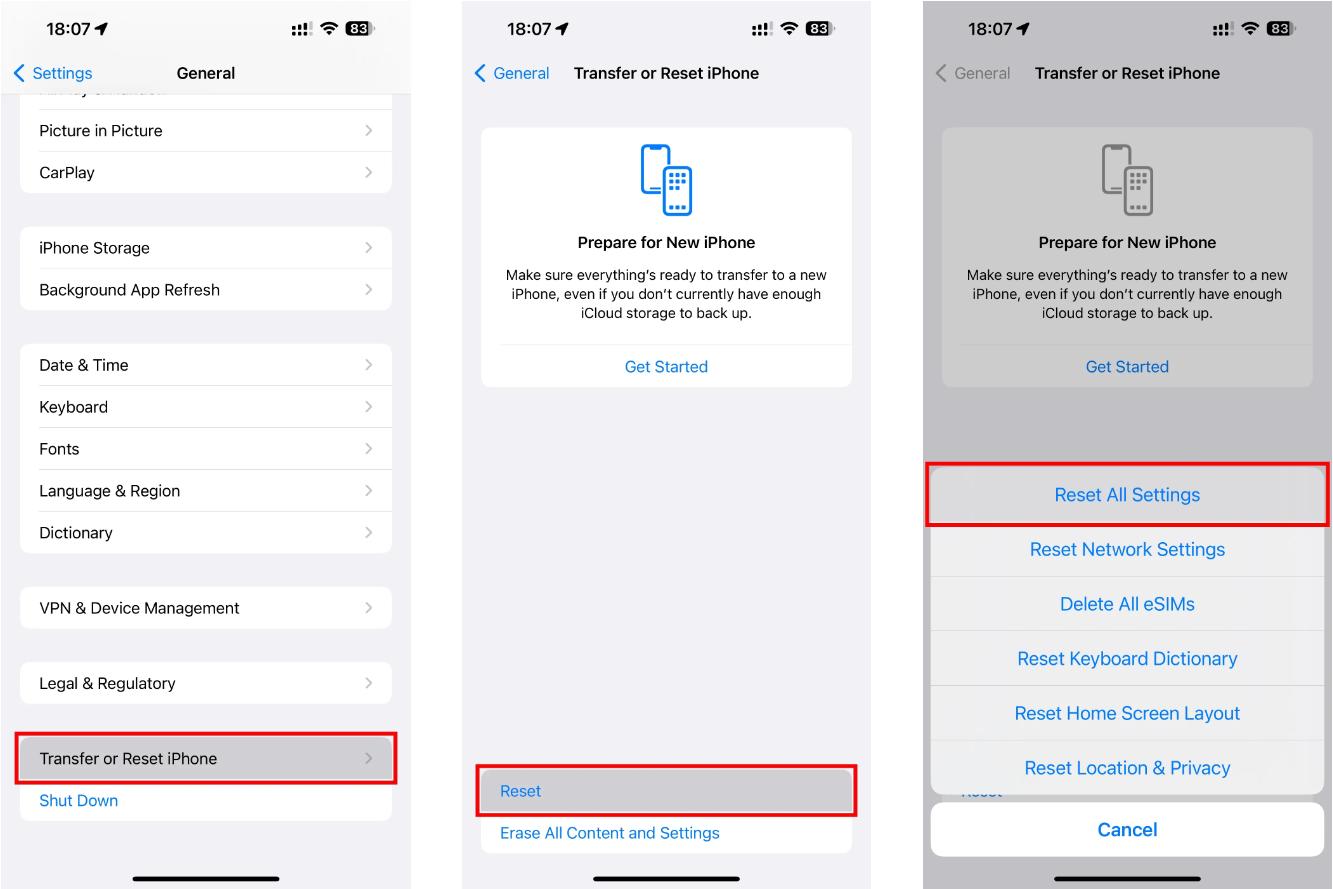Nếu thiết bị Apple của bạn đang gặp tình trạng lỗi không thiết lập được Face ID và bạn đang hoang mang chưa biết cách khắc phục. Hãy đọc thêm bài viết này.
Trong trường hợp lỗi không thiết lập được Face ID hoặc chúng hoạt động không tốt, bạn sẽ không thể mở khóa iPhone, sử dụng Apple Pay, tự động điền mật khẩu, xác nhận tải xuống, hoặc truy cập ứng dụng bằng nhận dạng khuôn mặt.
Nếu iPhone của bạn gặp lỗi không thiết lập được Face ID hoặc chức năng nhận dạng khuôn mặt bất ngờ ngừng hoạt động, không khả dụng, hoặc không nhận dạng được khuôn mặt của bạn, và thay vào đó yêu cầu bạn nhập mật khẩu, dưới đây là một số giải pháp để khắc phục vấn đề lỗi không thiết lập được Face ID, cùng đọc tìm hiểu thêm.
Cách để nhận biết lỗi không thiết lập được Face ID
Trước khi chúng ta xem xét các biện pháp khắc phục cụ thể, hãy tìm hiểu về những tình huống lỗi không thiết lập được Face ID:
- Sau khi bạn đã thử quét khuôn mặt không thành công năm lần.
- Khi bạn vừa bật thiết bị hoặc khởi động lại nó.
- Nếu thiết bị không được mở khóa trong khoảng thời gian lớn hơn 48 giờ.
- Khi bạn bắt đầu tắt máy hoặc sử dụng tính năng gọi cấp cứu SOS.
- Khi thiết bị được thiết lập ở Chế độ mất thông qua ứng dụng Tìm.
- Khi lần cuối cùng bạn sử dụng Face ID để mở khóa thiết bị đã qua hơn 4 giờ và bạn đã sử dụng mật khẩu trong khoảng thời gian lớn hơn 156 giờ (tương đương sáu ngày rưỡi).
Dưới đây là danh sách các giải pháp để khắc phục sự cố lỗi không thiết lập được Face ID, cùng theo dõi thêm nhé.
Kiểm tra cài đặt Face ID của bạn
Nếu bạn là doanh nghiệp và muốn đảm bảo rằng Face ID đã được thiết lập và cấu hình đúng cách trên thiết bị, hãy thực hiện các bước sau:
- Bước 1: Mở ứng dụng Cài đặt trên thiết bị.
- Bước 2: Cuộn xuống và chọn mục Face ID & Mật khẩu.
- Bước 3: Nếu bạn thấy tùy chọn “Đặt lại Face ID”, điều đó có nghĩa là Face ID đã được cài đặt trên thiết bị. Nếu không, bạn nên chọn “Thiết lập Face ID” và tuân theo hướng dẫn trên màn hình.
- Bước 4: Sau khi Face ID đã được thiết lập, hãy bật chức năng “Mở khóa iPhone”, “iTunes & App Store”, “Wallet & Apple Pay”, “Tự động điền mật khẩu” và các ứng dụng khác trong phần “Sử dụng Face ID cho”.
Đảm bảo rằng các bước trên được thực hiện đúng cách sẽ giúp chắc chắn rằng Face ID của bạn hoạt động một cách chính xác trên thiết bị và không gặp sự cố lỗi không thiết lập được Face ID.
Cho phép Face ID trong các ứng dụng của bên thứ ba
Các ứng dụng từ ngân hàng, thanh toán, nhắn tin tức thời và nhiều lĩnh vực khác thường hỗ trợ việc sử dụng Face ID để xác thực đăng nhập. Tuy nhiên, nếu trước đó bạn từ chối quyền sử dụng Face ID cho một ứng dụng cụ thể, thì bạn sẽ cần nhập mật khẩu của thiết bị mỗi khi truy cập vào ứng dụng đó. Dưới đây là cách khắc phục lỗi không thiết lập được Face ID cho các ứng dụng bên thứ ba tương thích:
- Bước 1: Mở ứng dụng Cài đặt trên thiết bị của bạn.
- Bước 2: Cuộn xuống và chọn mục Face ID & Mật khẩu.
- Bước 3: Ở phần “Sử dụng ID mờ dần cho”, chạm vào tùy chọn “Ứng dụng khác”.
- Bước 4: Đảm bảo rằng công tắc cho ứng dụng cụ thể (ví dụ như WhatsApp) được chuyển sang vị trí “BẬT”.
Hãy cũng nhấn vào ứng dụng mà bạn muốn thiết lập trong danh sách chính của mục Cài đặt (ví dụ: Cài đặt > WhatsApp) và kiểm tra xem chức năng Face ID đã được kích hoạt hay chưa.
Làm sạch cảm biến máy ảnh TrueDepth
Theo thời gian, ống kính máy ảnh TrueDepth có thể bị bám bẩn hoặc dầu. Bạn có thể sử dụng một miếng vải mềm và khô để lau sạch vùng cảm biến ở phía trên, để đảm bảo không có gì che khuất chúng.
Đôi khi, các ốp lưng cứng hoặc miếng dán bảo vệ màn hình dày có thể che phủ phần cảm biến này, gây nên tình trạng lỗi không thiết lập được Face ID. Vì vậy, nếu cần, bạn nên xem xét việc tháo bỏ chúng để đảm bảo rằng Face ID vẫn hoạt động một cách trơn tru.
Tránh chặn khuôn mặt của bạn
Để đảm bảo Face ID hoạt động mượt mà, camera TrueDepth cần có tầm nhìn rõ ràng vào mắt, mũi và miệng của bạn, vì vậy hãy tránh để bất kỳ vật che khuất vùng này như khẩu trang hoặc quần áo. Nếu bạn đã thiết lập Face ID khi đang đeo khẩu trang, hãy đảm bảo rằng ánh mắt của bạn không bị che khuất khi bạn sử dụng tính năng này.
“Trong một số trường hợp, bạn có thể cần nâng cao iPhone lên hơn nếu bạn đang đeo khẩu trang”, Apple đã ghi chú. Nếu thiết bị iPhone hoặc iPad của bạn không hỗ trợ chức năng Face ID khi đeo khẩu trang, bạn cần sẵn sàng nhập mật khẩu tại những nơi yêu cầu đeo khẩu trang. May mắn thay, người dùng sở hữu Apple Watch có khả năng mở khóa iPhone bằng Apple Watch ngay cả khi đang đeo khẩu trang.
Thử sử dụng Face ID mà không cần kính râm
Face ID sử dụng ánh sáng hồng ngoại vô hình để quét mắt người. Apple đã thiết kế tính năng này để hoạt động ngay cả khi người dùng đang đội mũ, khăn quàng cổ, đeo kính, kính áp tròng hay kính râm. Tuy nhiên, không may, nhiều loại kính râm và tròng kính phân cực có thể ảnh hưởng đến ánh sáng hồng ngoại. Nếu bạn thấy rằng iPhone của bạn bị lỗi không thiết lập được Face ID khi bạn đang đeo kính râm, hãy thử tháo chúng ra và thử lại xem.
Giữ iPhone của bạn đúng cách
Để sử dụng Face ID một cách chính xác, bạn nên giữ thiết bị iPhone hoặc iPad ở khoảng cách vừa phải, không quá xa hoặc quá gần khuôn mặt của bạn. Face ID hoạt động tốt nhất khi bạn đặt thiết bị ở khoảng cách tương đối với cánh tay hoặc gần hơn (khoảng 10-20 inch hoặc 25-50 cm).
Nếu bạn che hoặc che khuôn mặt trước máy quét bằng ngón tay, hệ thống sẽ hiển thị thông báo “Camera covered” kèm theo mũi tên chỉ vào camera TrueDepth. Face ID có khả năng hoạt động cả khi bạn cầm thiết bị dọc hoặc ngang, tuy nhiên, tính năng Face ID ngang chỉ được hỗ trợ trên các thiết bị từ iPhone 13 trở lên và chạy hệ điều hành iOS 16 trở lên.
Đối với chức năng Face ID với mặt nạ, nó chỉ hoạt động ở chế độ dọc trên các thiết bị từ iPhone 12 trở lên và chạy iOS 15.4 trở lên, theo thông tin từ trang web của Apple.
Khởi động lại iPhone hoặc iPad của bạn
Khởi động lại là biện pháp cơ bản để khắc phục nhiều sự cố bao gồm lỗi không thiết lập được Face ID. Quy trình này đơn giản gồm hai bước. Trước tiên, bạn cần tắt thiết bị iPhone bằng cách vào Cài đặt > Chung > Tắt. Sau đó, hãy đợi một khoảng thời gian khoảng một phút trước khi bật lại thiết bị.
Các thành phần liên quan đến Face ID, sau khi bạn thực hiện khởi động lại, thường sẽ hoạt động một cách bình thường. Tuy nhiên, vì lý do bảo mật, sau khi hoàn tất việc khởi động lại, bạn sẽ cần nhập mật khẩu của mình để kích hoạt lại chức năng Face ID.
Cập nhật iOS lên phiên bản mới nhất
Apple thường xuyên cải tiến và vá lỗi cho hệ điều hành iOS và iPadOS nhằm nâng cao hiệu suất và bảo mật. Nếu bạn gặp vấn đề lỗi không thiết lập được Face ID, có thể nguyên nhân nằm ở mức độ phần mềm sâu hơn.
Trong trường hợp này, để giải quyết vấn đề, bạn nên cập nhật thiết bị iPhone của mình lên phiên bản iOS mới nhất. Điều này có thể được thực hiện bằng cách vào Cài đặt > Cập nhật phần mềm > Tổng quát và thực hiện cập nhật.
Thiết lập giao diện thay thế
Để cải thiện hiệu suất của tính năng nhận dạng khuôn mặt Face ID, bạn có thể thiết lập giao diện khuôn mặt bổ sung, đặc biệt khi bạn đeo kính hoặc có lông mặt mọc nhanh. Dưới đây là hướng dẫn để thiết lập giao diện khuôn mặt bổ sung:
- Bước 1: Mở ứng dụng Cài đặt trên iPhone hoặc iPad Pro của bạn.
- Bước 2: Chọn mục Face ID & Mật mã từ danh sách chính.
- Bước 3: Nhấn vào tùy chọn “Thiết lập giao diện khuôn mặt bổ sung”, sau đó làm theo hướng dẫn trên màn hình.
Face ID sẽ tiếp tục học và cập nhật dữ liệu về khuôn mặt của bạn khi ngoại hình thay đổi và phát triển. Tuy nhiên, nếu bạn thay đổi ngoại hình một cách đáng kể (ví dụ: cạo râu đầy đủ), việc thiết lập giao diện khuôn mặt bổ sung sẽ giúp đảm bảo rằng Face ID vẫn có thể nhận dạng bạn một cách chính xác.
Đặt lại Face ID và thiết lập lại
Khi bạn gặp vấn đề với lỗi không thiết lập được Face ID hoặc không sử dụng được, việc đặt lại chức năng này có thể giúp giải quyết tình huống. Khi bạn thực hiện thao tác này, mọi dữ liệu khuôn mặt đã lưu sẽ bị xóa và bạn sẽ phải thiết lập lại Face ID từ đầu. Dưới đây là cách để bạn đặt lại Face ID trên thiết bị iPhone:
- Bước 1: Mở ứng dụng Cài đặt trên thiết bị của bạn.
- Bước 2: Cuộn xuống và chọn mục Face ID & Mật khẩu.
- Bước 3: Nhấn vào tùy chọn “Đặt lại Face ID”.
- Bước 4: Tiếp theo, chọn “Thiết lập Face ID” để bắt đầu quá trình thiết lập lại.
Thực hiện đúng các bước này sẽ giúp bạn khôi phục lại chức năng Face ID từ đầu và có thể giải quyết các vấn đề liên quan đến nó.
Đặt lại cài đặt thiết bị
Việc đặt lại tất cả các cài đặt có thể giúp khắc phục vấn đề lỗi không thiết lập được Face ID, nhưng cũng sẽ đồng thời đưa các thiết lập khác trên thiết bị về trạng thái mặc định. Tuy nhiên, quá trình này sẽ không xóa các ứng dụng đã cài đặt và dữ liệu cá nhân như ảnh, video, nhạc và các tệp riêng lẻ.
Để thực hiện việc đặt lại iPhone hoặc iPad, bạn cần truy cập vào ứng dụng Cài đặt, sau đó chọn mục Chung > Chuyển hoặc Đặt lại iPhone > Đặt lại. Tiếp theo, nhấn vào lựa chọn “Đặt lại tất cả cài đặt”. Trong quá trình này, bạn sẽ được yêu cầu nhập mật khẩu của mình để xác nhận hành động. Khi quá trình đặt lại hoàn tất, bạn có thể thiết lập lại Face ID và kiểm tra xem tính năng này có hoạt động bình thường không.
Xóa và khôi phục cài đặt gốc cho iPhone của bạn
Nếu các biện pháp trước đó không giúp giải quyết vấn đề, bạn có thể xem xét khôi phục cài đặt gốc cho iPhone hoặc iPad. Quá trình này sẽ làm xóa tất cả, bao gồm ứng dụng, ảnh, cài đặt và toàn bộ dữ liệu khác trên thiết bị. Do đó, trước khi thực hiện, hãy sao lưu dữ liệu trên iPhone hoặc iPad của bạn để đảm bảo an toàn thông tin.
Sau khi bạn đã thực hiện sao lưu, bạn có thể thực hiện việc đặt lại cài đặt gốc. Khi quá trình này hoàn tất, bạn có thể lựa chọn thiết lập thiết bị từ đầu hoặc khôi phục từ bản sao lưu trên iCloud hoặc máy tính.
Tìm kiếm sự trợ giúp của các trung tâm bảo hành có uy tín
Nếu bạn đã thử phương pháp trên nhưng gặp sự cố lỗi không thiết lập được Face ID, bạn có thể tìm đến các trung tâm sửa chữa. Sửa Táo Nhanh là một hệ thống sửa chữa uy tín, chuyên về điện thoại, đồng hồ và máy tính, với cam kết đặt sự hài lòng của khách hàng làm tiêu chuẩn hàng đầu.
Với đội ngũ kỹ thuật viên chuyên nghiệp, giàu kinh nghiệm và dịch vụ khách hàng tận tâm, giá cả hợp lý và minh bạch, bạn hoàn toàn có thể tin tưởng khi chọn Sửa Táo Nhanh. Đơn giản chỉ cần nhấn vào nút bên dưới để chọn dịch vụ, Sửa Táo Nhanh sẽ liên hệ với bạn ngay trong thời gian sớm nhất để bắt đầu quá trình sửa chữa.
SỬA CHỮA ĐIỆN THOẠI UY TÍN TẠI SỬA TÁO NHANH
Tạm kết
Nếu sự cố với Face ID của bạn không phụ thuộc vào phần cứng, các mẹo trên sẽ giúp bạn khắc phục vấn đề. Khi Face ID bắt đầu hoạt động lại, trải nghiệm sử dụng iPhone của bạn sẽ trở nên thuận tiện hơn đáng kể.
Face ID, như bạn đã biết, là một tính năng có độ bảo mật cao và mang lại trải nghiệm mở khóa mượt mà. Nếu bạn tuân thủ những biện pháp đúng đắn, bạn thực sự có thể làm cho tính năng này trở nên an toàn và hữu ích hơn trong quá trình sử dụng.