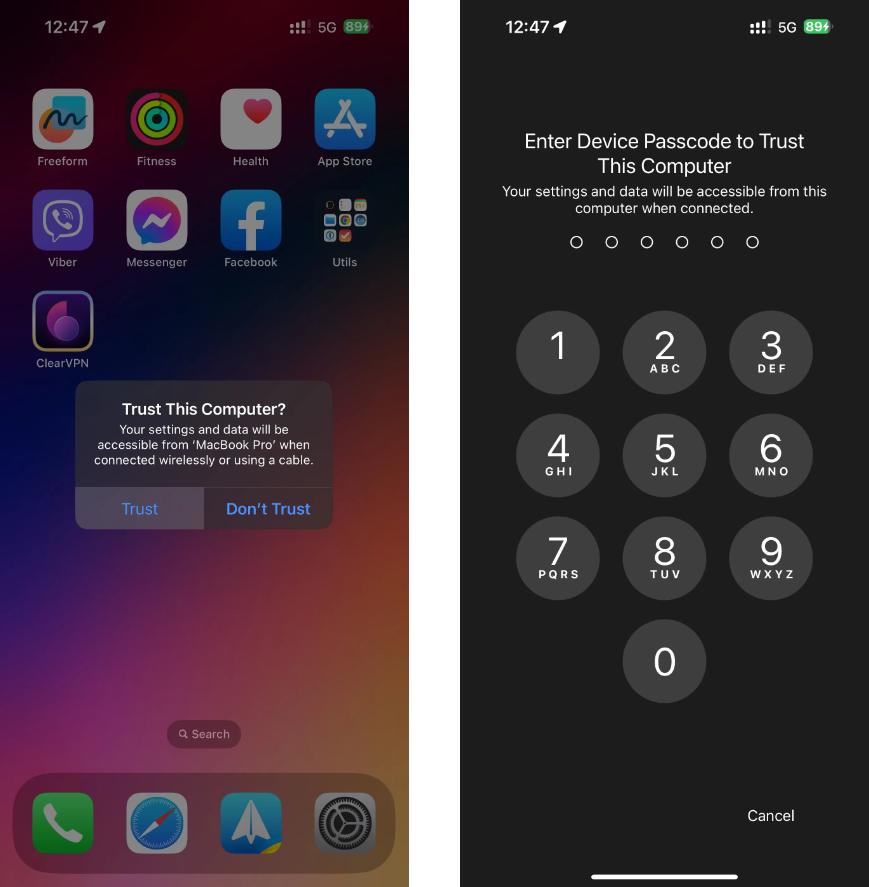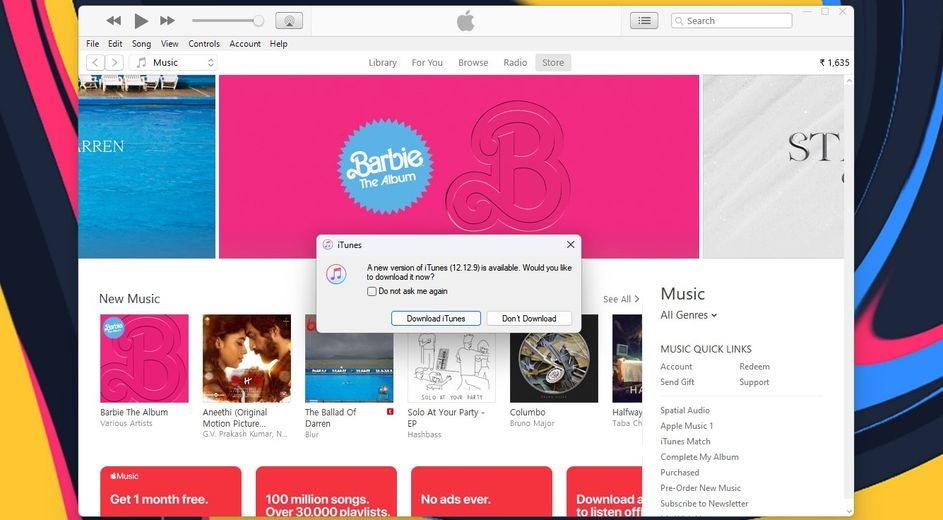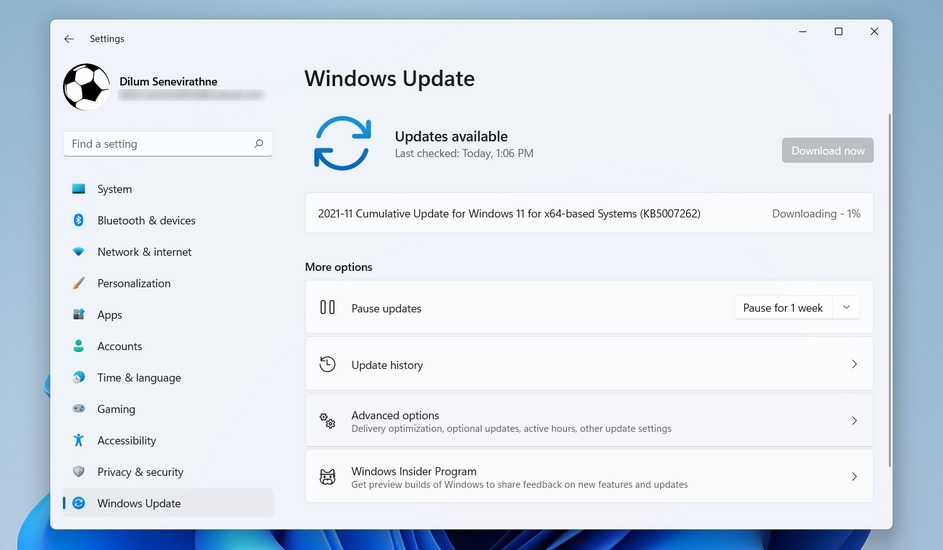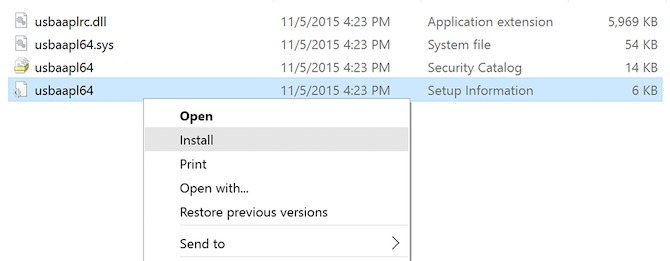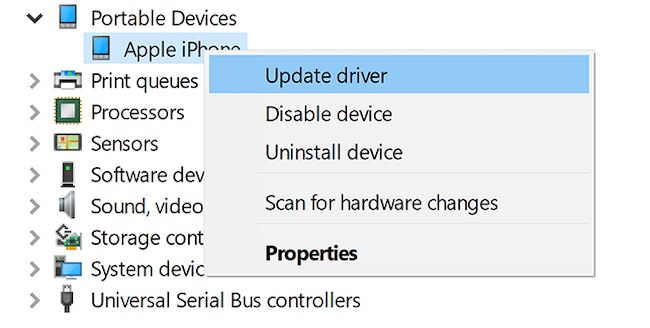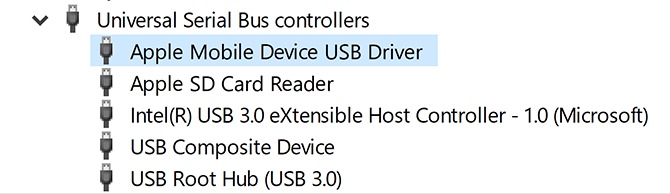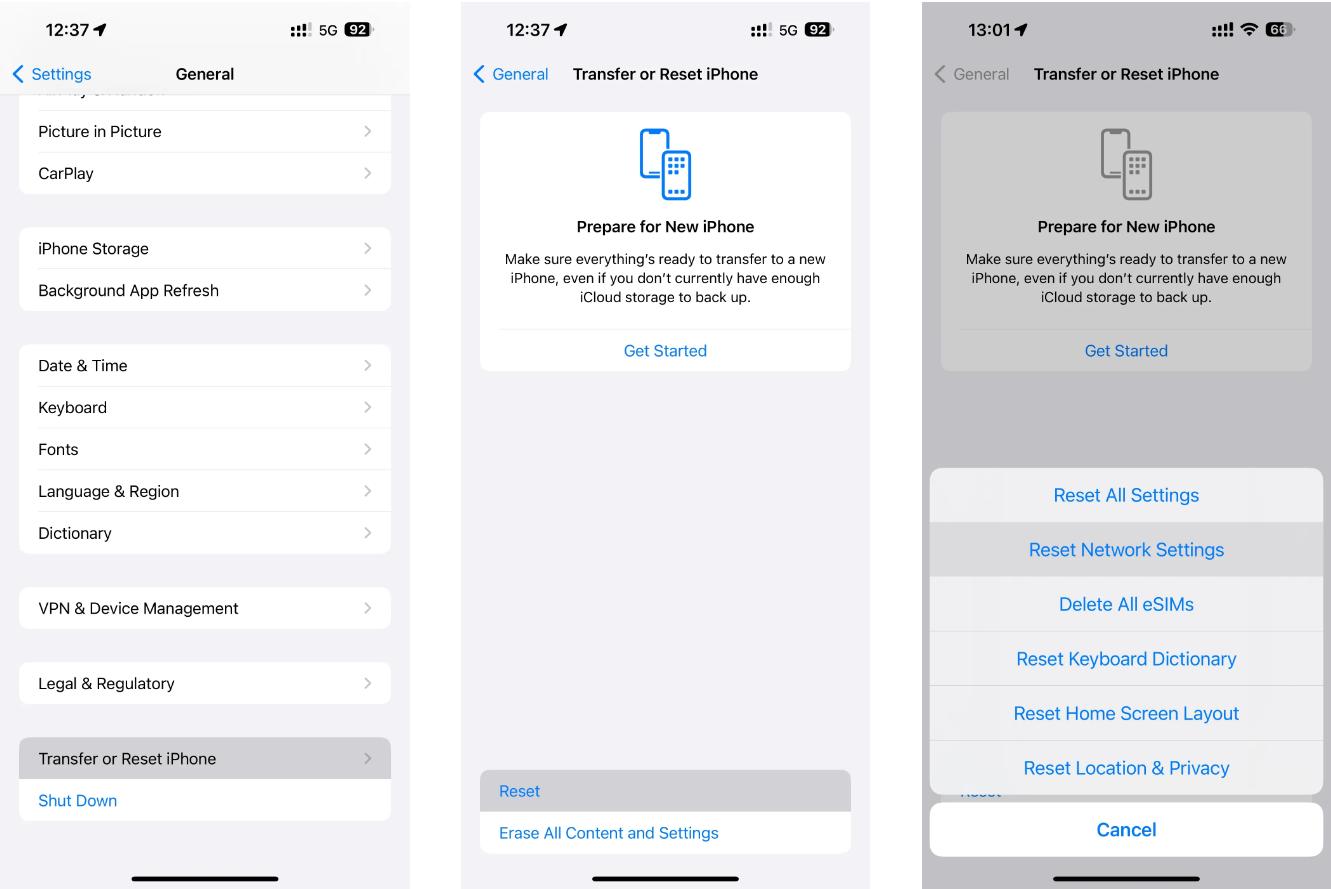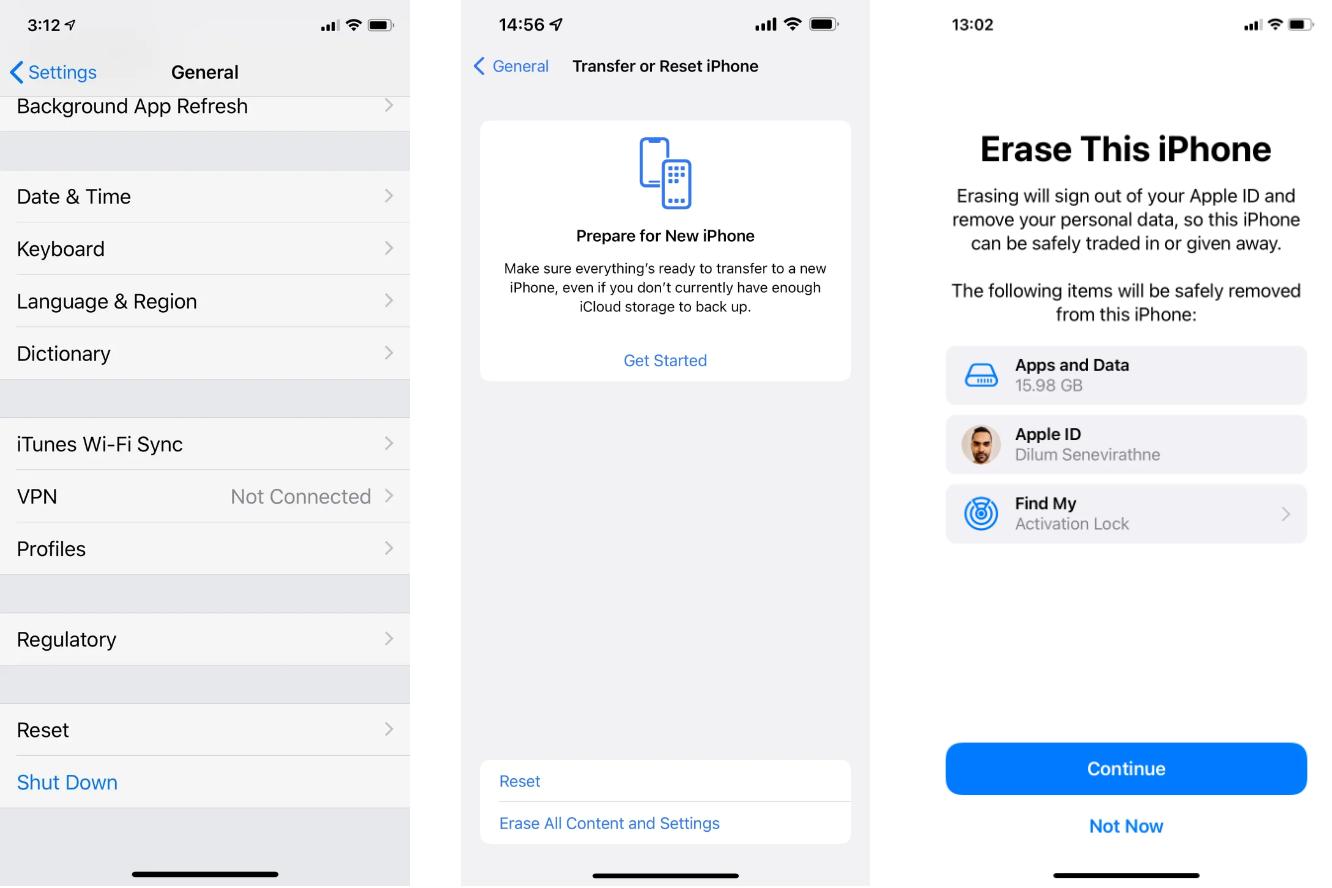Nếu điện thoại không kết nối được với máy tính và bạn chưa biết cách khắc phục. Hãy đọc bài viết này để tìm cách sửa iPhone không kết nối được với máy tính nhé.
Nếu chiếc iPhone không kết nối được với máy tính, đừng lo lắng, bạn không phải là người duy nhất gặp phải tình huống này. Nhiều người đã trải qua những khó khăn tương tự. May mắn thay, có một số giải pháp đơn giản để khắc phục vấn đề này khi iPhone không kết nối được với máy tính hoặc Mac. Vấn đề có thể chỉ là do cáp kết nối bị hỏng, sự cố về trình điều khiển hoặc thậm chí là lỗi liên quan đến iTunes.
Dù máy tính hoặc iTunes không thể nhận diện iPhone hoặc iPad của bạn, hoặc bạn gặp phải thông báo lỗi như “0xE” hoặc “không xác định”, những mẹo khắc phục dưới đây sẽ giúp bạn giải quyết vấn đề một cách dễ dàng.
Tin tưởng máy tính này khi được nhắc để khắc phục lỗi iPhone không kết nối được với máy tính
Khi bạn kết nối lần đầu tiên chiếc iPhone vào máy tính, bạn sẽ thấy một thông báo bảo mật có tiêu đề “Tin tưởng máy tính này”. Để thực hiện hành động này, hãy chọn tùy chọn “Tin cậy” trên iPhone của bạn.
Bằng việc thực hiện bước này, hệ điều hành iOS sẽ cho phép máy tính được xem là thiết bị đáng tin cậy, cho phép việc đồng bộ hóa và truy cập vào dữ liệu trên chiếc iPhone của bạn. Nếu bạn bỏ lỡ thông báo này, đơn giản chỉ cần rút cáp kết nối iPhone và sau đó cắm lại để thực hiện lại quá trình này.
Kiểm tra cáp Lightning
Nếu cáp Lightning bị đứt hoặc hỏng, điều này có thể gây sự cố iPhone không kết nối được với máy tính. Hãy kiểm tra bằng cách xác nhận liệu iPhone có đang được sạc khi bạn cắm nó vào máy tính hoặc nguồn điện khác như ổ cắm trên tường. Nếu không thể sạc, khả năng cáp bị hỏng là rất cao.
Trong tình huống này, bạn có thể thử sử dụng một cáp mới, như cáp Lightning được chứng nhận MFi, hoặc mượn cáp từ bạn bè để kiểm tra xem có phải do cáp của bạn gây ra vấn đề hay không.
Kiểm tra cổng Lightning xem có bụi bẩn không
Khi thời gian trôi qua, cổng sạc của iPhone có thể tích tụ bụi và sợi vải, gây cản trở tín hiệu điện. Bạn có thể dùng tăm hoặc dụng cụ tháo SIM kèm theo trong hộp iPhone để làm sạch cổng Lightning. Thao tác này sẽ giúp loại bỏ bụi bẩn và đảm bảo kết nối tốt hơn. Lưu ý rằng việc làm sạch cổng có thể khắc phục vấn đề “Phụ kiện này có thể không được hỗ trợ”.
Thử một cổng USB khác
Nếu sự cố không xuất phát từ cáp, khả năng là do cổng kết nối. Hãy thử sử dụng cáp đã biết hoạt động và kết nối iPhone của bạn vào cổng USB-A hoặc USB-C khác trên máy tính để kiểm tra xem có vấn đề gì với cổng kết nối trên máy tính hay không.
Khởi động lại thiết bị của bạn
Việc khởi động lại thiết bị sẽ giúp làm sạch bộ nhớ và tải lại hệ điều hành, từ đó có thể khắc phục các vấn đề tạm thời. Khởi động lại iPhone khá đơn giản; bạn có thể thực hiện thao tác này ngay cả khi các nút bị hỏng bằng cách vào phần Cài đặt > Chung > Tắt máy. Việc này có thể giúp bạn khắc phục được sự cố iPhone không kết nối được với máy tính.
Để khởi động lại máy tính chạy hệ điều hành Windows, chỉ cần nhấn nút Bắt đầu > Nguồn > Khởi động lại. Còn đối với máy Mac, bạn có thể khởi động lại hoặc tắt máy bằng cách nhấp vào menu Apple và chọn tùy chọn Khởi động lại hoặc Tắt máy.
Cập nhật hoặc cài đặt lại iTunes
Nếu phiên bản iOS trên iPhone bạn không tương thích với phiên bản iTunes đang cài trên PC Windows, bạn cần cập nhật iTunes để khắc phục vấn đề tương thích và không tương thích phần mềm. Để làm điều này, mở iTunes và nhấp vào mục Trợ giúp, sau đó chọn “Kiểm tra cập nhật” để kiểm tra xem có phiên bản mới cho iTunes hay không.
Nếu việc này không giải quyết vấn đề iPhone không kết nối được với máy tính, bạn có thể thử gỡ cài đặt các ứng dụng liên quan như iTunes, iCloud và Bonjour. Để làm điều này, vào phần Cài đặt > Ứng dụng > Ứng dụng đã cài đặt trên máy tính của bạn. Sau khi gỡ cài đặt, bạn có thể tải lại iTunes từ Microsoft Store hoặc trang web của Apple để cài đặt lại.
Cập nhật máy tính của bạn để khắc phục sự cố iPhone không kết nối được với máy tính
Việc cài đặt tất cả các bản cập nhật có sẵn trong Cài đặt > Bắt đầu > Windows Update có thể giúp khắc phục vấn đề iPhone không kết nối được với máy tính.
Để cập nhật máy tính Mac, bạn chỉ cần nhấp vào Cài đặt hệ thống (đối với macOS từ phiên bản Ventura trở lên) hoặc Tùy chọn hệ thống (đối với macOS từ phiên bản Monterey trở lên) trong menu Apple. Sau đó, chọn Cài đặt chung > Cập nhật phần mềm để kiểm tra và cài đặt các bản cập nhật mới nhất.
Khắc phục sự cố trình điều khiển trên Windows
Trình điều khiển là các phần mềm quan trọng đảm nhiệm vai trò giúp các thiết bị ngoại vi tương tác với hệ điều hành Windows. Nếu trình điều khiển bị hỏng hoặc lỗi do quá trình cài đặt hay thời gian, điều này có thể gây ra vấn đề khi iTunes không thể nhận diện iPhone của bạn. Bạn có thể giải quyết vấn đề này bằng cách thực hiện việc cài đặt lại trình điều khiển USB cho thiết bị di động của Apple.
Nếu bạn đã tải xuống iTunes từ trang web của Apple
Nếu bạn tải iTunes từ trang web của Apple, bạn có thể cập nhật trình điều khiển Apple khi khởi động máy tính. Điều này không áp dụng cho phiên bản iTunes từ cửa hàng Microsoft Store vì cửa hàng này tự động cập nhật tất cả các ứng dụng được tải xuống thông qua nó. Nếu bạn đã tải iTunes từ trang web của Apple, sau đây là cách cài đặt lại trình điều khiển USB thiết bị di động của Apple:
- Bước 1: Ngắt kết nối iPhone khỏi máy tính.
- Bước 2: Mở khóa iPhone và cắm thiết bị vào máy tính. Nếu iTunes khởi động tự động, thoát khỏi ứng dụng.
- Bước 3: Mở cửa sổ mới trong File Explorer.
- Bước 4: Sao chép và dán đường dẫn sau vào thanh địa chỉ ở đầu File Explorer, sau đó nhấn Enter:
- Bước 5: Nhấp chuột phải vào tệp usbaapl64.inf hoặc usbaapl.inf, sau đó chọn “Cài đặt”.
- Bước 6: Ngắt kết nối iPhone và khởi động lại máy tính. Sau đó, kết nối lại iPhone và mở iTunes.
Nếu bạn đã tải iTunes từ cửa hàng Microsoft Store:
Đối với Windows 10 trở lên, bạn có thể cài đặt iTunes thông qua cửa hàng Microsoft Store, làm cho việc cập nhật dễ dàng hơn nhiều. Nếu bạn đang sử dụng phiên bản iTunes từ cửa hàng Microsoft Store, hãy làm theo hướng dẫn dưới đây để cài đặt lại trình điều khiển USB thiết bị di động của Apple:
- Bước 1: Ngắt kết nối iPhone, mở khóa nó, sau đó kết nối lại với PC. Đảm bảo iTunes đã đóng.
- Bước 2: Bấm chuột phải vào nút “Start” và chọn “Device Manager” (Trình quản lý Thiết bị).
- Bước 3: Tìm và mở rộng mục “Portable Devices” (Thiết bị Di động).
- Bước 4: Nhấp chuột phải vào iPhone của bạn, chọn “Update driver” (Cập nhật trình điều khiển), sau đó chọn “Search automatically for updated driver software” (Tự động tìm kiếm phần mềm trình điều khiển được cập nhật).
- Bước 5: Tiếp theo, hãy vào “Settings” (Cài đặt) > “Update & Security” (Cập nhật & Bảo mật) > “Windows Update” (Cập nhật Windows) để đảm bảo không có cập nhật khác đang chờ xử lý.
- Bước 6: Mở iTunes và kiểm tra xem máy tính có nhận ra iPhone hay không.
Cách khắc phục sự cố trình điều khiển USB của thiết bị di động Apple
Nếu sau khi thực hiện các bước trên mà iPhone vẫn không thể kết nối với máy tính, bạn cần thực hiện thêm các bước sau để khắc phục vấn đề trình điều khiển USB thiết bị di động Apple:
- Bước 1: Chuột phải vào nút “Bắt đầu” và chọn “Trình quản lý Thiết bị”.
- Bước 2: Tìm mục “Bộ điều khiển Bus nối tiếp đa năng” và tìm trình điều khiển USB của thiết bị di động Apple. Nếu bạn không thấy trình điều khiển này, hãy thử sử dụng một cáp khác hoặc kết nối iPhone với một máy tính khác để đồng bộ.
- Bước 3: Nếu bạn nhìn thấy trình điều khiển, hãy kiểm tra xem các ứng dụng bảo mật bên thứ ba có đang ngăn iPhone kết nối không. Vô hiệu hóa bất kỳ phần mềm chống virus nào và thử kết nối lại. Sau khi hoàn thành bước này, bạn cần cài đặt lại tệp usbaapl64.inf hoặc usbaapl.inf như đã thảo luận ở trên.
Đặt lại cài đặt mạng trên iPhone của bạn để khắc phục sự cố iPhone không kết nối được với máy tính
Việc thiết lập lại cài đặt mạng trên iPhone sẽ không xóa ứng dụng và dữ liệu, nhưng có thể giúp khắc phục vấn đề iPhone không kết nối được với máy tính. Để thực hiện việc này, bạn có thể thực hiện các bước sau:
- Bước 1: Mở ứng dụng Cài đặt trên iPhone.
- Bước 2: Chọn mục “General” (Chung).
- Bước 3: Cuộn xuống và chọn “Transfer & Reset iPhone” (Chuyển giao & Đặt lại iPhone).
- Bước 4: Chọn “Reset” (Đặt lại), sau đó chọn “Reset Network Settings” (Đặt lại cài đặt mạng).
- Bước 5: Hệ thống sẽ yêu cầu bạn nhập mật mã để xác nhận việc đặt lại cài đặt mạng.
Thực hiện việc đặt lại cài đặt mạng sẽ làm quên mạng Wi-Fi đã kết nối và đưa các cài đặt VPN, tên thiết bị và các cài đặt tin cậy về giá trị mặc định của nhà sản xuất.
Đặt lại thiết bị của bạn
Nếu các biện pháp trước đó không hiệu quả và không thể khắc phục được sự cố iPhone không kết nối được với máy tính, bước cuối cùng có thể là đặt lại thiết bị của bạn. Để khôi phục cài đặt gốc cho iPhone, bạn có thể thực hiện các bước sau:
- Bước 1: Mở ứng dụng Cài đặt trên iPhone.
- Bước 2: Chọn mục “Cài đặt chung”.
- Bước 3: Cuộn xuống và chọn “Chuyển hoặc Đặt lại iPhone”.
- Bước 4: Chọn “Xóa tất cả nội dung và cài đặt”.
- Bước 5: Hệ thống sẽ yêu cầu bạn nhập mật mã thiết bị hoặc mật khẩu ID Apple để xác nhận và bắt đầu quá trình khôi phục.
Lưu ý rằng đặt lại iPhone sẽ xóa toàn bộ cài đặt, ứng dụng, phương tiện và dữ liệu trên thiết bị. Vì vậy, hãy đảm bảo sao lưu dữ liệu của bạn bằng iCloud trước khi thực hiện bước này để tránh mất dữ liệu quan trọng.
Tương tự, bạn cũng có thể khôi phục cài đặt gốc cho máy tính chạy Windows bằng cách vào Cài đặt > Phục hồi > Hệ thống > Đặt lại PC này. Tuy nhiên, hãy chắc chắn bạn đã tạo một bản sao lưu đầy đủ trong Windows trước khi thực hiện việc này, vì nó sẽ xóa hết dữ liệu trên máy tính của bạn.
Nếu bạn đang sử dụng máy tính Mac, việc xóa toàn bộ nội dung và cài đặt có thể thực hiện bằng vài thao tác nhấp chuột.
Thử một máy tính khác
Nếu các biện pháp trước đó vẫn không khắc phục được lỗi iPhone không kết nối được với máy tính, hãy thử kết nối iPhone của bạn với một máy tính khác để xem có sự khác biệt nào xảy ra không.
Trong một số trường hợp hiếm, iPhone của bạn có thể không đồng bộ hóa với một số cấu hình Windows cụ thể và có khả năng bạn không thể khắc phục vấn đề này. Việc thử kết nối với một máy tính khác là cách đơn giản nhất để xác minh tình hình này.
Sử dụng iTunes thay thế
Nếu iTunes hoặc Finder vẫn không nhận ra iPhone của bạn, bạn có thể xem xét tìm giải pháp từ các ứng dụng của bên thứ ba. Một ví dụ là ứng dụng iMazing, nó cung cấp các tính năng như đồng bộ hóa hai chiều, sao lưu chỉ với một cú nhấp chuột từ bất kỳ thiết bị nào, khả năng đồng bộ hóa chọn lọc cho các mục như ảnh và nhạc, và nhiều tính năng khác.
Tìm kiếm sự trợ giúp của các trung tâm bảo hành có uy tín
Nếu bạn đã thử phương pháp trên nhưng gặp sự cố iPhone không kết nối được với máy tính, bạn có thể tìm đến các trung tâm sửa chữa. Sửa Táo Nhanh là một hệ thống sửa chữa uy tín, chuyên về điện thoại, đồng hồ và máy tính, với cam kết đặt sự hài lòng của khách hàng làm tiêu chuẩn hàng đầu.
Với đội ngũ kỹ thuật viên chuyên nghiệp, giàu kinh nghiệm và dịch vụ khách hàng tận tâm, giá cả hợp lý và minh bạch, bạn hoàn toàn có thể tin tưởng khi chọn Sửa Táo Nhanh. Đơn giản chỉ cần nhấn vào nút bên dưới để chọn dịch vụ, Sửa Táo Nhanh sẽ liên hệ với bạn ngay trong thời gian sớm nhất để bắt đầu quá trình sửa chữa.
SỬA CHỮA ĐIỆN THOẠI UY TÍN TẠI SỬA TÁO NHANH
Tạm kết
Như bạn đã thấy, có nhiều lý do khác nhau có thể gây ra vấn đề khiến iPhone không kết nối được với máy tính. Tuy nhiên, hy vọng rằng các giải pháp được nêu trên đã giúp bạn khắc phục sự cố và bạn có thể tiếp tục sử dụng iPhone của mình với máy tính cá nhân hoặc máy Mac. Nếu vẫn gặp vấn đề, tốt nhất là bạn nên đến Apple Store gần bạn và tìm sự hỗ trợ từ các chuyên gia tại đó.