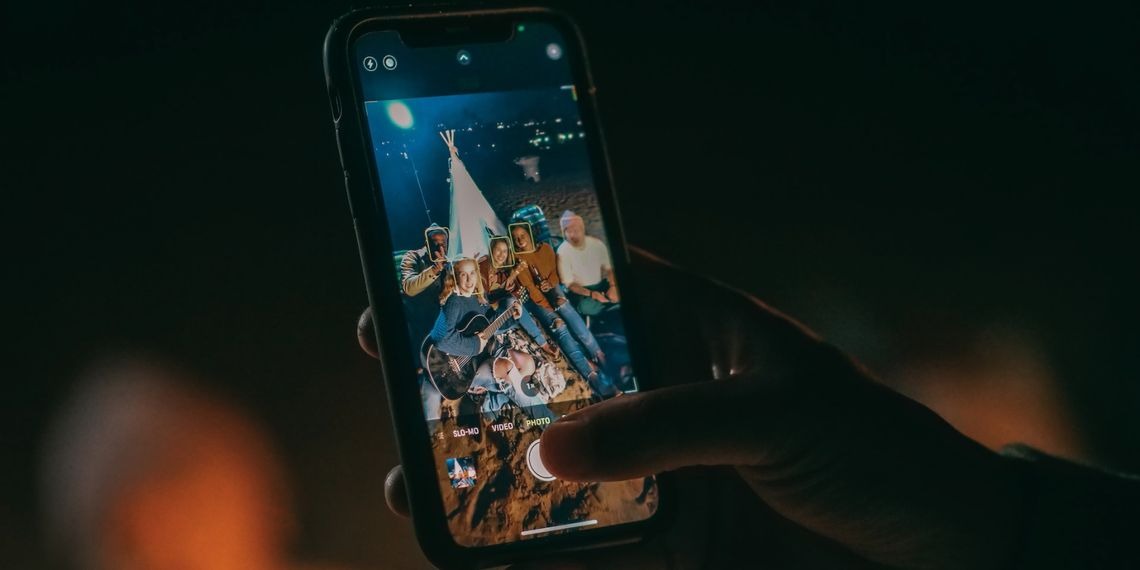Nếu bạn muốn tấm hình của bạn trông đẹp hơn thì tiếc gì không thử chế độ Chân dung trên iPhone. Hãy đọc bài viết để tìm hiểu thêm về tính năng này.
Chế độ Chân dung trên iPhone cho phép bạn chụp những bức ảnh đẹp với hiệu ứng bokeh, giống như máy ảnh DSLR. Nói một cách đơn giản, nó tạo ra sự tập trung vào đối tượng chính trong ảnh, khiến nó nổi bật và sắc nét, trong khi phần còn lại trở nên mờ mờ.
Để chụp ảnh chế độ Chân dung trên iPhone, bạn cần biết cách sử dụng chế độ Chân dung. Dưới đây, chúng tôi sẽ hướng dẫn bạn cách sử dụng chế độ Chân dung trên iPhone này và chia sẻ một số mẹo và ứng dụng hữu ích.
IPhone của bạn có chế độ chân dung không?
Chế độ Chân dung trên iPhone là một tính năng tuyệt vời, nhưng nó chỉ có sẵn trên một số kiểu máy được chọn, đặc biệt là những mẫu có camera kép. Các phiên bản iPhone hiện nay hỗ trợ chế độ Chân dung bao gồm:
- iPhone 7 Plus
- iPhone 8 Plus
- iPhone X
- iPhone XR, iPhone XS và iPhone XS Max
- iPhone SE (cả các phiên bản 2020 và 2022)
- Các phiên bản iPhone từ iPhone 11 trở lên
Ngoài ra, mọi iPhone từ iPhone X trở lên cũng cho phép sử dụng chế độ Chân dung cho camera selfie mặt trước. Điều này giúp bạn tạo hiệu ứng làm mờ nền trong cuộc gọi FaceTime.
Cách sử dụng chế độ Chân dung trên iPhone
Bắt đầu chụp chế độ Chân dung trên iPhone thật đơn giản. Hãy thực hiện các bước đơn giản sau:
- Bước 1: Khởi động ứng dụng Máy ảnh và chọn chế độ Chân dung từ danh sách các chế độ máy ảnh có sẵn ở dưới.
- Bước 2: Giữ khoảng cách phù hợp giữa bạn và đối tượng mục tiêu.
- Bước 3: Khi bạn đã sẵn sàng, chỉ cần chạm vào nút Chụp để chụp ảnh.
Nếu bạn đang sử dụng một chiếc iPhone 15, bạn không cần phải thay đổi chế độ để chụp chân dung. Chỉ cần nhắm máy ảnh vào đối tượng và khi bạn thấy biểu tượng “f” xuất hiện ở góc dưới cùng bên trái của khung ngắm, hãy chạm vào nó. Sau đó, nhấn nút Chụp để chụp ảnh của bạn.
Cách tải chế độ Chân dung trên iPhone của bạn
Chế độ dọc thường đã được tích hợp sẵn trên thiết bị của bạn, miễn là nó được hỗ trợ, và bạn không cần phải thiết lập thêm gì nếu đã có sẵn. Tuy nhiên, nếu bạn sử dụng iPhone 7 Plus và chưa cập nhật phiên bản iOS, có thể bạn cần phải làm như vậy để có chế độ Chân dung.
Điều này là do Apple đã bổ sung chế độ Chân dung cho iPhone 7 Plus qua phiên bản iOS 10.1. Nếu bạn không sở hữu một chiếc iPhone tương thích, bạn vẫn có thể thử sử dụng các ứng dụng mô phỏng hiệu ứng chế độ Chân dung.
Cách lấy ánh sáng chế độ Chân dung trên iPhone
Portrait Lighting là một tính năng mạnh mẽ cho phép người dùng iPhone tạo hiệu ứng ánh sáng chuyên nghiệp trong ảnh chân dung của họ. Khi bạn đã chọn chế độ Chân dung trên iPhone và đã lập khung cho đối tượng, bạn có thể thêm hiệu ứng ánh sáng bằng cách chọn từ các tùy chọn có sẵn trong bánh xe Portrait Lighting ở phía dưới của màn hình.
Có nhiều tùy chọn ánh sáng khác nhau, bao gồm Natural, Studio, Contour, Stage Light, Stage Light Mono (đen trắng) và High-Key Light Mono. Mỗi tùy chọn sẽ tạo ra một hiệu ứng ánh sáng riêng biệt và bạn có thể xem trước trực tiếp để xem cách chúng ảnh hưởng đến bức chân dung.
Nếu bạn muốn thay đổi hiệu ứng ánh sáng chân dung sau khi đã chụp ảnh, bạn cũng có thể làm điều này. Tuy nhiên, điều quan trọng là bức ảnh đó phải được chụp ở chế độ Chân dung ban đầu. Bạn không thể thêm Portrait Lighting vào các bức ảnh thông thường.
Trên các phiên bản iPhone 15 và sau đó, bạn có thể thay đổi một bức ảnh tiêu chuẩn thành chân dung miễn là có thông tin độ sâu. Sau đó, bạn có thể điều chỉnh hiệu ứng Portrait Lighting như sau:
- Bước 1: Mở ứng dụng Ảnh và chọn bức ảnh bạn muốn chỉnh sửa.
- Bước 2: Nhấn vào tùy chọn Chỉnh sửa ở góc trên cùng bên phải.
- Bước 3: Chọn tùy chọn Portrait Lighting ở góc trên cùng bên trái để xem các lựa chọn ánh sáng khác nhau ở dưới.
- Bước 4: Cuộn qua các tùy chọn và chọn hiệu ứng ánh sáng bạn muốn áp dụng.
- Bước 5: Nhấn vào Xong để lưu các thay đổi của bạn.
Khi bạn chỉnh sửa hiệu ứng Portrait Lighting, nó sẽ thay đổi hiệu ứng gốc của bức ảnh. Bạn có thể trở lại hiệu ứng ánh sáng ban đầu hoặc chọn một hiệu ứng khác bất kỳ khi nào bạn muốn, không có giới hạn về số lần chỉnh sửa.
Di chuyển ra xa hơn để có ảnh ở chế độ chân dung đẹp hơn
Khi bạn sử dụng chế độ Chân dung trên iPhone, hãy nhớ giữ khoảng cách với đối tượng lớn hơn một chút so với thường. Lý do là chế độ Chân dung sử dụng ống kính tele, nên khung ngắm sẽ phóng to hơn một chút so với chế độ Ảnh tiêu chuẩn.
Nếu bạn quá gần, một thông báo “Di chuyển ra xa” sẽ xuất hiện ở trên cùng, vì vậy bạn chỉ cần lùi lại một chút cho đến khi bạn có khoảng cách đủ. Bởi vì hiệu ứng chiều sâu xuất hiện ngay lập tức, bạn chỉ cần nhấn nút Chụp khi bạn thấy hài lòng với bức ảnh của mình.
Cách chỉnh sửa hiệu ứng chiều sâu trên iPhone XS trở lên
Nếu bạn sử dụng iPhone XS, iPhone XR hoặc các phiên bản mới hơn, bạn có khả năng chỉnh sửa hiệu ứng chiều sâu sau khi chụp ảnh hoặc thậm chí chỉnh sửa trực tiếp từ ảnh đã có.
Để chỉnh sửa hiệu ứng chiều sâu, bạn chỉ cần mở ảnh trong ứng dụng Ảnh và nhấn vào tùy chọn Chỉnh sửa. Sau đó, bạn sẽ thấy một thanh trượt ở cuối ảnh. Điều này cho phép bạn tăng hoặc giảm độ mờ của phần nền theo ý muốn bằng cách sử dụng thanh trượt đơn giản đó.
Cách chỉnh sửa hiệu ứng độ sâu trên iPhone cũ hơn
Tính năng chỉnh sửa hiệu ứng độ sâu mặc định thường chỉ có trên iPhone XR, XS, XS Max và các phiên bản mới hơn. Tuy nhiên, bạn có thể trải nghiệm tính năng tương tự trên các phiên bản iPhone cũ hơn thông qua ứng dụng bên thứ ba có tên là Focos. Thú vị là Focos thậm chí còn hoạt động hiệu quả hơn trong việc điều chỉnh hiệu ứng chiều sâu.
Để sử dụng Focos, hãy mở ứng dụng và chọn ảnh chân dung từ thư viện của bạn (trước tiên, bạn cần cấp quyền truy cập thư viện cho ứng dụng). Sau đó, bạn có thể sử dụng thanh trượt ở dưới để điều chỉnh mức độ làm mờ nền trong thời gian thực.
Focos cho phép bạn điều chỉnh mức làm mờ nền rộng hơn (lên đến khẩu độ f/20) và nó cải thiện khả năng phát hiện cạnh và làm mượt các đường nét so với phần mềm của Apple. Ngay cả khi bạn sử dụng iPhone XS, thử dùng Focos để xem liệu bạn có thể tinh chỉnh hiệu ứng chiều sâu một cách tốt hơn không.
Ứng dụng Focos cũng cung cấp nhiều tùy chọn và cài đặt dưới thanh trượt. Bạn có thể thay đổi loại hiệu ứng làm mờ và thêm các tông màu. Tuy các tính năng cơ bản là miễn phí, bạn có thể cần trả phí để truy cập các tính năng cao cấp như hiệu ứng làm mờ và nổi bật.
Cách làm cho ảnh ở chế độ Chân dung trên iPhone trông đẹp hơn nữa
Các ứng dụng chỉnh sửa ảnh như Snapseed có thể cải thiện chất lượng ảnh của bạn thông qua các công cụ chỉnh sửa thân thiện với người dùng, miễn là bạn biết cách sử dụng chúng. Tuy nhiên, chúng thường không hoạt động tốt với ảnh chụp trong chế độ Chân dung.
Lý do là ảnh chân dung chứa nhiều thông tin cho cả nền, nền trước và phần chính của hình ảnh. Do đó, bạn có thể cần chỉnh sửa từng phần một theo ba cách khác nhau nếu muốn.
Infltr là một ứng dụng xuất sắc giúp bạn thực hiện công việc này một cách xuất sắc. Khi bạn chọn ảnh chân dung để chỉnh sửa, bạn sẽ thấy hai biểu tượng ở trên cùng: Tiền cảnh và Nền. Đầu tiên, bạn chọn lớp mà bạn muốn chỉnh sửa, sau đó, từ thanh dưới cùng, bạn chọn nút Độ sâu để điều chỉnh hiệu ứng làm mờ.
Ứng dụng cũng cung cấp các công cụ chỉnh sửa bổ sung khác với các tùy chọn chỉnh sửa cơ bản (như độ sáng, độ tương phản, điểm nổi bật, v.v.) và các tùy chọn nâng cao như Lớp phủ, Hình học, và nhiều tùy chọn khác. Infltr cũng có khả năng tự động phát hiện xem một hình ảnh có thông tin chiều sâu hay không.
Tạm kết
Dù bạn là nhiếp ảnh gia chuyên nghiệp hay chỉ là người đam mê, chế độ Chân dung trên iPhone là một công cụ mạnh mẽ. Với nó, bạn có thể dễ dàng chụp những bức ảnh có chủ thể rõ nét và hậu cảnh mờ mịt mà không gặp khó khăn gì. Và với sự hỗ trợ của các tùy chọn ánh sáng chân dung, bạn luôn có ánh sáng chuyên nghiệp để làm cho bức ảnh chân dung của bạn nổi bật hơn bao giờ hết.