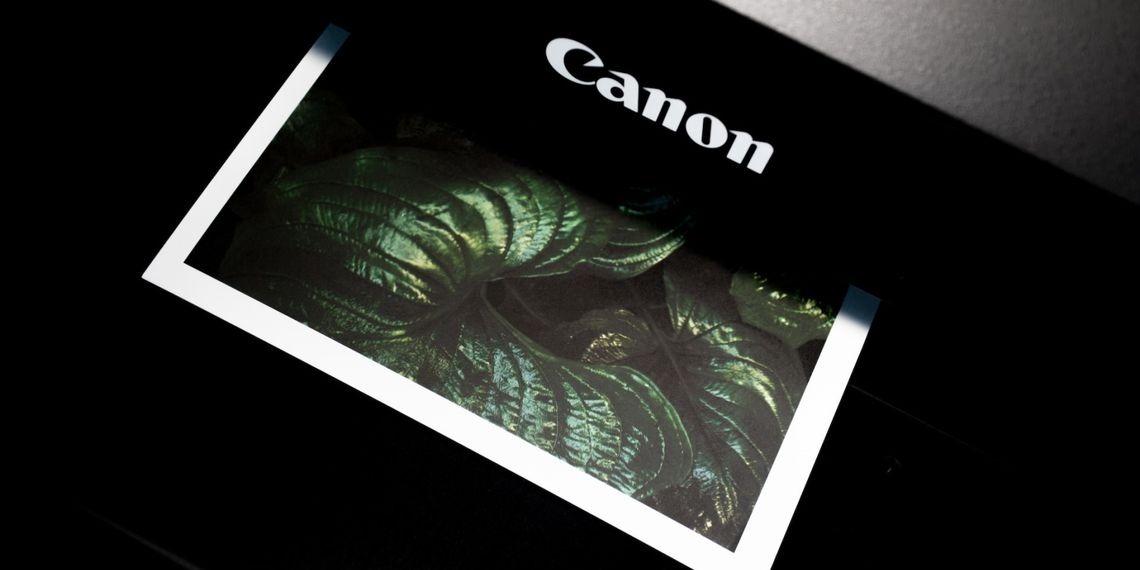Có thể bạn chưa biết iPhone cũng có thể dùng chức năng in để xuất thành tài liệu bạn cần. Hãy đọc bài viết này để tìm hiểu cách in từ iPhone, iPad nhé.
Dù sống hầu như không thường xuyên sử dụng giấy tờ, đôi khi chúng ta vẫn cần thực hiện việc in ấn. Rất may, việc in ảnh và tài liệu trực tiếp từ iPhone hoặc iPad trở nên dễ dàng không kém việc gửi tin nhắn văn bản.
Công nghệ in AirPrint của Apple cùng với một số ứng dụng tiện ích từ bên thứ ba giúp bạn thực hiện việc này một cách nhanh chóng và đơn giản. Dưới đây là cách in từ iPhone, iPad tới bất kỳ máy in nào.
Cách in từ iPhone, iPad bằng AirPrint
Có nhiều cách khác nhau để liên kết máy in với iPhone. Một cách in từ iPhone, iPad đơn giản nhất là sử dụng tính năng AirPrint của Apple. Không cần phải tải xuống bất kỳ ứng dụng AirPrint nào – tất cả đã được tích hợp sẵn và có sẵn để sử dụng.
Để bắt đầu, bạn chỉ cần kiểm tra danh sách máy in tương thích với tính năng AirPrint của Apple. Nếu máy in của bạn có trong danh sách đó, bạn chỉ cần đảm bảo rằng máy in đó được kết nối với cùng mạng Wi-Fi như iPhone hoặc iPad của bạn. Không cần thêm thao tác gì khác, máy in sẽ tự động xuất hiện trên thiết bị của bạn.
Khi bạn muốn in từ trình duyệt Safari, chỉ cần chạm vào nút Chia sẻ trên trang web bạn đang xem. Sau đó, cuộn xuống và tìm tùy chọn “In”.
Thao tác này sẽ hiển thị danh sách máy in có sẵn trên iPhone hoặc iPad của bạn. Tại đây, bạn chọn máy in mà bạn muốn sử dụng (trong trường hợp bạn có nhiều máy in trên cùng mạng). Bạn cũng có thể thiết lập số lượng bản in hoặc chọn trang cụ thể để in. Khi đã thiết lập xong, bạn chỉ cần nhấn nút “In”.
Một số ứng dụng trên iOS không tích hợp chức năng in, trong trường hợp này, bạn cần xuất nội dung ra. Để thực hiện cách in từ iPhone, iPad này, bạn có thể lưu tài liệu vào ứng dụng “Tệp”. Ứng dụng này cung cấp khả năng in thông qua AirPrint. Nếu ứng dụng gốc không cho phép bạn xuất nội dung, bạn cũng có thể chụp ảnh màn hình và in dưới dạng hình ảnh.
Cách in từ iPhone, iPad
Bạn cũng có thể in ảnh trực tiếp từ ứng dụng “Ảnh” của Apple. Để in một bức ảnh, bạn có thể thực hiện các bước tương tự như đã mô tả ở trên. Đầu tiên, tìm bức ảnh mà bạn muốn in, sau đó chạm vào nút Chia sẻ và chọn tùy chọn “In”.
Nếu bạn muốn in một loạt ảnh trong một lần, bạn cũng có thể thực hiện cách in từ iPhone, iPad này. Mở ứng dụng “Ảnh” và chọn tùy chọn “Chọn” ở góc trên cùng bên phải của màn hình. Tiếp theo, bạn chọn tất cả các ảnh mà bạn muốn in – bạn sẽ thấy một dấu kiểm xuất hiện bên cạnh những ảnh bạn đã chọn. (Bạn có thể nhấn lần nữa để bỏ chọn nếu cần.)
Khi đã hoàn tất việc chọn, bạn chạm vào nút Chia sẻ, sau đó chọn biểu tượng “In” và tiếp tục từ đó. Nếu bạn muốn in nhiều ảnh hơn, bạn cũng có thể xem xét sử dụng dịch vụ như Shutterfly.
Cách thêm máy in vào iPhone hoặc iPad
Mặc dù AirPrint có khả năng kết nối bạn đến máy in trên cùng mạng Wi-Fi nếu máy in hỗ trợ, nhưng việc tìm kiếm máy in vẫn có thể gặp khó khăn.
Nếu bạn đang cố gắng sử dụng AirPrint với một máy in tương thích và gặp vấn đề, trước hết hãy kiểm tra xem cả máy in và iPhone của bạn có đang kết nối với cùng một mạng Wi-Fi hay không. Một số máy in còn sử dụng cả kết nối Bluetooth và Wi-Fi. Vì vậy, quan trọng là bạn đảm bảo rằng cả hai thiết bị đều kết nối với Wi-Fi để AirPrint hoạt động.
Hiện tại, cách duy nhất để thêm máy in vào tính năng AirPrint là chắc chắn cả hai thiết bị đều kết nối cùng một mạng. Nếu vấn đề vẫn tiếp tục sau khi bạn đã kiểm tra kết nối Wi-Fi, bạn cũng có thể thử cập nhật phiên bản của iPhone hoặc iPad để xem có giải quyết được vấn đề hay không.
Cách in từ iPhone, iPad bằng ứng dụng chuyên dụng của máy in
Tuy nhiên, nếu bạn cần thiết lập máy in không hỗ trợ AirPrint cho iPhone, có cách để làm điều này. Tùy chọn tốt nhất tiếp theo là kiểm tra xem máy in của bạn có ứng dụng chuyên dụng riêng không.
Hầu hết các nhà sản xuất máy in như Epson, HP và Canon thường cung cấp các ứng dụng được thiết kế để hoạt động với máy in của họ trên cùng một mạng. Những ứng dụng này thường cung cấp nhiều tính năng hơn, đặc biệt là hỗ trợ cho các tùy chọn độc quyền mà bạn không tìm thấy ở các ứng dụng khác, như điều chỉnh kích thước in để đảm bảo in đầy trang.
1. Epson iPrint
Ví dụ, Epson iPrint cho phép bạn in nhiều ảnh từ thư viện ảnh, tài liệu từ các tài khoản Dropbox, Evernote, Google Drive và Microsoft OneDrive, cũng như các tệp đã lưu trữ trong thiết bị của bạn. Ứng dụng này còn tích hợp trình duyệt web để tải xuống và in các trang web.
2. HP thông minh
HP Smart hoạt động tương tự cho các máy in HP kết nối mạng, bao gồm cả môi trường doanh nghiệp. Ứng dụng cũng hỗ trợ các dịch vụ lưu trữ đám mây như Dropbox.
Nếu bạn không ở gần máy in mạng, ePrint cung cấp khả năng gửi tài liệu tới một trong 30.000 điểm in công cộng, ví dụ như cửa hàng UPS hoặc văn phòng FedEx. Bạn có thể thiết lập và kích hoạt vị trí in từ ứng dụng và chọn tài liệu hoặc ảnh để gửi đến điểm in. Nếu bạn là người dùng Mac, hãy tham khảo hướng dẫn để biết cách in trên máy Mac.
Cách in từ iPhone, iPad với các ứng dụng in của bên thứ ba
Nếu những tùy chọn trước đó không mang lại hiệu quả, bạn có thể thử sử dụng một số cách in từ iPhone, iPad hoặc ứng dụng của bên thứ ba để hỗ trợ.
1. Cách in từ iPhone, iPad từ ứng dụng Smart Air Printer App
Ứng dụng Smart Air Printer App là một trong những ứng dụng hàng đầu cho việc in từ iPhone hoặc iPad một cách thuận tiện.
Sau khi tải xuống ứng dụng này, bạn chỉ cần chọn tệp từ thiết bị của mình hoặc quét tài liệu. Việc quét tài liệu tốt hơn việc chụp ảnh tài liệu, vì điều này sẽ tạo điều kiện tốt hơn cho quá trình in và tiết kiệm mực in.
Khi bạn đã có tài liệu, ứng dụng cho phép bạn chỉnh sửa tùy theo nhu cầu của bạn. Bạn có thể điều chỉnh màu sắc, chuyển đổi thành ảnh đen trắng và thậm chí thêm chữ ký hoặc chú thích. Mặc dù ứng dụng này cần sử dụng AirPrint để in, nhưng nó có thể giúp thực hiện việc in qua AirPrint dễ dàng hơn.
2. Cách in từ iPhone, iPad bằng PrintDirect
PrintDirect là một ứng dụng cũ hơn nhưng vẫn đáng tin cậy để in từ các máy in không hỗ trợ AirPrint.
Bạn có thể tải xuống và sử dụng PrintDirect miễn phí, nhưng để mở khóa toàn bộ tính năng, bạn cần mua phiên bản trả phí trong ứng dụng. Mặc dù cách hoạt động của nó tương tự như AirPrint trong việc phát hiện các máy in kết nối cùng mạng Wi-Fi, nhưng nó cũng làm việc với những máy in không tương thích với AirPrint.
Để in thông qua PrintDirect, bạn chỉ cần mở tài liệu cần in và chạm vào biểu tượng Chia sẻ. Sau đó, chọn tùy chọn “Lưu vào tệp”.
Sau khi tệp được lưu, bạn có thể mở nó bằng ứng dụng PrintDirect để in qua máy in bạn đã chọn. Điều này thực hiện bằng cách mở tệp, cấu hình các thiết lập máy in và tiến hành in ấn. Như vậy, bạn có thể thử sử dụng những ứng dụng này để in từ iPhone hoặc iPad một cách thuận tiện, đặc biệt khi máy in không hỗ trợ AirPrint.
Tạm kết
Dù việc in từ thiết bị di động có thể không phổ biến như trước đây, nhưng vẫn rất tiện lợi khi bạn cần thực hiện nó. Không có quá nhiều phức tạp khi bạn muốn in một thứ gì đó cho công việc, học tập hoặc giải trí, nhiều cách in từ iPhone, iPad có thể làm được.
Có nhiều lựa chọn cho bạn. Với máy in hỗ trợ AirPrint, ứng dụng của bên thứ ba hoặc ứng dụng riêng biệt, bạn có thể dễ dàng tạo ra các bản in giấy cho các tài liệu cần thiết chỉ trong vài phút.