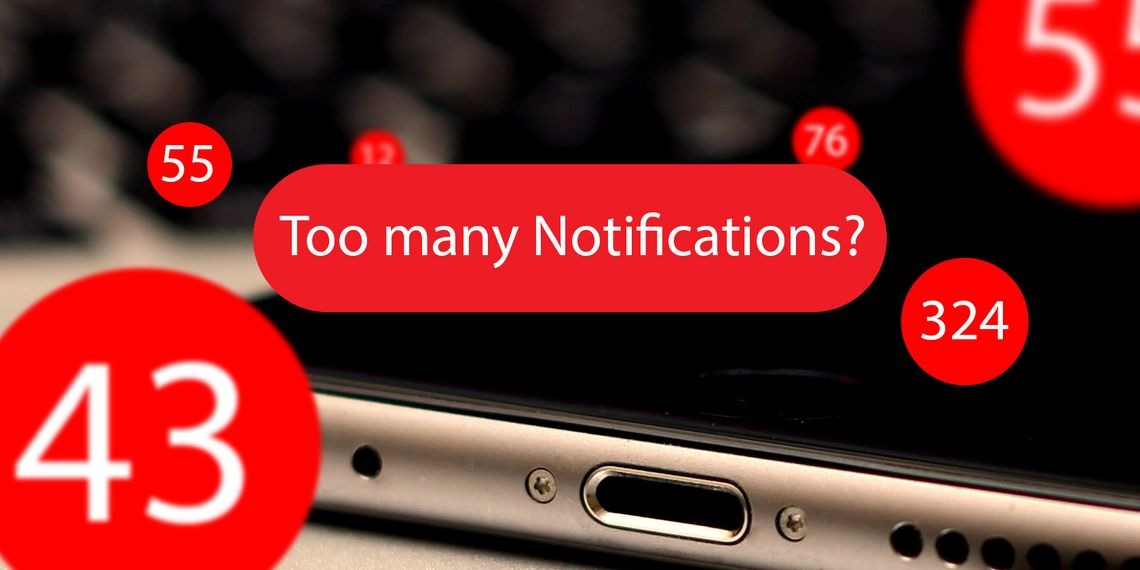Nếu bạn cảm thấy quá phiền khi chiếc Táo của bạn spam quá nhiều thông báo. Hãy đọc bài viết dưới đây để tìm cách tắt thông báo trên iPhone nhé.
Apple đã cập nhật iOS để hiển thị thông báo trên nhiều vị trí, bao gồm Màn hình khóa và Trung tâm thông báo, dễ dàng truy cập bằng thao tác vuốt. Tuy ý tưởng này thú vị, nhưng nó có thể làm cho thiết bị quá tải với quá nhiều thông báo thực tế.
Số lượng thông báo lớn cũng có thể làm giảm thời lượng pin của iPhone do kích hoạt màn hình và rung không cần thiết. May mắn là bạn có thể tắt thông báo trên iPhone, hãy xem những điều bạn có thể làm để làm cho thông báo trở nên hữu ích trên iOS.
Điều chỉnh thông báo trong ứng dụng để tắt thông báo trên iPhone
Trước khi đi sâu vào cài đặt thông báo trên iOS, hãy xem qua các cài đặt riêng lẻ trong từng ứng dụng của bạn. Dưới đây là hình ảnh hiển thị các tùy chọn thông báo có sẵn trong cài đặt của Instagram.
Khi bạn tải xuống một ứng dụng mới, hãy dành chút thời gian để kiểm tra qua danh sách cài đặt. Các ứng dụng như Instagram, Facebook và Twitter thường cho phép bạn điều chỉnh riêng từng loại thông báo. Điều này có nghĩa là bạn có thể chọn nhận thông báo về bài đăng của người thân chẳng hạn, nhưng đồng thời không nhận thông báo về những cuộc trò chuyện nhóm gây phiền nhiễu từ các nhóm không quan trọng.
Bạn cũng có thể kiểm soát hoặc tắt thông báo trên iPhone từ các ứng dụng như WhatsApp, Slack và nhiều ứng dụng khác theo cách tương tự. Nhờ điều này, bạn sẽ không bị quấy rối bởi các meme và GIF không ngừng từ các cuộc trò chuyện nhóm hoặc bị làm phiền bởi các tin nhắn công việc sau khi đã rời khỏi văn phòng.
Giới thiệu về Trung tâm thông báo
Bạn có thể dễ dàng truy cập Trung tâm thông báo bằng cách vuốt xuống từ đỉnh màn hình vào bất kỳ lúc nào. Ngoài ra, bạn cũng có thể vuốt sang phải đến tab “Hôm nay” để xem qua các tiện ích mà bạn đã bật. Khi điện thoại bị khóa, các thông báo bạn nhận được sẽ hiển thị theo thứ tự thời gian, với thông báo gần đây nhất đứng đầu danh sách.
Màn hình khóa và Trung tâm thông báo của iPhone cung cấp cho bạn một số quyền kiểm soát và về cách thức hiển thị và tắt thông báo trên iPhone, và Sửa Táo Nhanh sẽ giải thích điều này bên dưới.
Hiển thị thông báo dưới dạng số, ngăn xếp hoặc danh sách
Sau khi cập nhật iPhone lên iOS 16 trở lên, bạn có thể tùy chọn ba kiểu hiển thị thông báo khác nhau trên Màn hình khóa: Đếm, Ngăn xếp và Danh sách. Để thay đổi, hãy vào Thiết đặt > Thông báo và chọn kiểu mà bạn muốn:
- Đếm: Hiển thị số lượng thông báo bạn có ở cuối màn hình. Bạn chỉ cần nhấn vào số để xem các thông báo đó. Phong cách này thiết kế đơn giản, gọn gàng, và tối giản nếu bạn muốn không có các khối thông báo của ứng dụng che phủ lên hình nền Màn hình khóa.
- Ngăn xếp: Như tên gọi, thông báo được xếp chồng lên nhau ở phía dưới màn hình. Phong cách này cho phép bạn nhanh chóng nhìn thấy thông báo mới nhất mà không bị che khuất bởi các thông báo chưa đọc khác.
- Danh sách: Mỗi thông báo được hiển thị theo dạng danh sách trên Màn hình khóa, với thông báo mới nhất ở trên cùng. Với kiểu này, bạn có thể dễ dàng đọc nhiều thông báo một lúc mà không cần chạm vào bất kỳ điều gì trên màn hình.
Sử dụng, tắt và tùy chỉnh các thông báo được nhóm
Bên cạnh ba kiểu thông báo đã đề cập ở trên, bạn còn có thể tổ chức thông báo bằng cách nhóm chúng theo từng ứng dụng. Thay vì hiển thị 20 thông báo từ cùng một ứng dụng WhatsApp, iOS sẽ chỉ cho bạn thấy một ngăn xếp thông báo được nhóm lại. Bạn có thể nhấn và giữ hoặc vuốt sang trái trên thông báo để thực hiện hành động đối với từng thông báo hoặc cả ngăn xếp.
Các thông báo sẽ tự động được nhóm dựa trên vị trí, ứng dụng hoặc chuỗi thông tin. Theo mặc định, bạn không thể kiểm soát và tắt thông báo trên iPhone cách một ứng dụng cụ thể nhóm các thông báo lại với nhau.
Tuy nhiên, bạn có thể thay đổi cài đặt cho từng ứng dụng. Để làm điều này, hãy vào Cài đặt > Thông báo > [Tên ứng dụng] > Nhóm thông báo.
Mặc định là tùy chọn “Tự động”. Để buộc iOS nhóm tất cả các thông báo từ một ứng dụng thành một ngăn xếp gọn gàng, hãy chọn tùy chọn “Theo ứng dụng”. Nếu bạn muốn tắt nhóm thông báo hoàn toàn, hãy chọn tùy chọn “Tắt”.
Nhận bản tóm tắt thông báo theo lịch trình
Để giữ quyền kiểm soát và tắt thông báo trên iPhone của bạn và không bị làm phiền bởi những cảnh báo không cần thiết (ví dụ: từ phương tiện truyền thông xã hội), bạn có thể chọn nhận tất cả thông báo vào một thời điểm cụ thể thay vì nhận liên tục các thông báo từ lượt thích, nhận xét hoặc câu chuyện thông thường.
Hãy vào Cài đặt > Thông báo > Tóm tắt đã lên lịch. Bật chức năng “Tóm tắt đã lên lịch”, sau đó đặt thời gian bạn muốn nhận thông báo đã lên lịch. Bạn có thể bật chế độ này cho các ứng dụng mà bạn muốn nhận thông báo vào thời điểm đã lên lịch. Như vậy, bạn sẽ không bị quấy rối bởi hàng loạt thông báo liên tục và sẽ giữ được sự tập trung khi cần thiết.
Tùy chỉnh cảnh báo trong Cài đặt để tắt thông báo trên iPhone
Để xem và quản lý thông báo của ứng dụng, bạn có thể vào Cài đặt > Thông báo. Nhấn vào một ứng dụng và chuyển đổi “Cho phép thông báo” để cấp hoặc thu hồi quyền và thực hiện các thay đổi khác về cách ứng dụng thông báo cho bạn. Khi bạn cho phép một ứng dụng truy cập thông báo, bạn có thể chọn từ ba loại cảnh báo thông báo của iPhone: Màn hình khóa, Trung tâm thông báo và Biểu ngữ.
- Màn hình khóa và Trung tâm thông báo: Chọn tùy chọn này sẽ cho phép iOS hiển thị thông báo trên Màn hình khóa và/hoặc Trung tâm thông báo, nhưng bạn sẽ không nhận được cảnh báo về thông báo đến nào trong khi đang sử dụng thiết bị.
- Biểu ngữ: Cảnh báo sẽ xuất hiện ở đầu màn hình ngay khi bạn nhận được thông báo. Một số ứng dụng, chẳng hạn như Tin nhắn, cho phép bạn kéo xuống biểu ngữ để thực hiện hành động mà không cần mở ứng dụng và rời khỏi những gì bạn đang làm.
Giới thiệu về huy hiệu thông báo
Huy hiệu là những vòng tròn nhỏ màu đỏ thường hiển thị số lượng thông báo bị bỏ lỡ, và chúng không phải lúc nào cũng cần thiết hoặc hữu ích. Một số ứng dụng thời tiết sử dụng huy hiệu để hiển thị nhiệt độ hiện tại. Nếu bạn cảm thấy huy hiệu gây phiền toái hơn bất kỳ điều gì khác, bạn có thể vào Cài đặt > Thông báo > [Tên ứng dụng] và tắt nút chuyển đổi “Huy hiệu”.
Tắt thông báo trên iPhone từ màn hình khóa
Cuối cùng, bạn có thể tắt thông báo của một ứng dụng gây phiền nhiễu trực tiếp từ Màn hình khóa, không cần phải vào ứng dụng Cài đặt. Khi bạn nhận được thông báo từ một ứng dụng mà bạn không muốn xem, hãy vuốt sang trái trên thông báo và nhấn vào nút “Tùy chọn”.
Bằng cách này, sẽ hiển thị menu quản lý thông báo. Từ đó, chỉ cần nhấn vào tùy chọn “Tắt”. Bây giờ ứng dụng sẽ không làm phiền bạn nữa và thông báo của nó sẽ không xuất hiện trên Màn hình khóa.
Gửi lặng lẽ: tắt thông báo trên iPhone trên màn hình khoá
Trước đây, bạn có một tùy chọn “Deliver Quietly” để ngăn thông báo ứng dụng hiển thị trên Màn hình khóa. Tính năng này sẽ tắt âm thanh thông báo, biểu ngữ và huy hiệu của ứng dụng đó. Tuy nhiên, thông báo vẫn sẽ xuất hiện trong Trung tâm thông báo.
Điều này rất hữu ích khi bạn muốn kiểm tra và trả lời thông báo định kỳ mà vẫn giữ sự tập trung khi sử dụng iPhone. May mắn thay, bạn có thể sao chép tính năng “Deliver Quietly” bằng cách điều chỉnh cài đặt thông báo của ứng dụng.
Hãy vào Cài đặt > Thông báo > [Tên ứng dụng]. Bật chức năng “Cho phép thông báo”, nhưng hãy bỏ chọn “Màn hình khóa”, “Biểu ngữ”, “Âm thanh” và “Huy hiệu”; chỉ để cho “Trung tâm thông báo” được chọn. Khi bạn quay lại danh sách ứng dụng, bạn sẽ thấy “Phân phối lặng lẽ” là trạng thái hiện tại bên dưới tên của ứng dụng.
Nếu bạn vẫn không muốn bị làm phiền bởi âm thanh của báo thức thông báo, bạn có thể thử bật đèn flash LED cho cảnh báo trực quan hoặc tạo cảnh báo rung tùy chỉnh trên iPhone của mình.
Tùy chọn chế độ lấy nét nâng cao
Từ Trung tâm điều khiển, bạn có thể thực hiện một số thao tác để quản lý chế độ Tiêu điểm. Nhấn và giữ nút chuyển đổi “Tiêu điểm” và sau đó nhấn vào biểu tượng dấu chấm lửng bên cạnh chế độ lấy nét mà bạn đang sử dụng.
Ví dụ, nếu bạn nhấn vào biểu tượng dấu chấm lửng bên cạnh chế độ “Không làm phiền”, bạn sẽ thấy một số tùy chọn để bật chế độ “Không làm phiền” trong khoảng thời gian cụ thể: Trong 1 giờ, Cho đến tối nay, Cho đến khi tôi rời khỏi vị trí này hoặc Cho đến khi kết thúc sự kiện này.
Hai tùy chọn cuối cùng rất hữu ích nếu bạn làm việc trong môi trường văn phòng và muốn đồng bộ hóa cuộc họp của bạn với ứng dụng Lịch. Bên cạnh đó, bạn còn có thể thiết lập chế độ Tập trung tùy chỉnh để cho phép thông báo từ một số người và ứng dụng cụ thể xuất hiện, nhưng tắt tiếng cho tất cả những người khác.
Tạm kết
Có lẽ hấp dẫn khi sau một ngày bận rộn, bạn muốn ẩn hoặc tắt thông báo trên iPhone. Màn hình iPhone thường tràn ngập thông báo từ lịch trình, phương tiện truyền thông xã hội và các lời nhắc công việc, và nếu không cẩn thận, bạn có thể dễ dàng trở thành nô lệ của chúng.
Tuy nhiên, may mắn thay, với sự phát triển của iOS, iPhone giúp chúng ta quản lý các thông báo liên tục này. Chúng ta có thể tự quyết định đọc hay bỏ qua những thông báo đó.
Tuy iPhone hữu ích, nhưng khi cuộc sống ngày càng bận rộn và phụ thuộc nhiều vào thiết bị này, việc bỏ sót một thông báo quan trọng có thể gây lo lắng. Nếu bạn lo lắng về việc thiếu thông báo quan trọng, hãy xem các bản sửa lỗi để đảm bảo bạn không bỏ sót bất kỳ thông báo quan trọng nào.