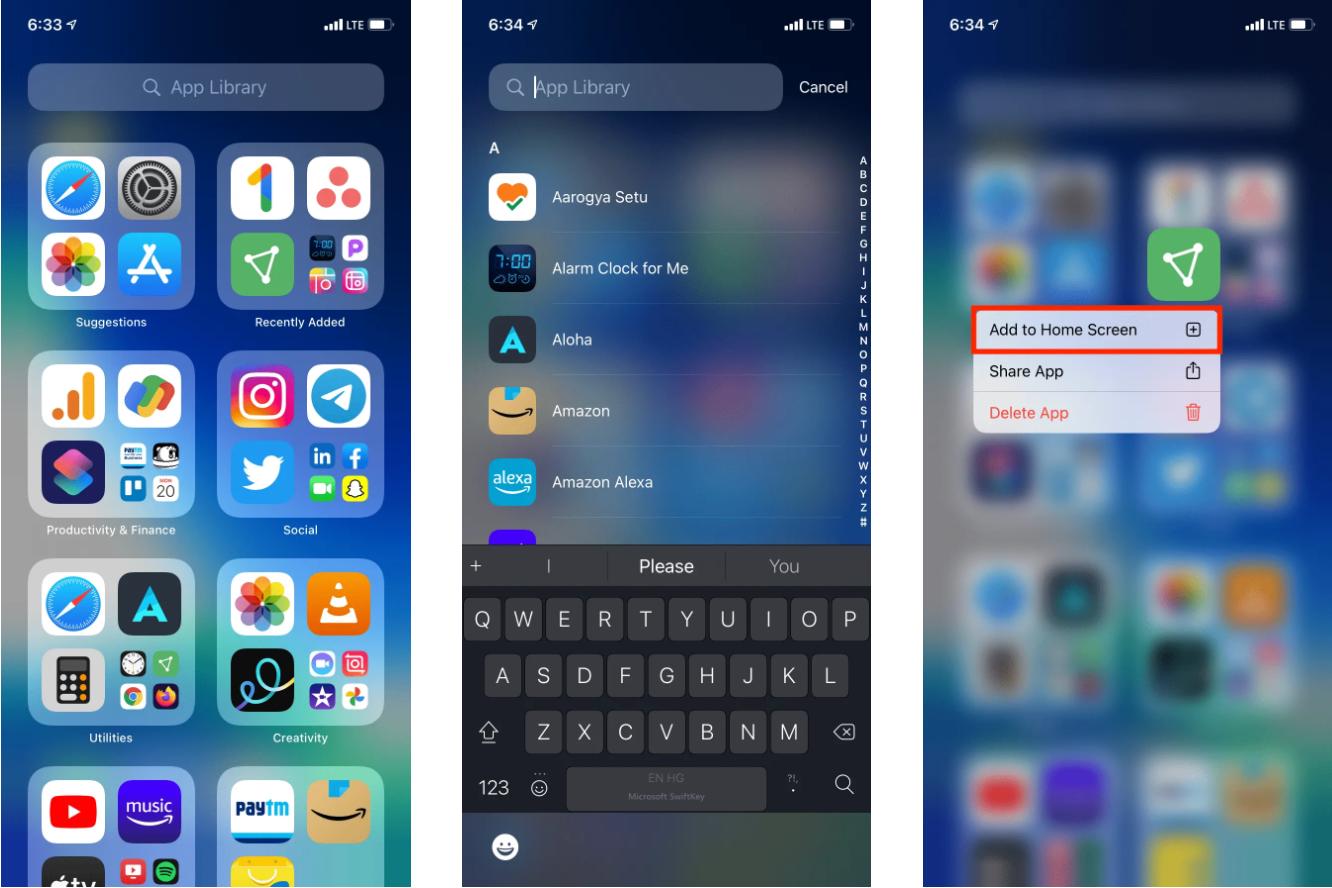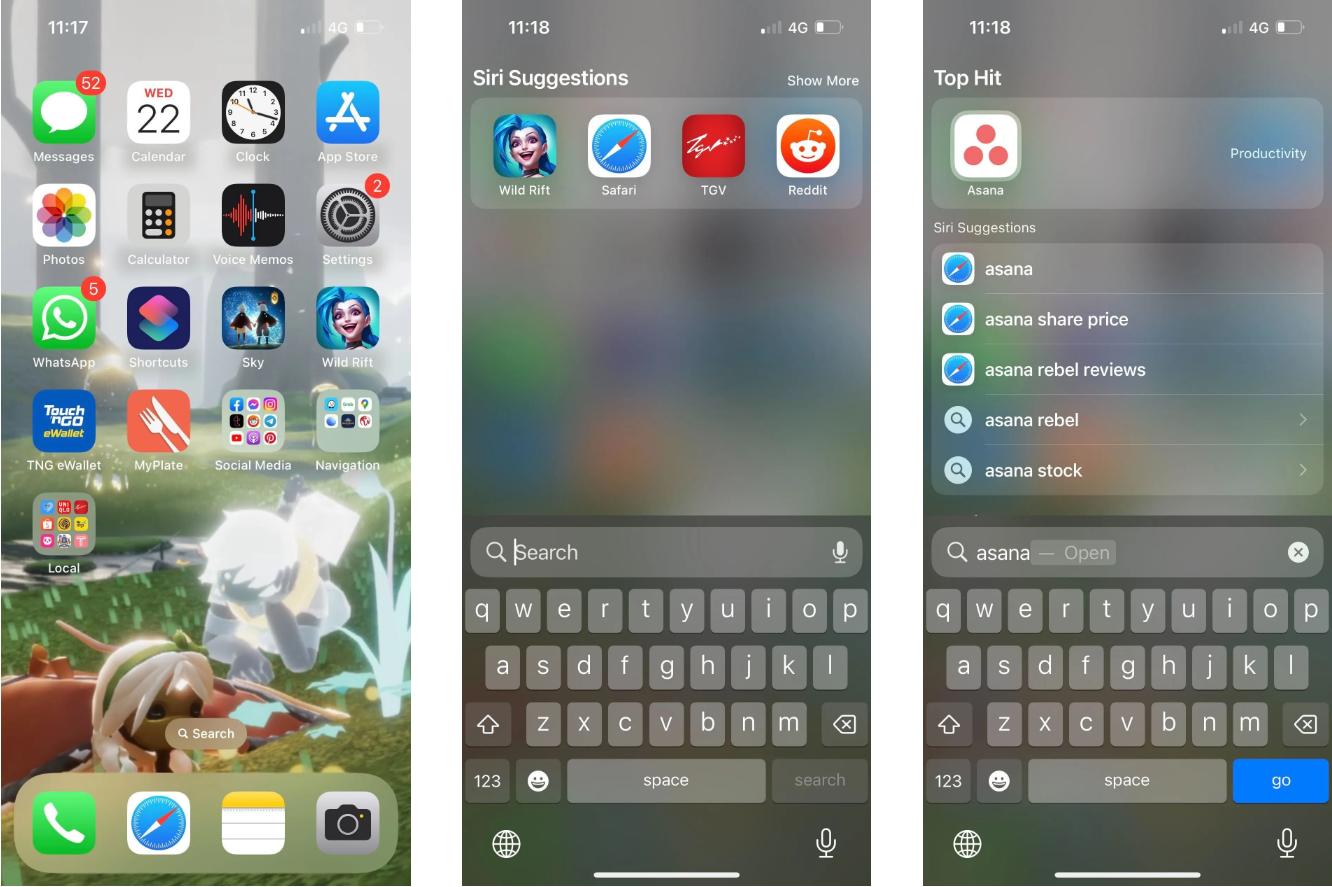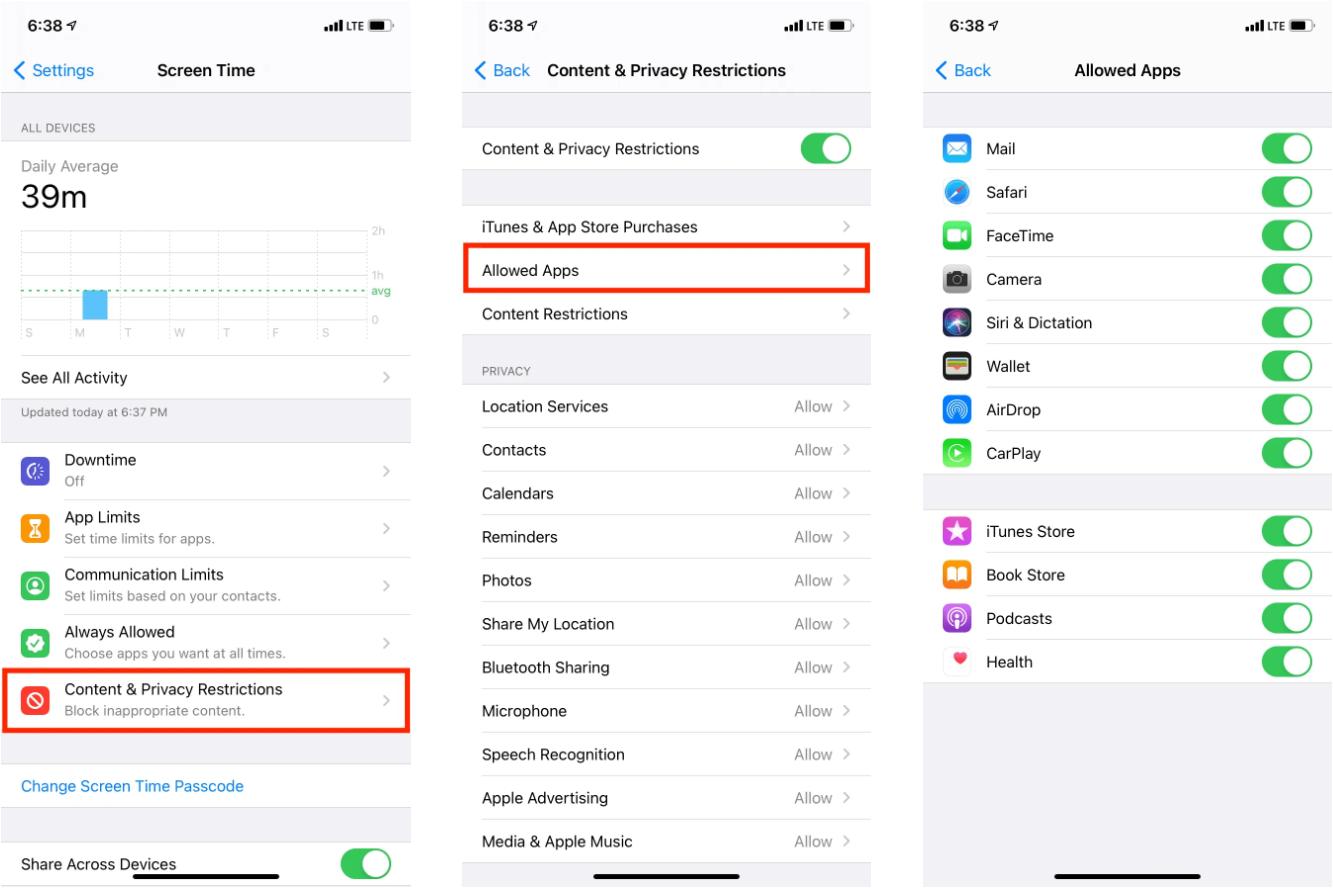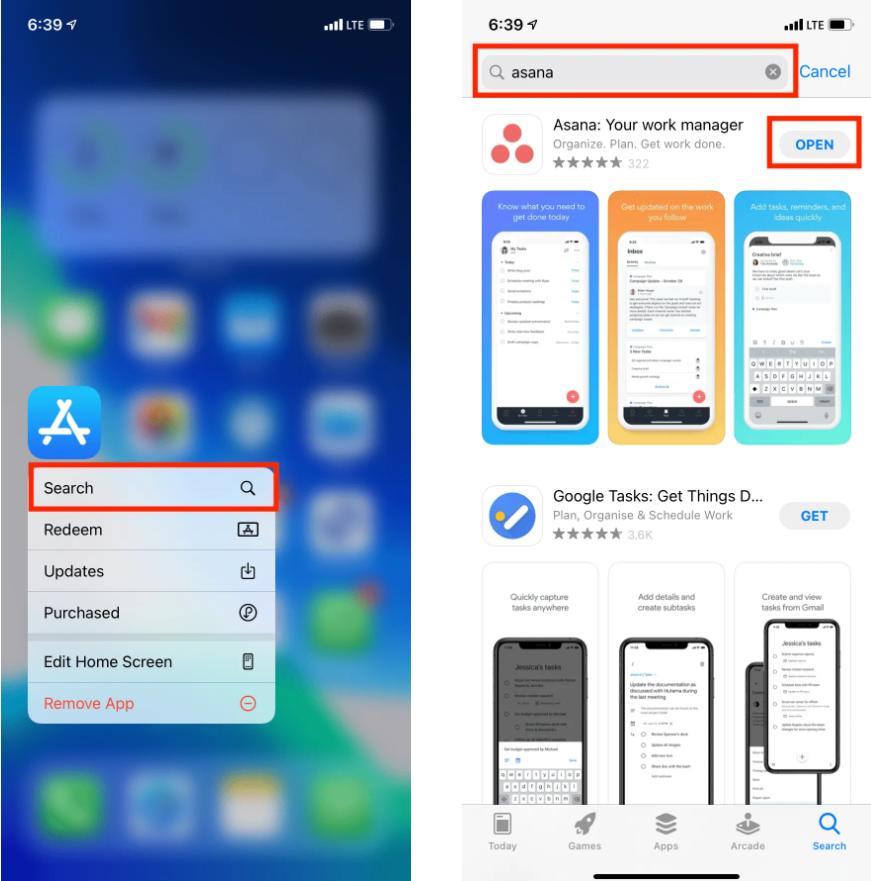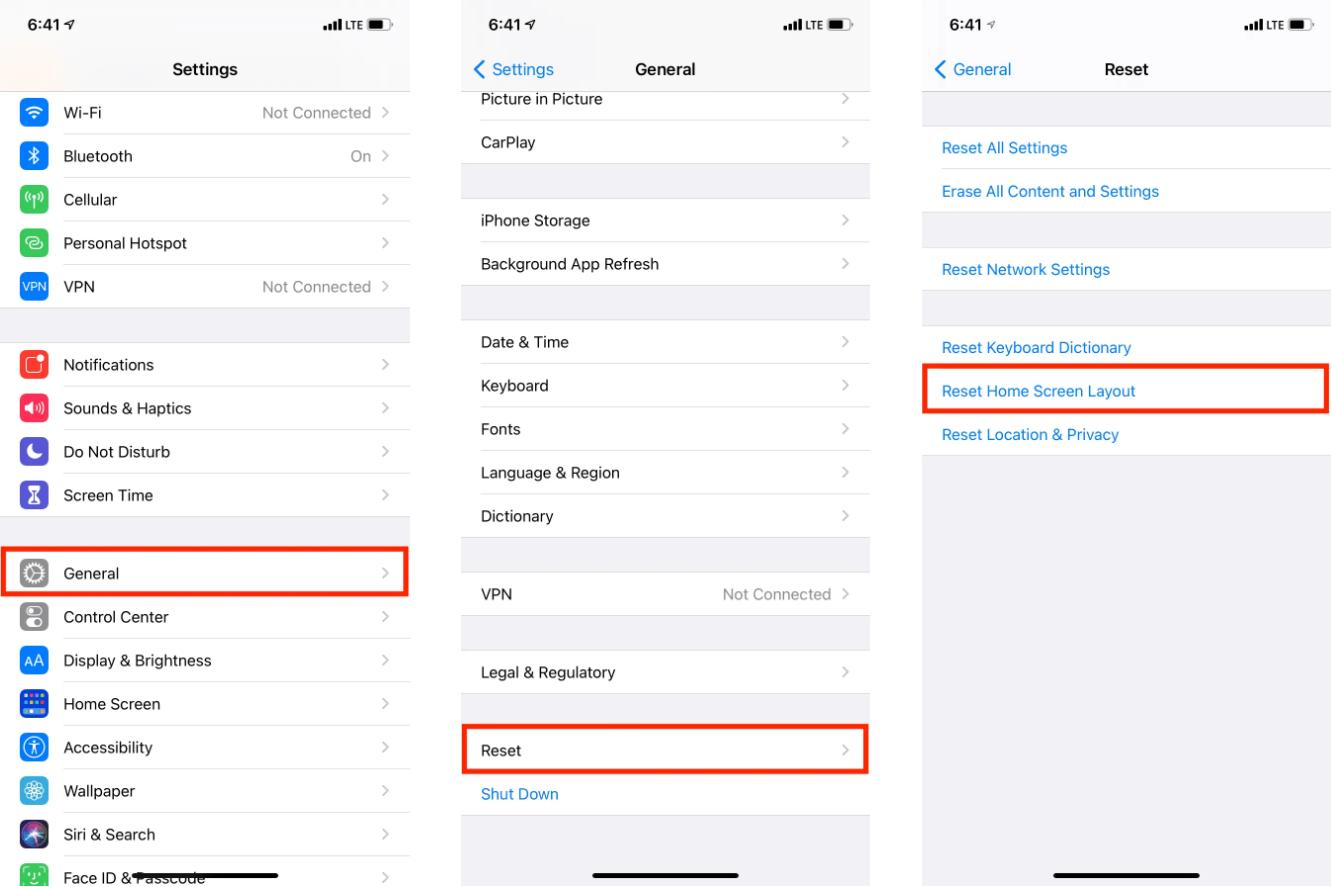Bạn khó chịu vì ứng dụng trên iPhone bỗng dưng biến mất một cách kì lạ và bạn không thể tìm chúng. Đọc bài viết này để tìm cách tìm ứng dụng ẩn iPhone nhé.
Bạn đang cố gắng mở một ứng dụng trên iPhone của mình nhưng không thể tìm thấy nó ở bất cứ đâu? Có lo ngại nếu đó là một ứng dụng quan trọng mà bạn dùng cho tài chính, công việc hoặc nâng cao hiệu suất làm việc.
Đôi khi, chúng ta có thể vô tình ẩn đi một ứng dụng, sau đó quên mất và cuối cùng lại phải tìm kiếm khắp nơi khi cần dùng. Trong một số trường hợp khác, có thể ứng dụng đã “biến mất” khỏi màn hình chính của iPhone mà không rõ lý do. Dù tình huống thế nào, nếu bạn không thể thấy ứng dụng hoặc nhận ra rằng một số ứng dụng bị mất khỏi màn hình chính của iPhone, dưới đây là cách để tìm ứng dụng ẩn iPhone.
Tìm ứng dụng ẩn iPhone trong thư viện ứng dụng
Nếu bạn đã cài đặt một ứng dụng trên iPhone nhưng không thấy nó trên Màn hình chính, có thể nó đang ở trong Thư viện ứng dụng. Đây là nơi mà tất cả các ứng dụng của bạn được tổ chức vào các danh mục. Để tiếp cận Thư viện ứng dụng, bạn có thể vuốt sang trái ở trang cuối cùng của Màn hình chính. Khi bạn đã vào Thư viện ứng dụng, sử dụng hộp Tìm kiếm để dễ dàng tìm ứng dụng ẩn iPhone.
Khi bạn đã tìm ứng dụng ẩn iPhone mà bạn cần, hãy nhấn và giữ biểu tượng của nó. Nếu ứng dụng không xuất hiện trên Màn hình chính, bạn sẽ thấy tùy chọn “Thêm vào Màn hình chính”. Hoặc bạn cũng có thể kéo ứng dụng từ Thư viện ứng dụng lên trực tiếp lên Màn hình chính.
Để tránh tình trạng tương tự trong tương lai, bạn có thể mở Cài đặt > Màn hình chính và chọn “Thêm vào Màn hình chính” để đảm bảo rằng tất cả các ứng dụng mới bạn tải xuống sẽ hiển thị trên Màn hình chính.
Sử dụng Spotlight để tìm ứng dụng ẩn iPhone
Một cách khác là sử dụng chức năng tìm kiếm Spotlight để giúp bạn tìm kiếm tệp tin và tìm ứng dụng ẩn iPhone được lưu trữ ở bất kỳ vị trí nào trên thiết bị của bạn.
Nếu iPhone của bạn đã được nâng cấp lên phiên bản iOS 16 hoặc mới hơn, bạn chỉ cần chạm vào biểu tượng Tìm kiếm ở phía trên Dock để truy cập vào tính năng này. Trong trường hợp không có phiên bản này, bạn có thể vuốt xuống ở giữa Màn hình chính để mở giao diện tìm kiếm Spotlight.
Khi đã vào giao diện tìm kiếm Spotlight, bạn chỉ cần nhập tên tìm ứng dụng ẩn iPhone mà bạn muốn tìm. Sau khi thực hiện tìm kiếm, bạn cũng có thể chạm và giữ biểu tượng của ứng dụng để hiển thị các tùy chọn. Từ đó, bạn có thể chọn “Thêm vào Màn hình chính” hoặc thậm chí kéo ứng dụng đó thủ công lên Màn hình chính để dễ dàng truy cập sau này.
Yêu cầu Siri tìm ứng dụng ẩn iPhone
Bạn cũng có thể sử dụng Siri để tìm ứng dụng ẩn iPhone. Nếu bạn đã cài đặt Siri trên iPhone, chỉ cần kích hoạt trợ lý giọng nói và nói “Mở [tên ứng dụng]”.
Để mở Siri, bạn có thể nói “Xin chào Siri” hoặc nhấn và giữ nút Bên (trên iPhone có Face ID) hoặc nút Home (trên iPhone có Touch ID). Ngoài việc mở ứng dụng, có rất nhiều tác vụ khác mà bạn có thể yêu cầu Siri thực hiện giúp bạn.
Nhìn vào bên trong các thư mục để tìm ứng dụng ẩn iPhone
Có những lúc chúng ta sắp xếp các ứng dụng vào trong các thư mục để che giấu hoặc giữ chúng ẩn đi, đặc biệt khi chúng không được sử dụng thường xuyên. Một thời gian sau, chúng ta có thể quên điều này và phải tìm ứng dụng ẩn iPhone.
Nếu đang trong trường hợp như vậy, hãy mở các thư mục ứng dụng trên Màn hình chính của iPhone và tìm kiếm ứng dụng mất. Khi bạn tìm thấy, bạn có thể kéo biểu tượng của ứng dụng ra khỏi thư mục để đưa lên Màn hình chính.
Kiểm tra thời gian sử dụng thiết bị để hiện các ứng dụng bị hạn chế
Bạn có thể sử dụng tính năng “Thời gian sử dụng” để ẩn và hạn chế các ứng dụng trên iPhone, chẳng hạn như Safari, Camera, FaceTime, Mail, và nhiều ứng dụng khác. Điều này sẽ làm cho các biểu tượng của những ứng dụng bị hạn chế và không hiện lên và không thể tìm ứng dụng ẩn iPhone, để hiển thị các biểu tượng ứng dụng này trở lại, bạn có thể thực hiện các bước sau:
- Bước 1: Mở Cài đặt trên iPhone.
- Bước 2: Chọn mục “Thời gian sử dụng”.
- Bước 3: Nhấn vào “Giới hạn nội dung và quyền riêng tư ứng dụng được phép”.
- Bước 4: Đảm bảo rằng tất cả các ứng dụng đều được phép. Sau đó, nhấn nút Quay lại.
- Bước 5: Tiếp theo, trong mục “Giới hạn nội dung”, chọn “Ứng dụng”.
- Bước 6: Chọn “Cho phép tất cả ứng dụng”.
Ngoài ra, bạn cũng có thể tắt tính năng “Thời gian sử dụng” hoàn toàn trên iPhone để loại bỏ tất cả các hạn chế cùng một lúc.
Sau khi thực hiện các bước này, bạn sẽ thấy các biểu tượng ứng dụng trở lại trên Màn hình chính và trong Thư viện ứng dụng. Nếu không, bạn cũng có thể áp dụng phương pháp tìm kiếm Spotlight như đã giải thích ở phần trước để thêm lại chúng vào Màn hình chính.
Bỏ ẩn các trang màn hình chính để xem tất cả các ứng dụng của bạn
iOS cho phép bạn ẩn các trang Màn hình chính để tạo ra giao diện gọn gàng hơn. Tuy nhiên, đôi khi bạn có thể vô tình thực hiện điều này và cảm thấy bối rối, không biết ứng dụng đã cài đặt của mình đã đến đâu.
Nhưng đừng lo lắng! Nếu bạn muốn tiếp tục duy trì Màn hình chính được tối giản, bạn vẫn có thể truy cập các ứng dụng đã tải xuống thông qua Thư viện ứng dụng hoặc khôi phục các trang Màn hình chính của mình bằng cách hủy việc ẩn chúng.
Sử dụng App Store để tìm ứng dụng ẩn iPhone
Khi bạn tải xuống một ứng dụng trên iPhone, trang cửa hàng App Store sẽ hiển thị tùy chọn “Mở” (hoặc “Cập nhật” nếu đã cài đặt trước đó). Nếu ứng dụng chưa được tải xuống, bạn sẽ thấy tùy chọn “Tải xuống” (hoặc biểu tượng đám mây). Dựa trên thông tin này, dưới đây là cách tìm lại ứng dụng bị mất trên iPhone của bạn:
- Bước 1: Nhấn và giữ biểu tượng App Store, sau đó chọn “Tìm kiếm”.
- Bước 2: Nhập tên của ứng dụng bị mất.
- Bước 3: Trong kết quả tìm kiếm, nếu bạn thấy tùy chọn “Mở” cho ứng dụng đó, hãy chạm vào nó. Nếu thấy tùy chọn “Nhận” hoặc biểu tượng đám mây, bạn cần chọn “Tải xuống”.
Đặt lại bố cục Màn hình chính để xem tất cả ứng dụng theo thứ tự bảng chữ cái
Nếu bạn muốn sắp xếp mọi ứng dụng theo thứ tự bảng chữ cái để đảm bảo không bỏ sót điều gì, bạn có thể đặt lại bố cục của Màn hình chính và Dock trên iPhone. Khi làm như vậy, Màn hình chính sẽ hiển thị tất cả các ứng dụng từ Apple theo thứ tự (như trong một thiết bị iPhone mới), và các ứng dụng bạn đã tải xuống sẽ được sắp xếp theo thứ tự bảng chữ cái.
Dưới đây là cách thực hiện việc đặt lại bố cục Màn hình chính trên iPhone:
- Bước 1: Mở ứng dụng Cài đặt và chọn “Cài đặt chung”.
- Bước 2: Cuộn xuống phía dưới và chạm vào “Chuyển hoặc đặt lại iPhone” > “Đặt lại” > “Đặt lại bố cục màn hình chính”.
Các bản sửa lỗi bổ sung nếu bạn vẫn không thể tìm ứng dụng ẩn iPhone
Nếu những cách chúng ta đã trình bày ở trên không giúp bạn khôi phục ứng dụng biến mất, có thể do vấn đề gặp trục trặc. Trong tình huống này, bạn có thể áp dụng những giải pháp chung, thường thấy hiệu quả:
Khởi động lại iPhone: Thường xuyên, việc khởi động lại lại có thể giải quyết những sự cố nhỏ. Bạn có thể tắt và bật lại iPhone của mình để xem ứng dụng có trở lại hay không.
Cập nhật phiên bản iOS: Hãy đảm bảo rằng iPhone của bạn đã được cập nhật lên phiên bản iOS mới nhất. Điều này có thể giúp khắc phục những vấn đề liên quan đến ứng dụng và sửa lỗi trong hệ thống. Để kiểm tra, vào Cài đặt > Cài đặt chung > Cập nhật phần mềm.
Tạm kết
Dưới đây là một số cách nhanh chóng để tìm ứng dụng ẩn iPhone. Đôi khi, nếu bạn không thể tìm thấy một ứng dụng, có thể bạn đã xóa nó. Trong trường hợp này, bạn chỉ cần tải lại ứng dụng đó từ App Store.
Ngoài ra, có khả năng rằng ứng dụng đã bị nhà phát triển hoặc Apple gỡ bỏ khỏi App Store (giống như trường hợp của Flappy Bird và Fortnite). Trong những tình huống như thế này, bạn sẽ cần tìm kiếm các lựa chọn thay thế thích hợp.
Nếu bạn thường xuyên gặp khó khăn trong việc tìm ứng dụng hoặc muốn mở chúng nhanh chóng, có lẽ bạn nên dành một chút thời gian để sắp xếp lại bố cục Màn hình chính của iPhone để giúp cho việc này trở nên thuận tiện hơn.