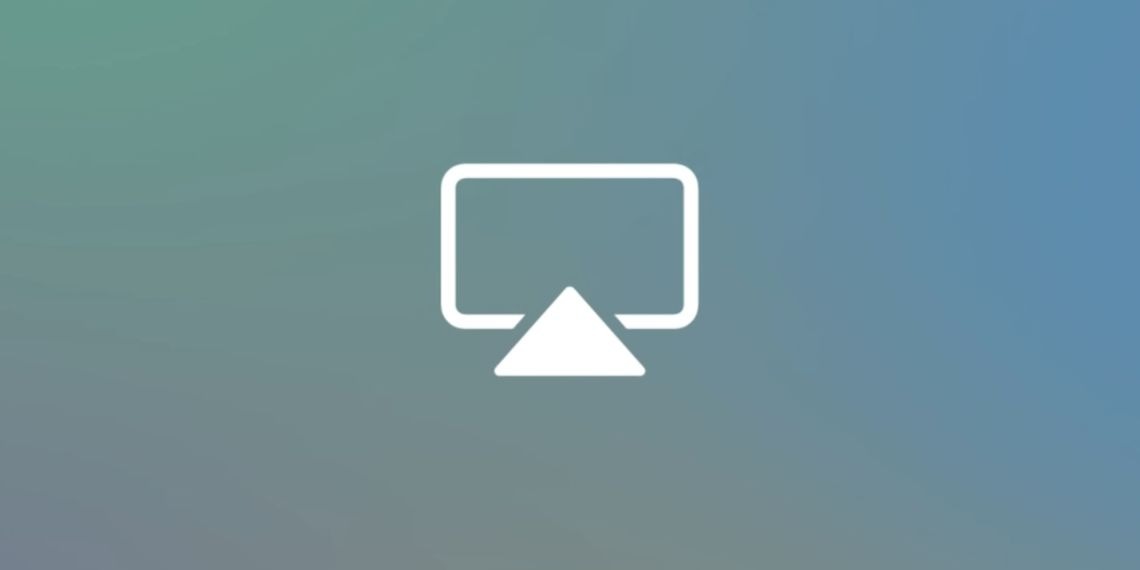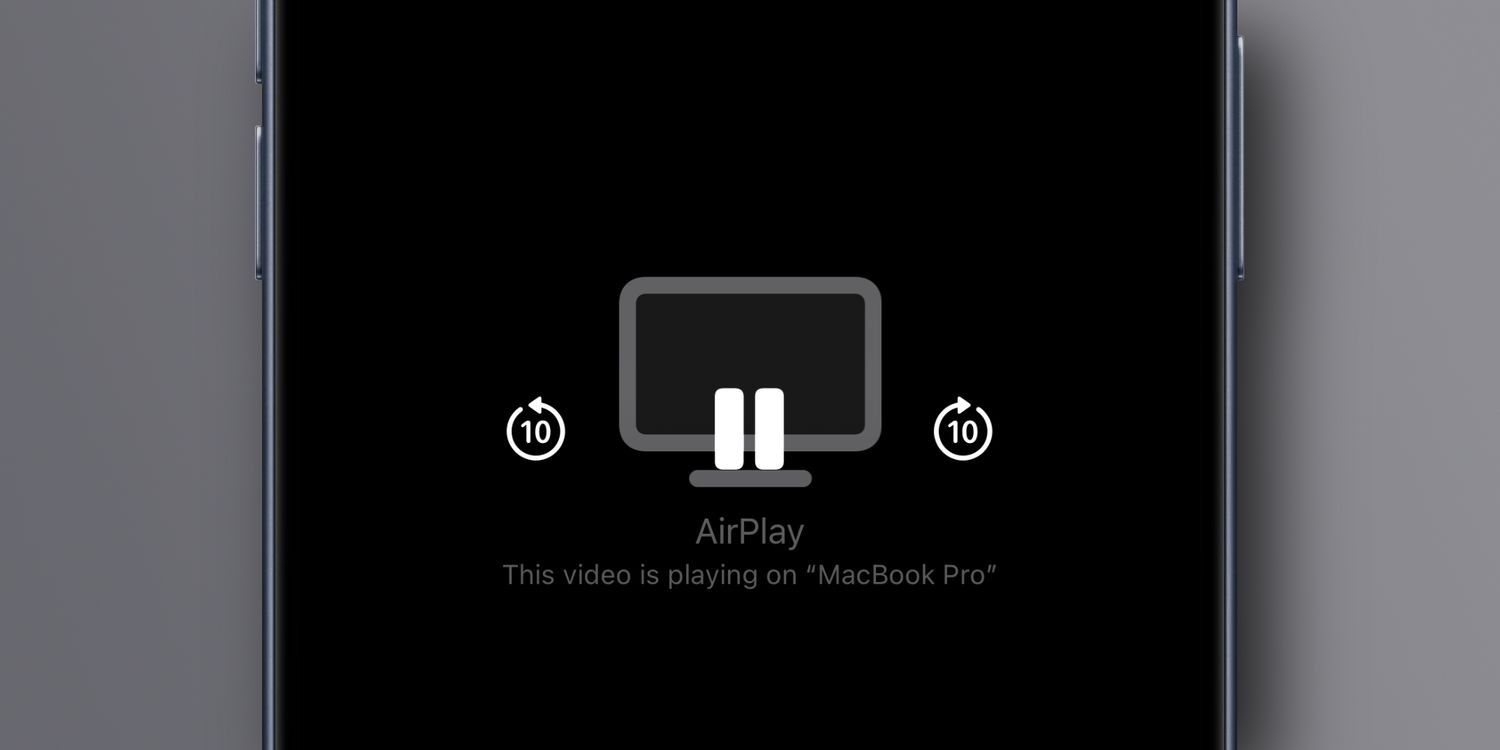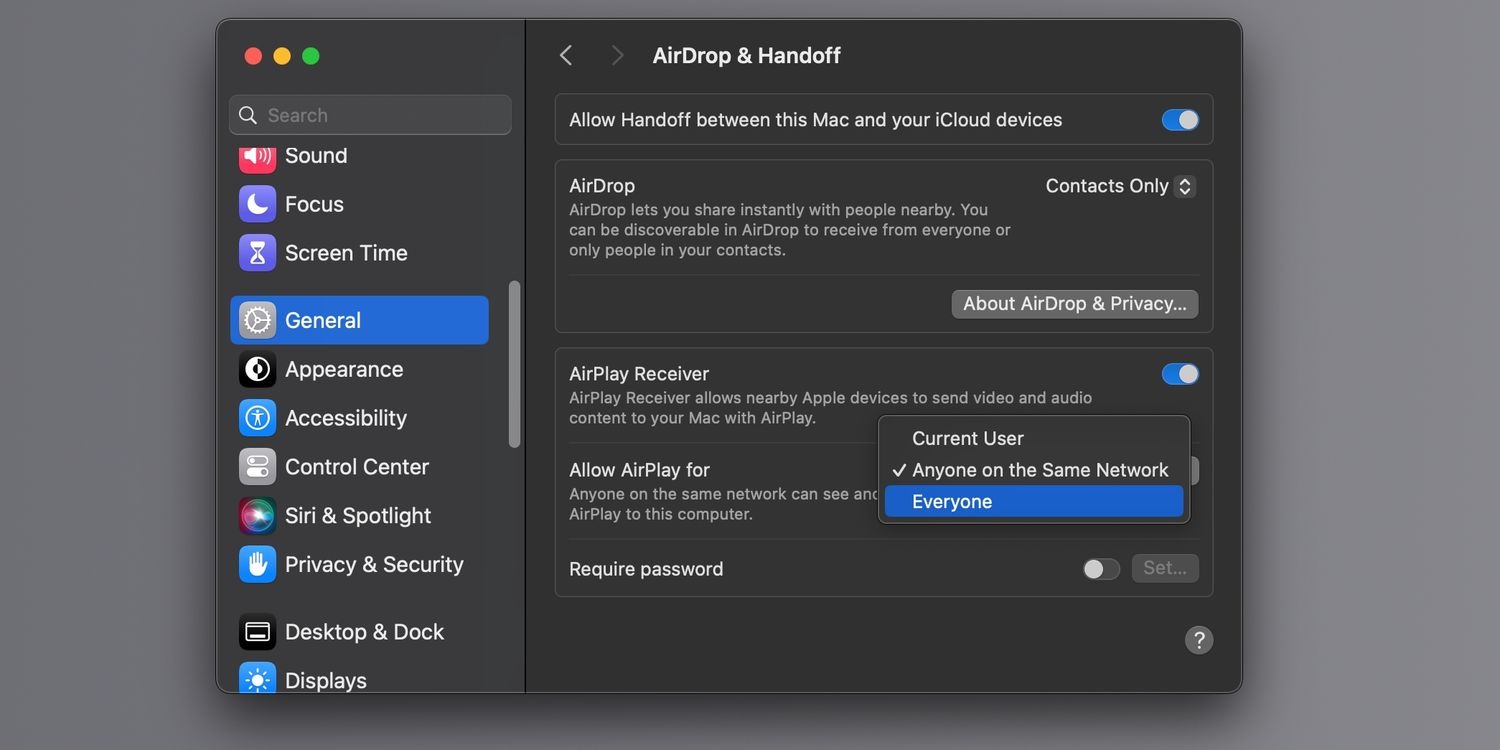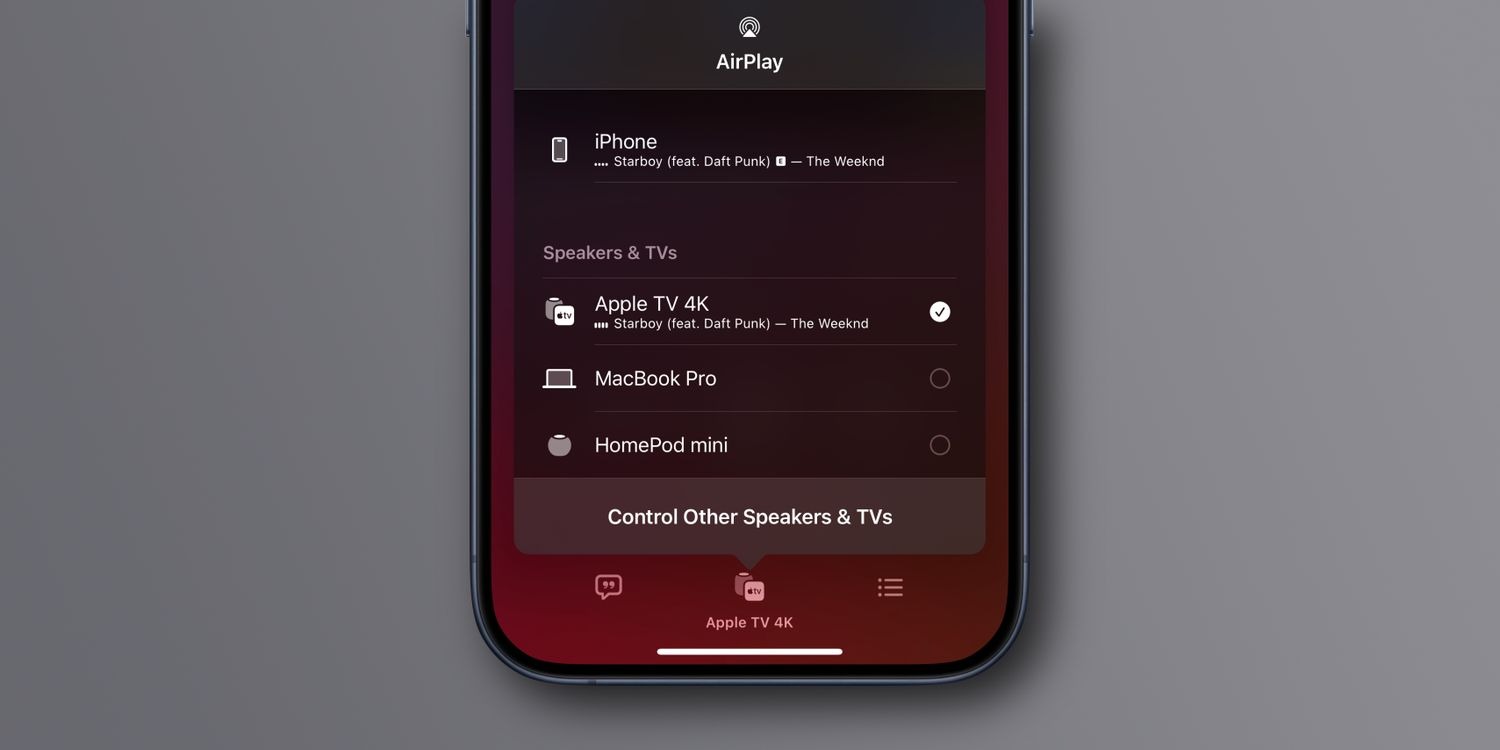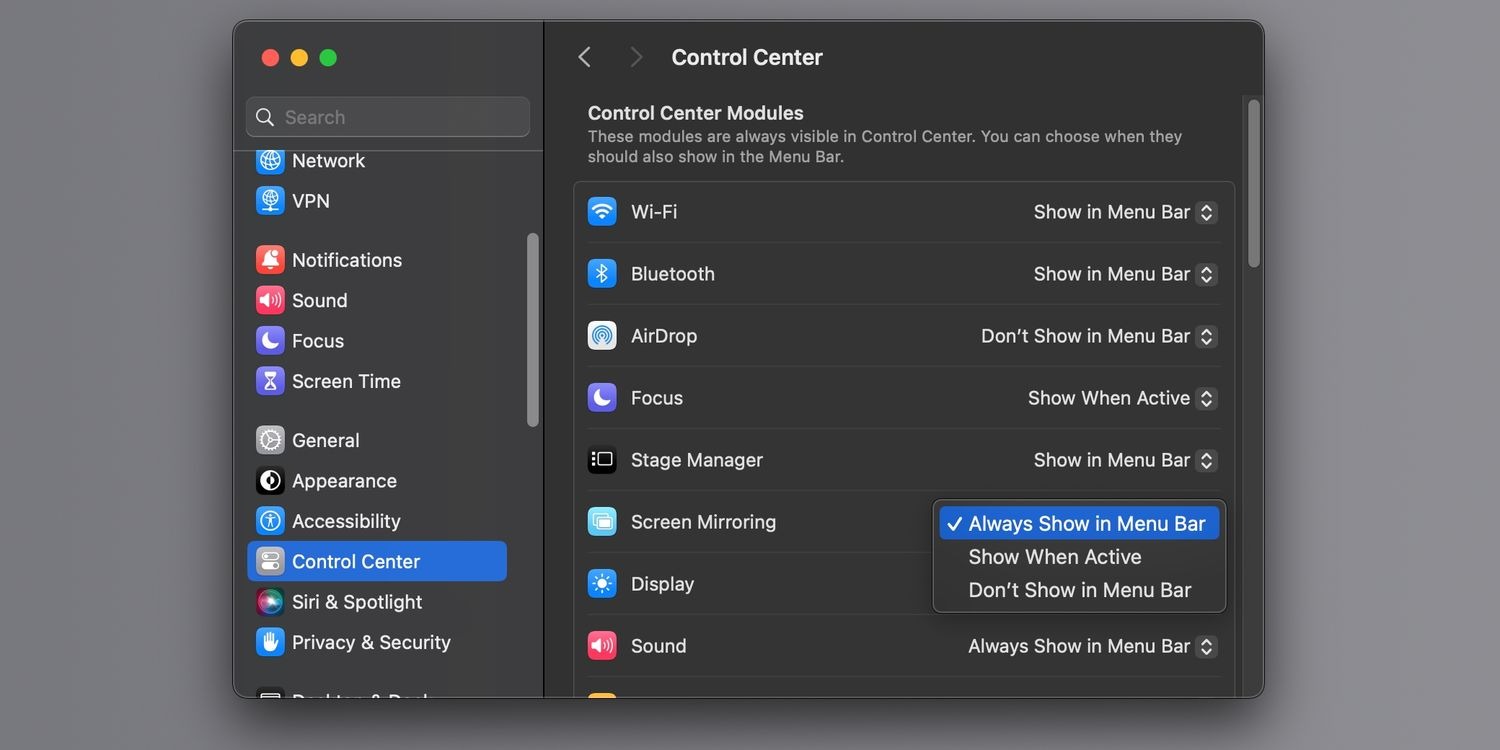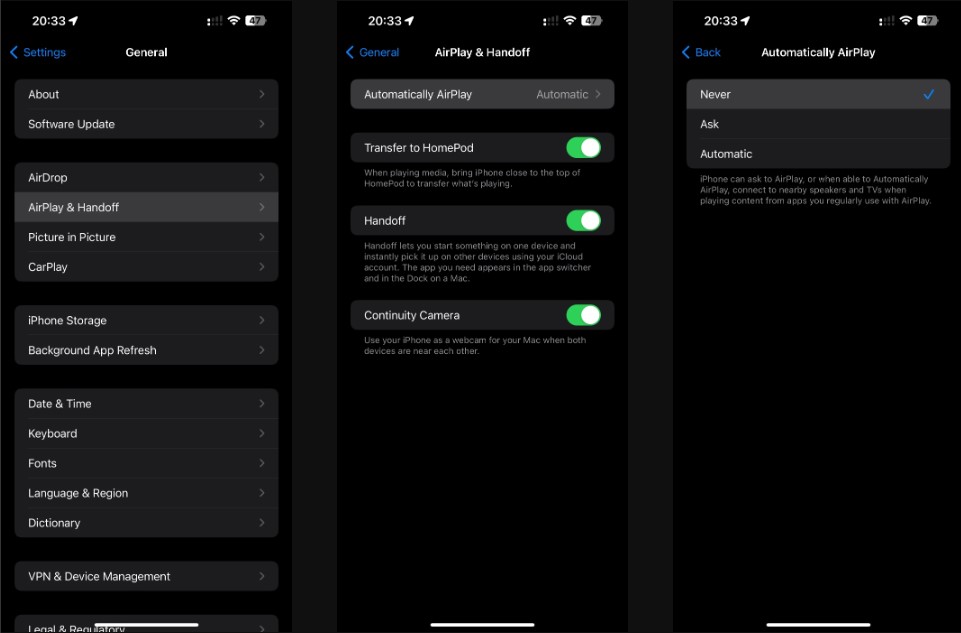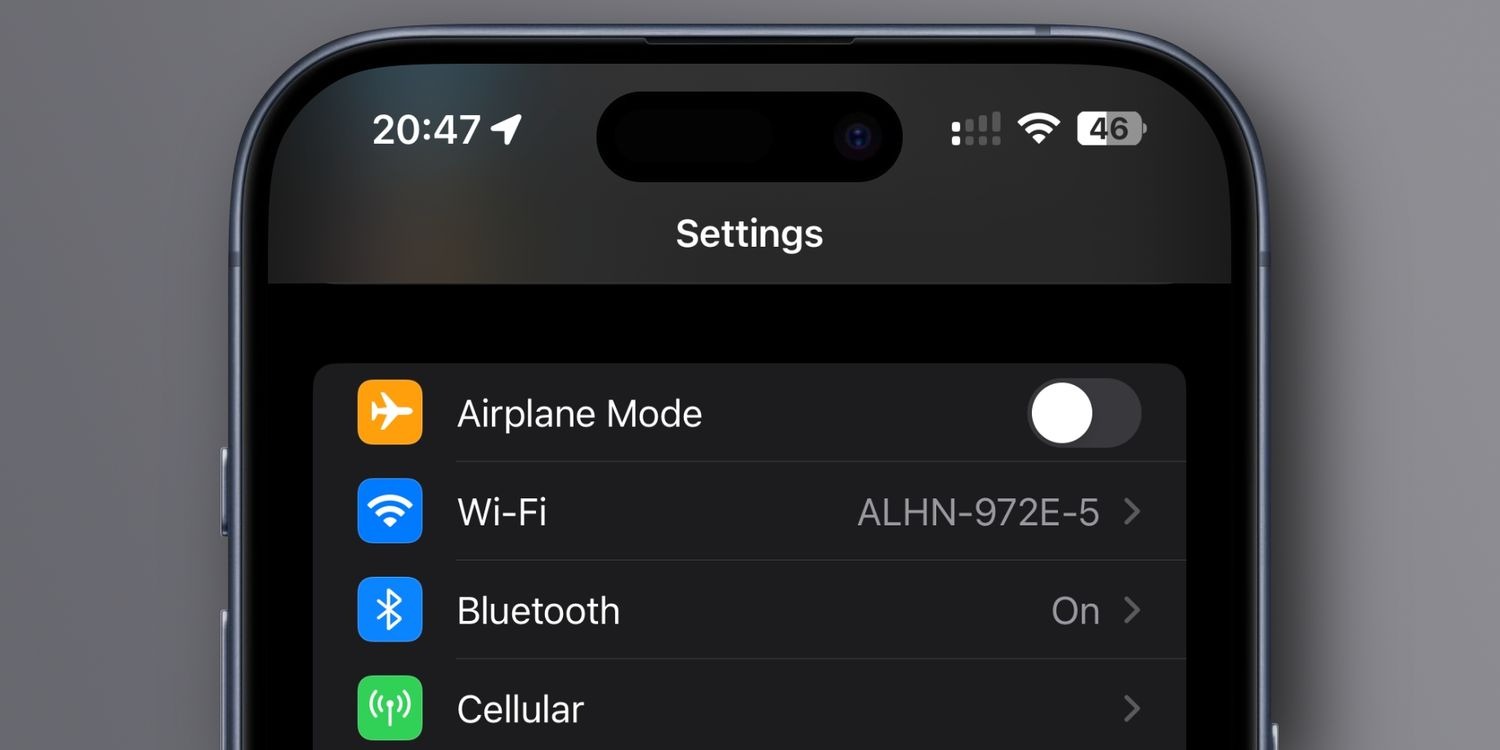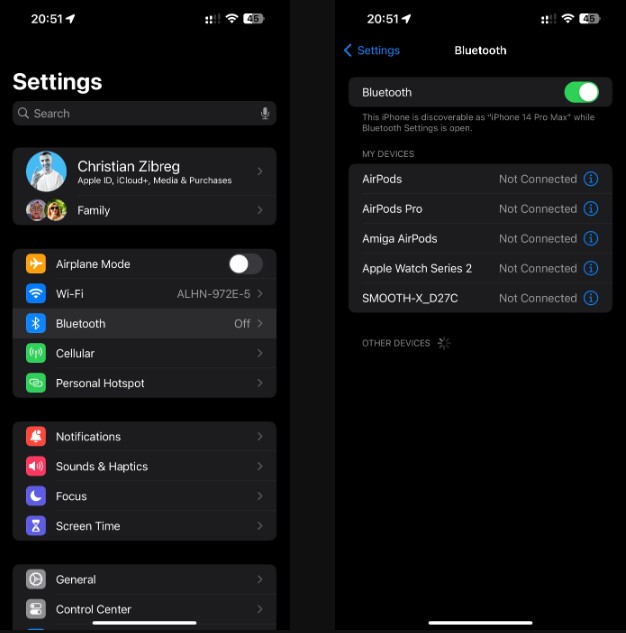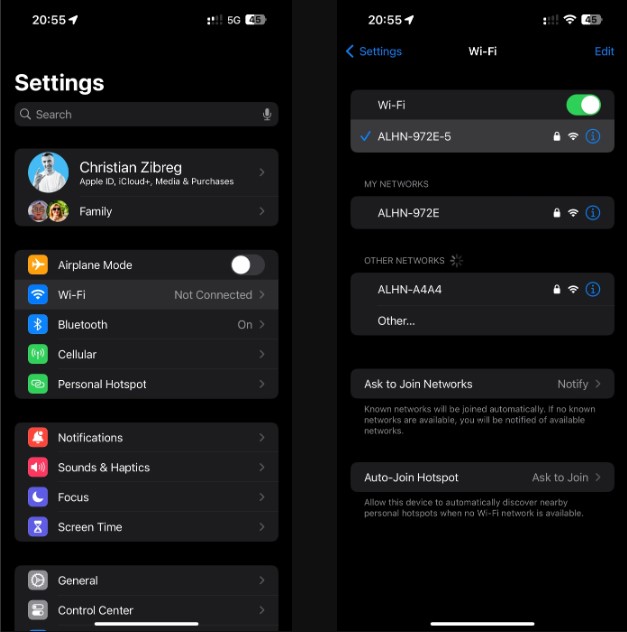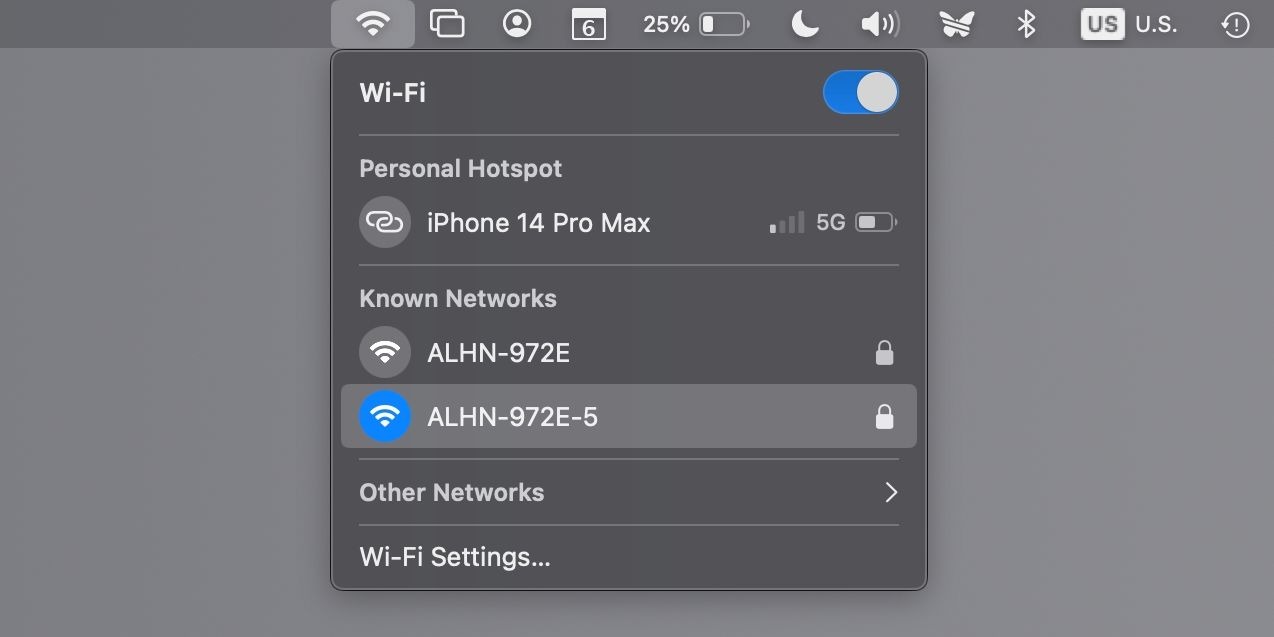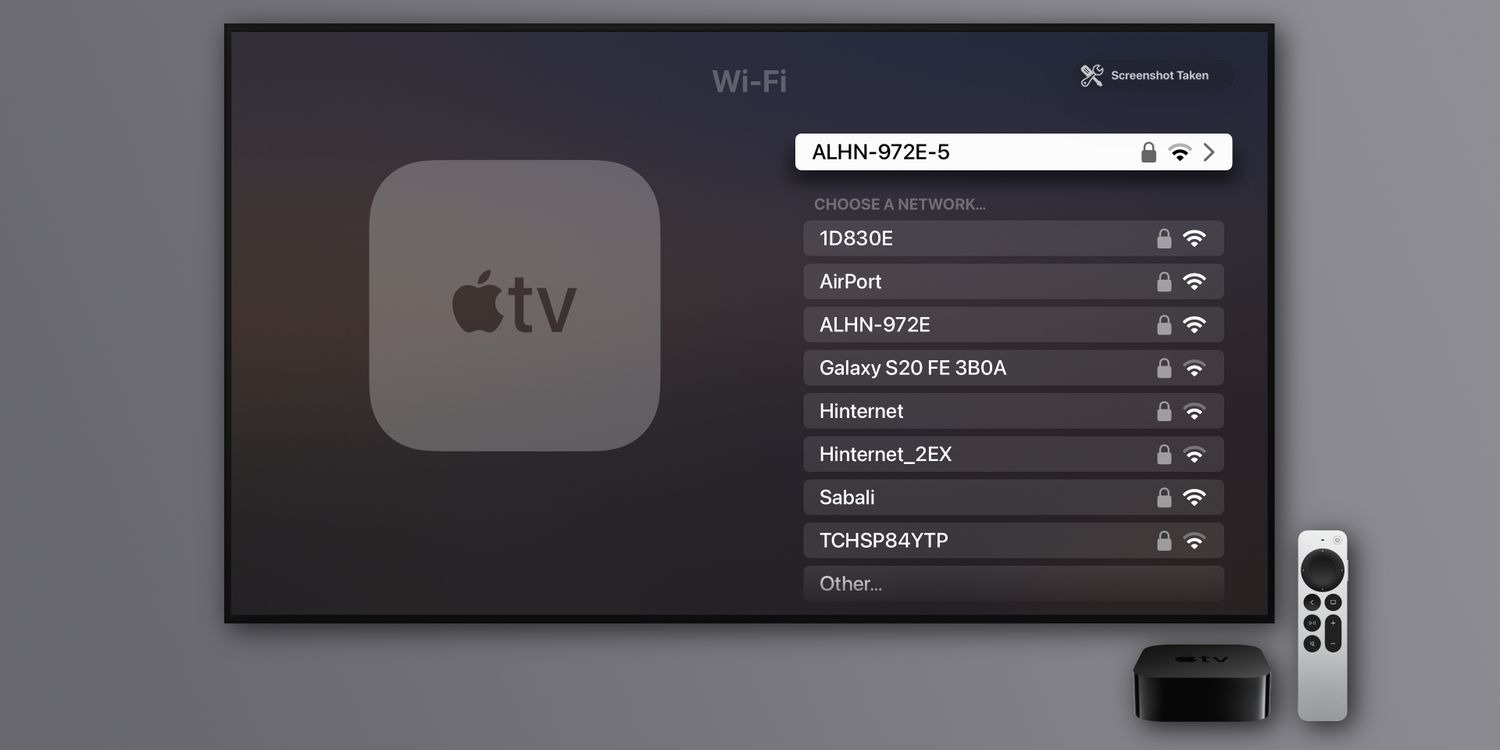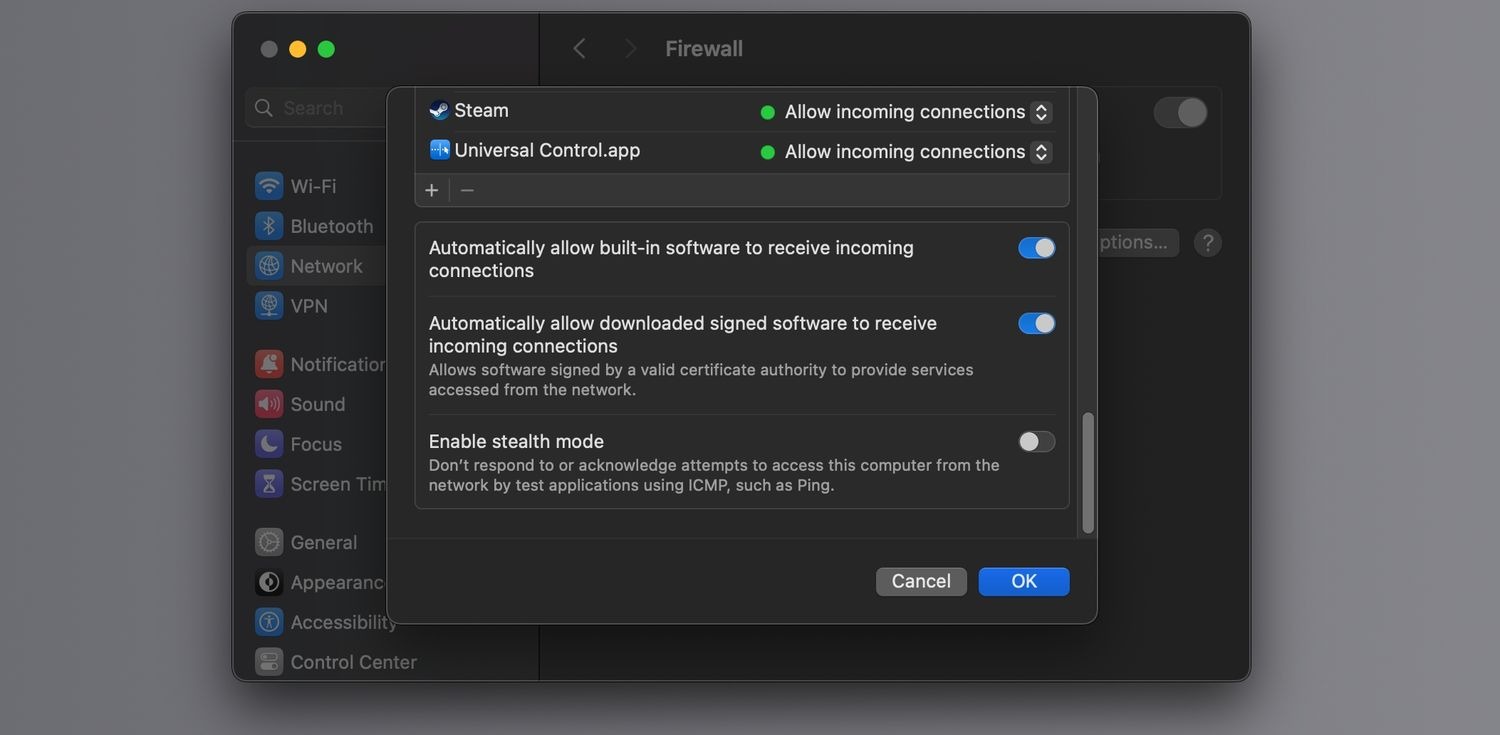Mẹo hay, Thủ thuật, Tin công nghệ
AirPlay không hoạt động – Nguyên nhân và các cách khắc phục triệt để, dễ dàng
Apple AirPlay cực kỳ tiện dụng nhưng đôi khi bạn có thể gặp sự cố AirPlay không hoạt động. Hãy thử các mẹo hữu ích dưới đây để khắc phục tình trạng AirPlay không hoạt động nhé.
Có nhiều lý do khiến AirPlay không truyền phát nội dung âm thanh hoặc video từ thiết bị của bạn. Đôi khi, nó có thể là do kết nối internet bị lỗi. Đôi khi, thiết bị Apple của bạn không gửi nội dung đến đích một cách chính xác. Dù là lí do gì đi chăng nữa thì bạn có thể khắc phục hầu hết các sự cố AirPlay không hoạt động bằng một số phương pháp dễ dàng và nhanh chóng. Dưới đây, chúng ta sẽ cùng xem xét tất cả các cách có thể để khắc phục AirPlay không hoạt động.
1. Kiểm tra các yêu cầu tối thiểu cho AirPlay
AirPlay không hoạt động trên tất cả các thiết bị, vì vậy trước tiên bạn cần kiểm tra xem thiết bị gửi AirPlay (thiết bị dùng để truyền phát nội dung) có đáp ứng các yêu cầu hệ thống tối thiểu cho AirPlay hay không.
Âm thanh AirPlay từ:
- iPhone, iPad hoặc iPod touch chạy iOS 11.4 trở lên
- Apple TV HD hoặc Apple TV 4K chạy tvOS 11.4 trở lên
- HomePod hoặc HomePod mini chạy iOS 11.4 trở lên
- Mac có iTunes 12.8 trở lên hoặc macOS Catalina 10.15 trở lên
- PC Windows có iTunes 12.8 trở lên
Video AirPlay từ:
- iPhone, iPad hoặc iPod touch chạy iOS 12.3 trở lên
- Mac chạy macOS Mojave 10.14.5 trở lên
- Bộ thu AirPlay (thiết bị bạn đang truyền phát nội dung tới) cũng phải hỗ trợ tính năng này.
Để xác nhận thiết bị của bên thứ ba như TV thông minh có hỗ trợ tính năng AirPlay, hãy tìm nhãn hỗ trợ AirPlay trên bao bì.
2. Điều chỉnh cài đặt bộ thu AirPlay trong macOS
Máy Mac hiện đại chạy macOS Monterey trở lên có thể hoạt động như một bộ thu AirPlay. Điều này cho phép truyền nội dung AirPlay từ thiết bị khác sang máy Mac của bạn và thậm chí chia sẻ màn hình của máy Mac qua AirPlay, miễn là cài đặt Bộ thu AirPlay được bật, như được thảo luận bên dưới.
Để bảo vệ quyền riêng tư của bạn, chỉ những thiết bị sử dụng cùng ID Apple với máy tính của bạn mới được phép phát nội dung AirPlay tới máy Mac của bạn. Để thay đổi điều đó, hãy đi tới Cài đặt hệ thống > Chung > AirDrop & HandOff và bật cài đặt Bộ thu AirPlay ở bên phải.
Giờ đây, ngay cả những thiết bị không sử dụng cùng ID Apple với máy Mac của bạn cũng có thể AirPlay với nó. Để cho phép mọi thiết bị lân cận xem máy Mac của bạn làm bộ thu AirPlay, hãy nhấp vào Cho phép AirPlay, chọn Mọi người từ menu rồi nhấp vào nút Cho phép Mọi người.
Bạn cũng có thể cho phép các thiết bị mới AirPlay tới máy Mac của mình mà không cần xác minh mật khẩu bằng cách tắt tùy chọn Yêu cầu mật khẩu.
Apple khuyên bạn nên sử dụng iPhone 7 trở lên và ít nhất máy Mac 2018 để có trải nghiệm lý tưởng. Tuy nhiên, bạn vẫn có thể sử dụng AirPlay trên các thiết bị cũ hơn ở độ phân giải video thấp hơn. Ví dụ: bạn có thể AirPlay từ iPhone 6s, vốn không có trong danh sách tương thích của Apple.
3. Đánh thức thiết bị và giữ chúng ở gần
Hãy nhớ rằng tất cả thiết bị của bạn phải được bật và mở khóa để sử dụng AirPlay. Khi sử dụng AirPlay trên Apple TV, hãy đảm bảo thiết bị không ở chế độ ngủ bằng cách nhấp vào điều khiển từ xa để đánh thức thiết bị khỏi chế độ ngủ. Vì AirPlay thường dựa vào khả năng khám phá ngang hàng nên hãy đưa chúng càng gần nhau càng tốt để tăng cường độ kết nối.
4. Kích hoạt tính năng phản chiếu màn hình trong thanh menu
Khi máy Mac của bạn phát hiện bộ thu AirPlay trên mạng, nó sẽ hiển thị dưới biểu tượng Phản chiếu màn hình trên thanh menu. Nếu không hiển thị biểu tượng nào, hãy đi tới Cài đặt hệ thống > Trung tâm điều khiển, nhấp vào menu bên cạnh Phản chiếu màn hình và chọn Luôn hiển thị trên thanh menu.
Giờ đây, bạn có thể nhanh chóng bắt đầu hoặc dừng AirPlay, phản chiếu màn hình máy Mac hoặc sử dụng iPad ở gần làm màn hình thứ hai, tất cả đều từ thanh menu.
5. Tắt AirPlay tự động cho TV
iPhone hoặc iPad có thể tự động phát nội dung AirPlay lên Apple TV hoặc TV thông minh tương thích với AirPlay mỗi khi bạn sử dụng tính năng này. Để ngăn điều đó xảy ra, hãy đi tới Cài đặt > Chung > AirPlay & Handoff > Tự động AirPlay và chọn Không bao giờ. Làm như vậy sẽ ngăn iPhone của bạn tự động kết nối với bộ thu AirPlay gần đó như Apple TV bất cứ khi nào bạn muốn truyền nội dung nào đó trên máy Mac.
6. Tắt chế độ trên máy bay
Bật Chế độ trên máy bay trên iPhone hoặc iPad sẽ tắt tất cả các đài không dây ngoại trừ Bluetooth. AirPlay yêu cầu cả Wi-Fi và Bluetooth, vì vậy bạn cần thoát Chế độ trên máy bay để sử dụng AirPlay, khắc phục sự cố AirPlay không hoạt động.
Mở Trung tâm điều khiển trên iPhone hoặc iPad của bạn bằng cách vuốt xuống từ góc trên bên phải, sau đó chạm vào biểu tượng máy bay nhỏ để chuyển Chế độ trên máy bay. Ngoài ra, hãy đi tới Cài đặt > Chế độ trên máy bay để bật hoặc tắt tính năng này.
7. Bật Bluetooth
Bluetooth phải được bật ở cả hai đầu để cho phép người gửi và người nhận tìm thấy nhau. Bạn có thể bật Bluetooth trên iPhone và iPad theo một số cách.
Một là kéo xuống từ góc trên bên phải và bật nút chuyển đổi Bluetooth trong Trung tâm điều khiển. Ngoài ra, bạn có thể truy cập Cài đặt > Bluetooth trên iPhone của mình và sử dụng nút bật tắt để tắt tính năng này.
8. Sử dụng cùng một mạng Wi-Fi
AirPlay ngang hàng cho phép AirPlay hoạt động ngay cả khi các thiết bị không nằm trên cùng một mạng Wi-Fi hoặc bất kỳ mạng nào cho vấn đề đó. Nếu tính năng khám phá ngang hàng không hiệu quả, bạn nên đảm bảo cả hai thiết bị đều được kết nối với cùng một mạng Wi-Fi để có kết quả tốt nhất.
- Để kiểm tra xem bạn hiện đang sử dụng mạng nào trên thiết bị iOS hoặc iPadOS, hãy truy cập Cài đặt > Wi-Fi để xem tên mạng hiện tại.
- Để kiểm tra mạng Wi-Fi mà bạn đã kết nối trên macOS, hãy nhấp vào biểu tượng Wi-Fi trên thanh menu hoặc đi tới Cài đặt hệ thống > Wi-Fi.
Người dùng Apple TV có thể kiểm tra mạng hiện tại của họ trong menu Cài đặt > Mạng. Nếu Apple TV của bạn sử dụng kết nối Ethernet, hãy đảm bảo kết nối nó với cùng bộ định tuyến tạo kết nối Wi-Fi tại nhà bạn.
9. Khởi động lại thiết bị của bạn
Đôi khi, giải pháp tốt nhất để khắc phục AirPlay không hoạt động là khởi động lại tất cả các thiết bị bạn muốn sử dụng với AirPlay. Trên iOS và iPadOS, chọn Cài đặt > Chung > Tắt máy. Trên tvOS, chọn Cài đặt > Hệ thống > Khởi động lại. Để khởi động lại máy Mac của bạn, hãy nhấp vào menu Apple và chọn Khởi động lại.
10. Khởi động lại bộ định tuyến của bạn
Trong số các lý do khiến AirPlay không hoạt động và không thể truyền phát nội dung có thể có vấn đề với bộ định tuyến của bạn. Có thể bộ định tuyến của bạn đang hạn chế nội dung do một sự cố nhỏ với chương trình cơ sở. Trong hầu hết các trường hợp, bạn có thể khắc phục sự cố kết nối bằng cách tắt và bật lại bộ định tuyến.
11. Tinh chỉnh cài đặt tường lửa của bạn trong macOS
Nếu sự cố AirPlay không hoạt động chỉ xuất hiện trên máy Mac, rất có thể tường lửa đang sử dụng quy tắc chặn kết nối AirPlay. May mắn thay, bạn có thể sửa đổi các tùy chọn tường lửa của macOS chỉ bằng vài cú nhấp chuột.
Đi tới Cài đặt hệ thống > Mạng và nhấp vào Tường lửa ở bên phải. Tiếp theo, nhấp vào Tùy chọn bên dưới chuyển đổi Tường lửa nếu nó được bật. Bây giờ, hãy tắt khóa chuyển Chặn tất cả các kết nối đến ở trên cùng và bật tùy chọn có nhãn Tự động cho phép phần mềm đã ký đã tải xuống nhận các kết nối đến. Cuối cùng, nhấp vào OK để lưu các thay đổi của bạn.
12. Cập nhật thiết bị của bạn lên phần mềm mới nhất
Tất cả các thiết bị AirPlay phải sử dụng phiên bản phần mềm mới nhất có sẵn cho chúng. Bạn có thể xem các hướng dẫn sau để hướng dẫn bạn thực hiện quá trình cập nhật.
- Cập nhật iPhone và iPad của bạn: Cài đặt > Cài đặt chung > Cập nhật phần mềm
- Cập nhật máy Mac của bạn: Cài đặt hệ thống > Chung > Cập nhật phần mềm
- Cập nhật Apple TV của bạn: Cài đặt > Hệ thống > Cập nhật phần mềm > Cập nhật phần mềm
- Cập nhật HomePod của bạn: Ứng dụng Home > Khác (…) > Cài đặt màn hình chính > Cập nhật phần mềm
Tạm kết
Bạn có thể khó chịu khi AirPlay không hoạt động khi bạn cần nó nhất. Hãy thử các mẹo được nêu ở trên sẽ khắc phục được sự cố AirPlay không hoạt động. Nếu vẫn không được, có lẽ đã đến lúc liên hệ với bộ phận Hỗ trợ của Apple hoặc mang đến các trung tâm sửa chữa uy tín như Sửa Táo Nhanh để được giải quyết.