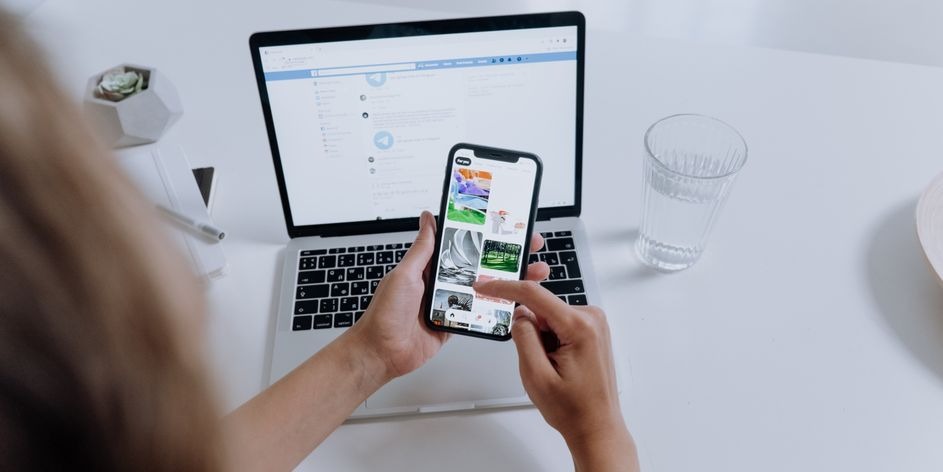Bạn có đầy đủ các thiết bị cùng hệ sinh thái của Apple nhưng lại không biết làm thế nào để chuyển tệp giữa iPhone và máy Mac. Hãy đọc bài viết này để tìm hiểu.
Nếu sở hữu nhiều thiết bị Apple, đôi khi bạn muốn chuyển tệp giữa iPhone và máy Mac. Có thể bởi vì bạn có thể xem các tệp nhất định tốt hơn trên một thiết bị hoặc làm việc trên một tệp dễ dàng hơn trên thiết bị kia, chẳng hạn như chỉnh sửa video trên máy Mac thay vì iPhone.
Dù lý do là gì, bạn có nhiều tùy chọn khi muốn chuyển tệp giữa iPhone và máy Mac. Dưới đây, chúng ta sẽ xem xét bốn cách hàng đầu để làm như vậy, cùng theo dõi thêm dưới bài viết này nhé.
Chuyển tệp giữa iPhone và máy Mac bằng cáp USB
Bạn có thể chuyển tệp giữa iPhone và máy Mac bằng cáp USB. Nó không chỉ nhanh hơn các phương pháp khác mà còn đáng tin cậy. Vì vậy, đây là cách sử dụng cáp USB để gửi tệp đến hoặc từ máy Mac hoặc iPhone của bạn.
- Bước 1: Kết nối cáp sạc của iPhone với máy Mac, sau đó mở Finder trên máy Mac của bạn.
- Bước 2: Trong Vị trí trong thanh bên Finder, nhấp vào iPhone của bạn.
- Bước 3: Nhấp vào Tệp trong cửa sổ Finder trên iPhone của bạn.
- Bước 4: Nhấp vào mũi tên bên cạnh thư mục ứng dụng để xem các tệp và thư mục bên dưới nó. Tiếp theo, kéo và thả tệp hoặc thư mục vào một vị trí trong thanh bên của máy Mac. Và để truyền tệp sang iPhone của bạn, hãy kéo và thả chúng từ máy Mac vào thư mục ứng dụng trong iPhone của bạn.
- Bước 5: Đẩy iPhone của bạn ra khi bạn hoàn tất.
Không có gì giống như kết nối cáp USB kiểu cũ tốt giữa iPhone và máy Mac của bạn. Rốt cuộc, bạn không cần kết nối internet hoặc Bluetooth, vì vậy bạn không cần phải lo lắng về các vấn đề kết nối. Tuy nhiên, nó có những hạn chế của nó. Tùy thuộc vào loại cổng mà máy Mac của bạn có , kết nối USB giữa máy Mac và iPhone của bạn có thể không thực hiện được.
Chẳng hạn, nếu cổng sạc của máy Mac là USB-C nhưng cáp sạc của iPhone là Loại A, thì việc kết nối cả hai thiết bị sẽ không thể thực hiện được trừ khi bạn có bộ chuyển đổi cho iPhone và máy Mac, chẳng hạn như Bộ chuyển đổi USB-C sang USB của Apple.
Chuyển tệp giữa iPhone và máy Mac bằng cách tận dụng iCloud
Bên cạnh việc đóng vai trò là nhà cung cấp dịch vụ lưu trữ dựa trên đám mây, dịch vụ iCloud của Apple giúp dữ liệu của bạn được đồng bộ hóa trên các thiết bị của Apple. Đó là một tùy chọn truyền tệp tuyệt vời cho các thiết bị Apple vì bạn không cần tải xuống để sử dụng.
Bạn có thể chuyển tệp giữa iPhone và máy Mac bằng cách di chuyển tệp của mình sang iCloud Drive trên một trong hai thiết bị. Trên iPhone, bạn có thể truy cập iCloud Drive từ ứng dụng Tệp. Và trên máy Mac, bạn có thể truy cập nó từ thanh bên Finder.
Tất nhiên, dung lượng bạn có thể lưu trữ trong iCloud tùy thuộc vào gói dung lượng của bạn. 5GB dung lượng iCloud miễn phí mà bạn nhận được khi thiết lập Tài khoản Apple có thể bị hạn chế. Vì vậy, bạn sẽ cần nâng cấp bộ nhớ iCloud của mình lên iCloud+ để truyền tệp thường xuyên.
Đi theo con đường không dây với AirDrop
Tính năng AirDrop của Apple cho phép bạn truyền tệp giữa các thiết bị Apple. Mặc dù đây là cách nhanh chóng để chia sẻ tệp nhưng AirDrop có một số rủi ro về bảo mật.
Để chuyển tệp giữa iPhone và máy Mac bằng AirDrop, hãy đảm bảo bạn đã bật Wi-Fi, Bluetooth và AirDrop trên cả hai thiết bị.
Trên máy Mac, hãy giữ Control -bấm vào tệp, chọn Chia sẻ từ menu ngữ cảnh, sau đó chọn AirDrop. Nhấp vào người nhận (iPhone của bạn) và đợi tệp gửi đi. Bạn sẽ thấy một thông báo trên iPhone nhắc bạn mở tệp bằng một ứng dụng tương thích. Sau đó, bạn có thể lưu tệp vào iPhone của mình.
Trên iPhone, nhấn và giữ một tệp và chọn Chia sẻ từ menu ngữ cảnh. Sau khi Bảng chia sẻ iOS mở ra, hãy nhấn vào AirDrop và chọn máy Mac của bạn từ danh sách thiết bị để gửi. Bạn sẽ nhận được thông báo trên máy Mac cho biết bạn đã nhận được một tệp. Bạn sẽ tìm thấy tệp trong các bản tải xuống của mình.
Nếu bạn cần gửi nhiều tệp qua AirDrop, hãy xem hướng dẫn chi tiết của chúng tôi về cách gửi tệp AirDrop từ iPhone hoặc máy Mac.
Chuyển tệp giữa iPhone và máy Mac bằng email
Bạn có thể sử dụng email nếu muốn chuyển tệp giữa iPhone và máy Mac mà không phải lo lắng về giới hạn khoảng cách. Đây là cách:
- Bước 1: Mở ứng dụng email trên iPhone hoặc Mac hoặc sử dụng trình duyệt của bạn.
- Bước 2: Soạn một email mới và gửi nó cho chính bạn. Bạn có thể sử dụng cùng một email với email bạn đang gửi.
- Bước 3: Đính kèm các tập tin vào email và gửi nó.
Vấn đề về việc sử dụng email để truyền tệp là thường có giới hạn về kích thước tệp. Tuy nhiên, có nhiều cách giải quyết khác nhau để gửi các tệp lớn qua email.
Tạm kết
Khi sở hữu cả iPhone và máy Mac của Apple, bạn không cần phải lo lắng về bất kỳ hạn chế nào khi truyền tải tệp giữa hai thiết bị này. Bạn có nhiều tùy chọn để chọn phương pháp truyền tệp phù hợp với nhu cầu của bạn.
Nếu không có kết nối internet, bạn có thể sử dụng cáp USB để truyền tệp giữa hai thiết bị. Hoặc nếu muốn gửi tệp nhanh chóng và không muốn mất quá nhiều thời gian, AirDrop là một lựa chọn tuyệt vời.
Nếu có kết nối internet, bạn có thể tận dụng iCloud Drive để truy cập các tệp trên cả hai thiết bị một cách thuận tiện và đơn giản. Ngoài ra, bạn cũng có thể sử dụng email để gửi các tệp nhỏ hơn giữa các thiết bị mà không cần phải lo lắng về khoảng cách giữa chúng.
Những lựa chọn này cho phép bạn dễ dàng chuyển tệp giữa iPhone và máy Mac của mình, mà không gặp khó khăn về tính năng hoặc khoảng cách.