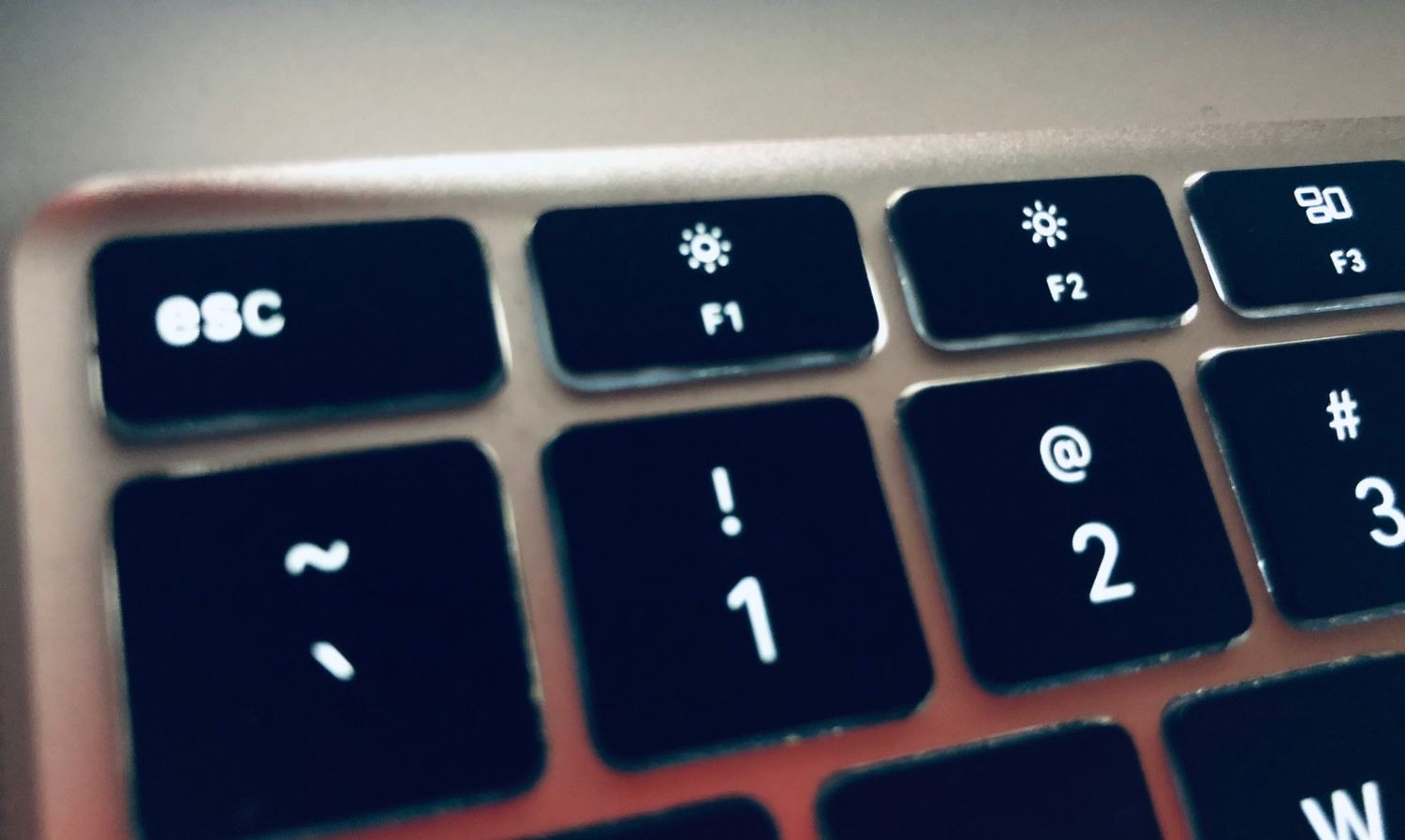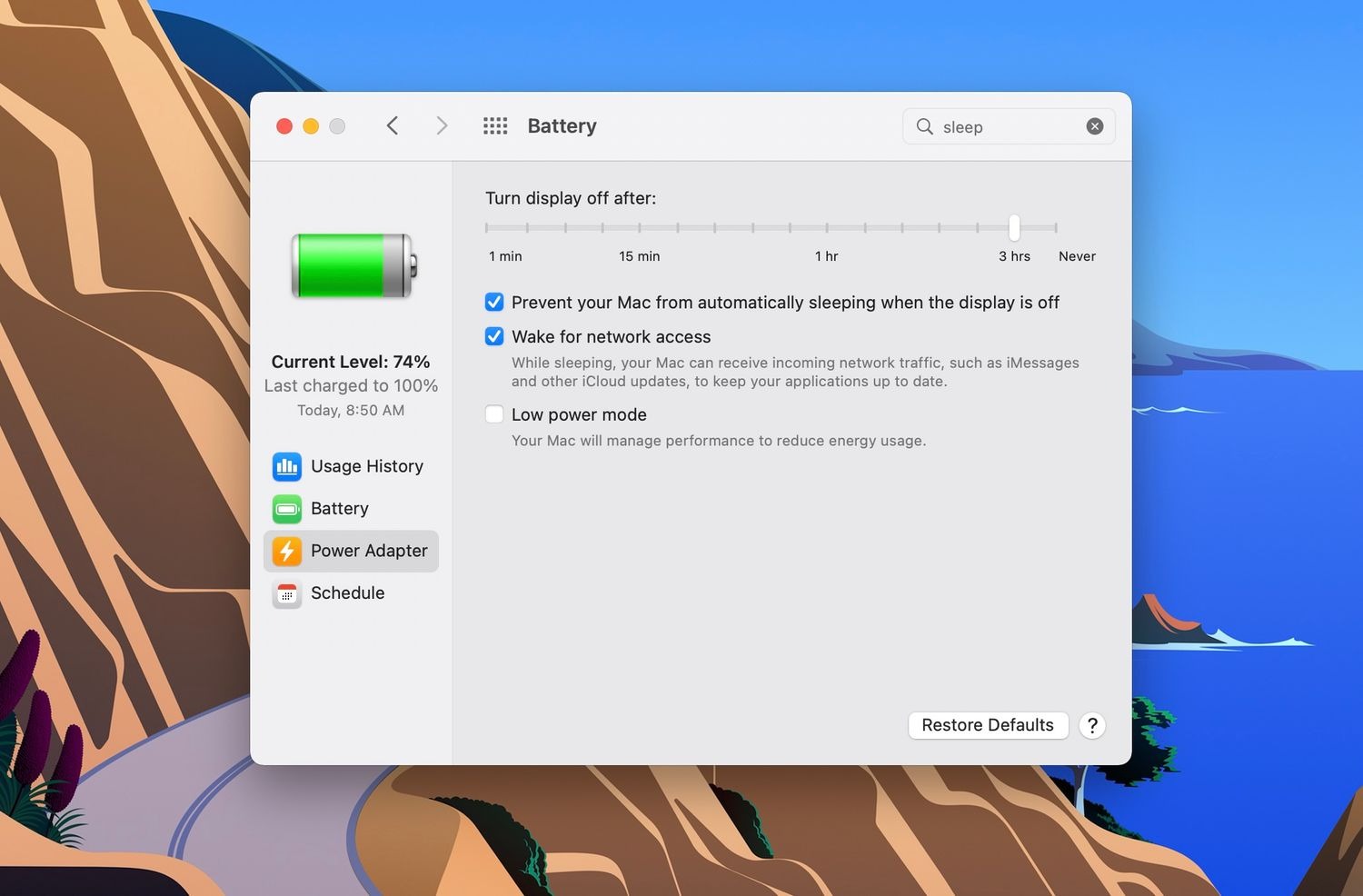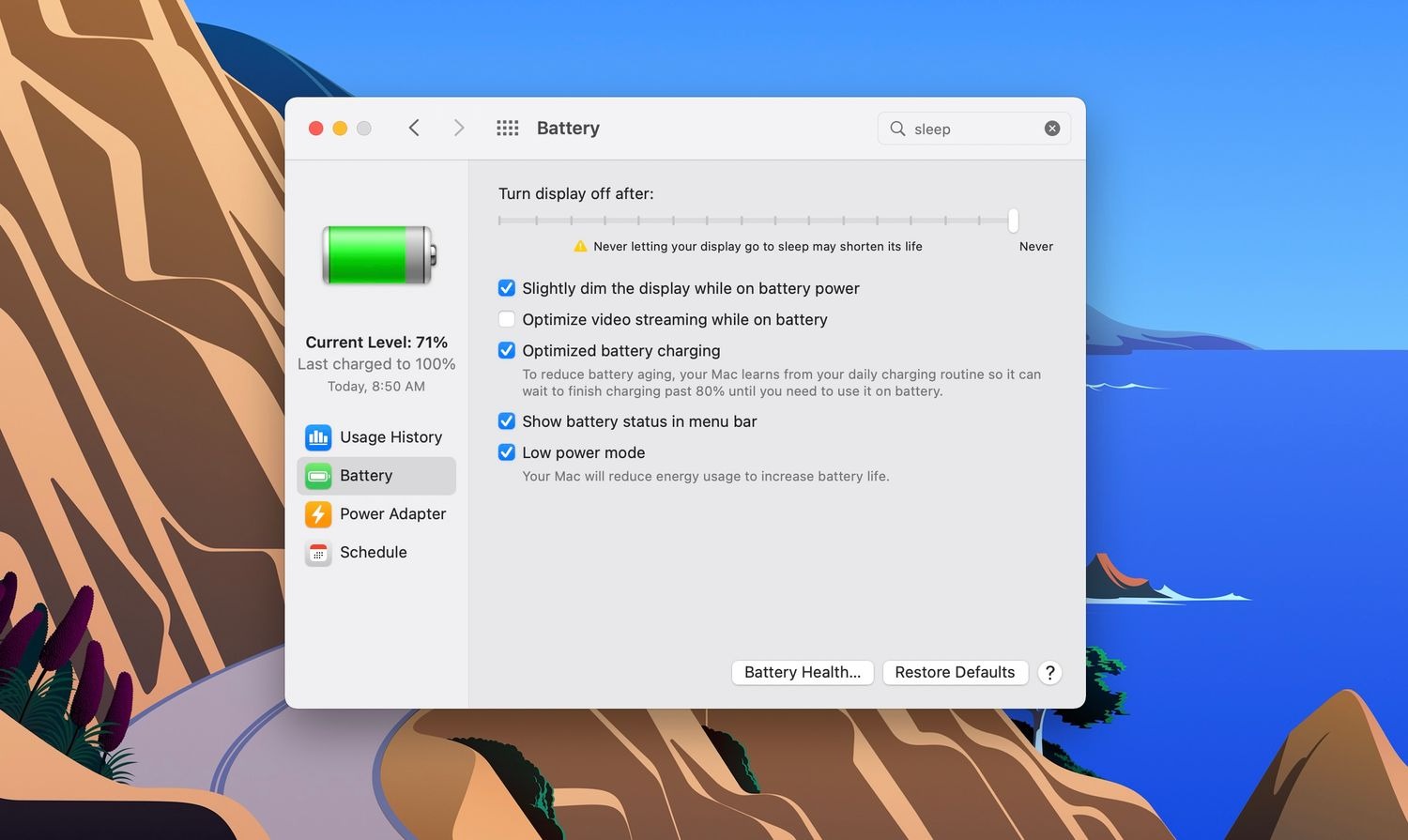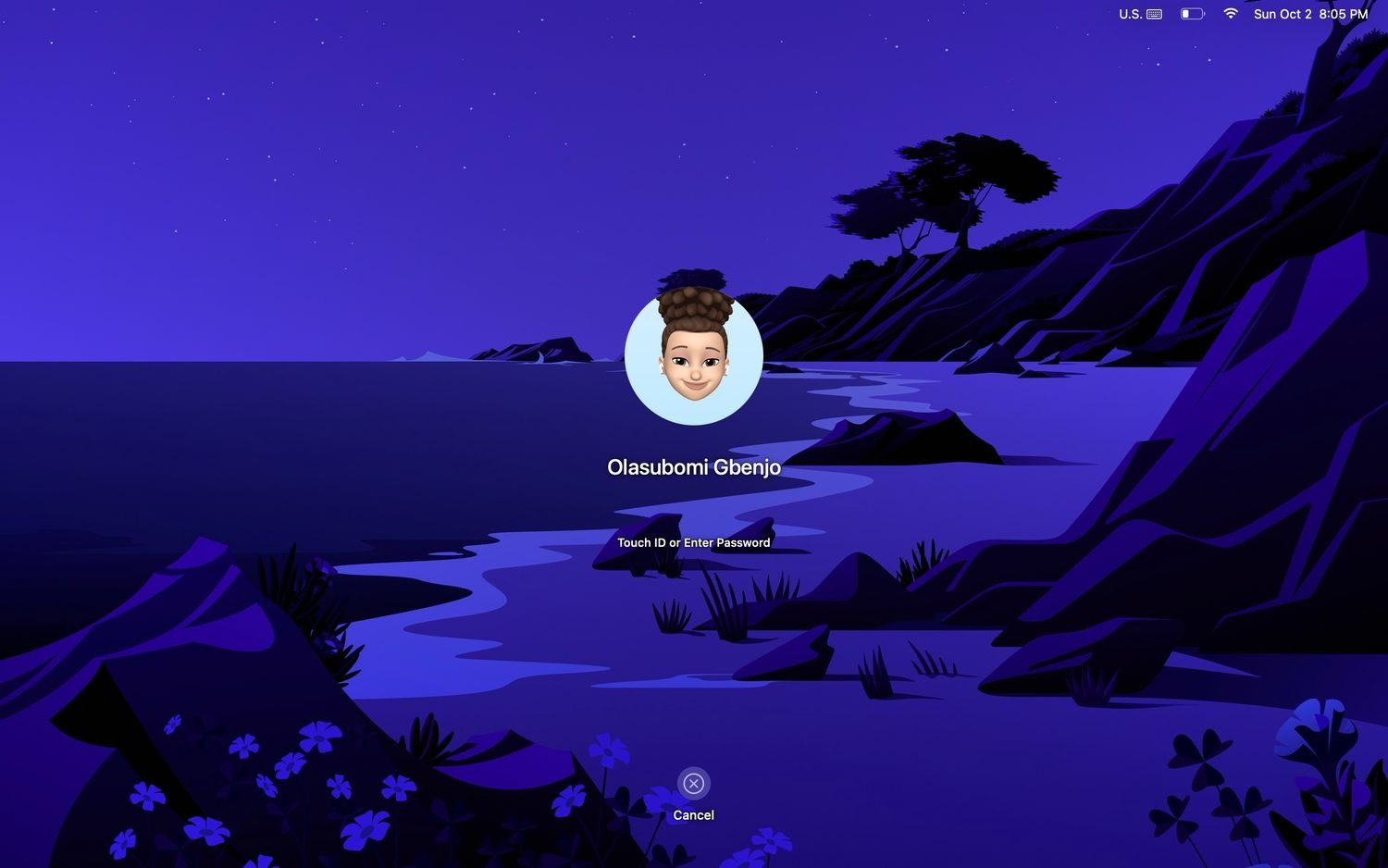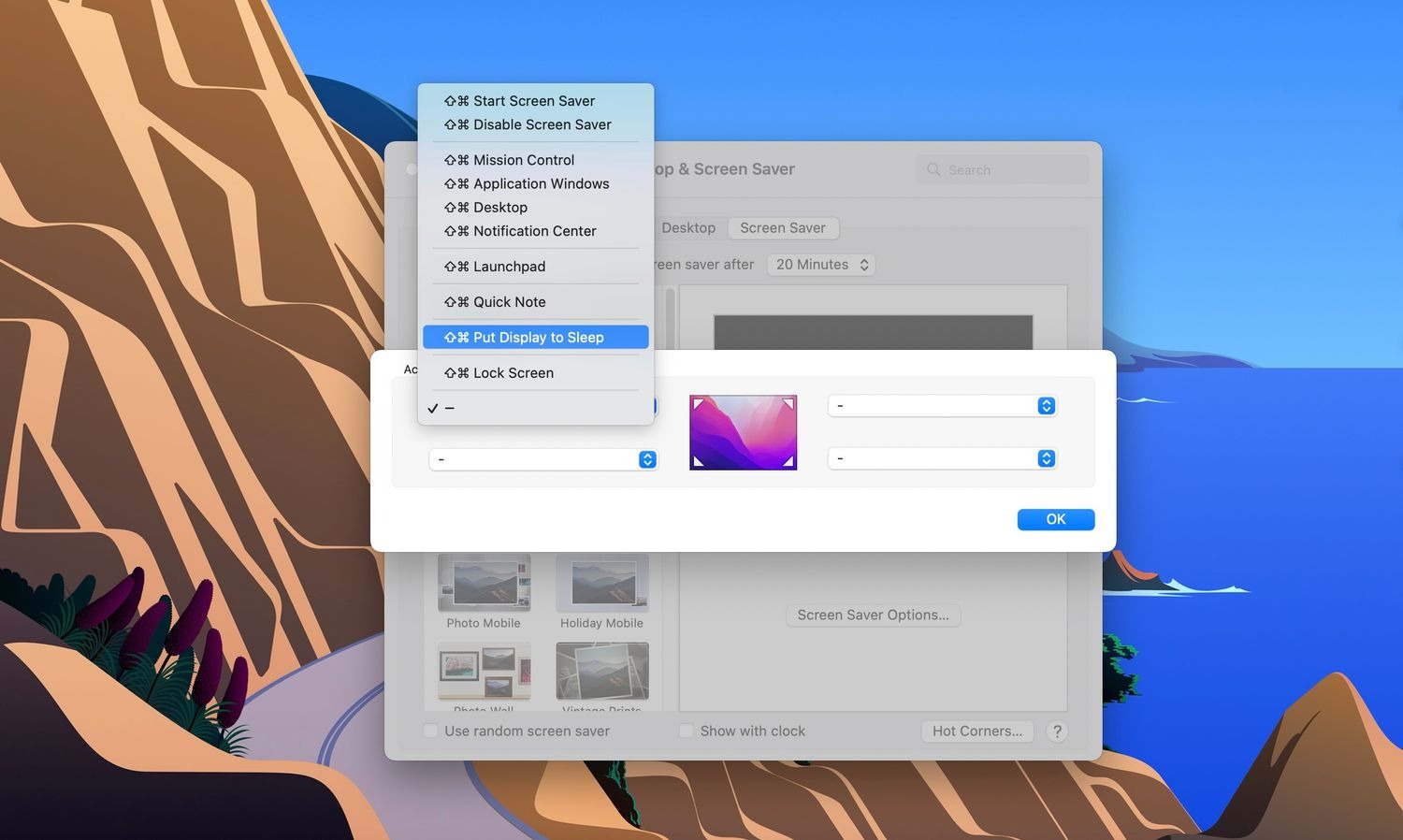Thủ thuật, Tin công nghệ, Tin tức
3 cách tắt màn hình MacBook đơn giản mà không tắt cả hệ thống
Bài viết dưới đây sẽ hướng dẫn bạn 3 cách tắt màn hình MacBook độc đáo mà không khiến toàn bộ hệ thống ở chế độ ngủ.
Mặc dù đóng nắp hoặc tắt máy MacBook có thể là cách đơn giản hơn để đưa nó vào chế độ ngủ hoặc kết thúc phiên làm việc của bạn, nhưng có nhiều cách bạn có thể mở rộng năng suất của mình một cách nhàn rỗi bằng cách để máy tính xách tay chạy ở chế độ nền và tắt màn hình.
Tại đây, Sửa Táo Nhanh sẽ hướng dẫn bạn cách tắt màn hình MacBook mà không đặt hệ thống ở chế độ ngủ, nhưng trước đó, hãy thảo luận lý do tại sao lại cần thực hiện việc này ngay từ đầu.
Tại sao bạn cần biết cách tắt màn hình MacBook?
Lý do đầu tiên và quan trọng nhất mà bạn có thể cần phải tắt màn hình MacBook là vì quyền riêng tư. Thi thoảng bạn làm việc ở quán cafe hoặc văn phòng và rời khỏi bàn chung để đi vệ sinh, hãy tắt màn hình của bạn và để các quá trình chạy ẩn để không ai có thể xem qua thông tin nhạy cảm của bạn.
Lý do quan trọng thứ hai là tiết kiệm pin cho MacBook. Giảm độ sáng màn hình chắc chắn là một trong nhiều cách để cải thiện thời lượng pin của MacBook, vì vậy hãy tưởng tượng bạn có thể tiết kiệm được bao nhiêu pin bằng cách tắt màn hình khi không sử dụng.
Ngoài ra, bạn có thể muốn tắt màn hình khi tải xuống hoặc cập nhật nội dung nào đó có thể mất một lúc. Ngoài ra, nhiều người sử dụng MacBook để chạy các quy trình như tập lệnh hoặc nhạc ở chế độ nền trong khi thực hiện các tác vụ khác ngoài máy tính của bạn. Điều này đặc biệt hữu ích cho một số ngành nghề như DJ và lập trình viên.
1. Cách tắt màn hình MacBook bằng các nút trên bàn phím
Cách đơn giản nhất để tắt màn hình MacBook bằng bàn phím là giảm độ sáng trên bàn phím MacBook cho đến khi màn hình tắt. Bạn có thể xác định các nút độ sáng ở trên cùng bên trái bằng biểu tượng mặt trời của chúng. Nút giảm độ sáng màn hình có tia ngắn hơn, trong khi nút tăng độ sáng màn hình có tia dài hơn.
Tắt màn hình theo cách này vẫn sẽ khiến máy tính của bạn ở chế độ ngủ trừ khi bạn bật nút chuyển Ngăn máy Mac tự động ngủ khi màn hình tắt trong Tùy chọn hệ thống > Pin > Bộ đổi nguồn. Phần Bộ điều hợp nguồn trong Pin kiểm soát cách hoạt động của MacBook khi được cắm điện.
Khi đang sử dụng nguồn pin, bạn nên đẩy thanh trượt Tắt màn hình sau đến mức bạn cần. Nếu bạn quên thực hiện việc này, máy tính của bạn sẽ vẫn chuyển sang chế độ ngủ sau một thời gian và các quy trình của bạn có thể dừng lại. Bạn có thể thực hiện việc này bằng cách mở Tùy chọn hệ thống > Pin, chọn Pin từ khung bên trái và đẩy thanh trượt đến mức bạn muốn. Các cài đặt ở đây kiểm soát cách MacBook của bạn hoạt động khi được rút phích cắm.
Nếu bạn đẩy thanh trượt đến Neve , đừng quên đặt nó về mặc định vì việc bật màn hình sẽ làm giảm thời lượng sử dụng của MacBook khi rút phích cắm. Phương pháp này vẫn sẽ khiến đèn nền bàn phím của bạn bật và tiêu tốn nhiều pin hơn. Tuy nhiên, bạn có thể đặt đèn nền tắt sau một thời gian bằng cách tùy chỉnh cài đặt bàn phím của máy Mac .
2. Cách tắt màn hình MacBook bằng màn hình khóa
Màn hình khóa là nơi bạn đăng nhập vào máy Mac nhưng khóa máy Mac là một phương pháp khác cần làm theo nếu bạn muốn tắt nhanh màn hình. Bạn có thể nhấn nút nguồn hoặc sử dụng phím tắt (Control + Command + Q) để khóa MacBook của mình và sau khi thực hiện xong, bạn chỉ cần nhấp vào Hủy trên màn hình hoặc nhấn phím Escape để tắt màn hình.
Sử dụng phương pháp này mang lại nhiều lợi ích hơn là chỉ giảm độ sáng vì nó tự động tắt đèn bàn phím và mang lại sự riêng tư tốt hơn. Phương pháp này buộc bạn phải khóa máy tính của mình và không có cách nào khác ngoài việc sử dụng mật khẩu hoặc Touch ID. Tuy nhiên, nếu bạn không có mật khẩu, chúng tôi có hướng dẫn về cách cải thiện quyền riêng tư của máy Mac
3. Cách ắt màn hình MacBook bằng Hot Corners
Nhờ tính năng Quick Note mặc định khó chịu bật lên khi bạn lia chuột đến góc dưới bên phải màn hình, bạn có thể đã quen với các góc nóng trong macOS. Tuy nhiên, Corners có thể mang lại nhiều lợi ích hơn bạn nghĩ vì chúng có thể tùy chỉnh được.
Để đặt MacBook của bạn ở chế độ ngủ bằng phương pháp này, bạn nên thiết lập một góc nóng bằng cách đi tới Tùy chọn hệ thống > Màn hình nền & Trình bảo vệ màn hình và nhấp vào Hot Corners ở góc dưới bên phải.
Bây giờ, bạn sẽ nhận được một cửa sổ bật lên hiển thị các góc màn hình đang hoạt động. Tại đây, bạn có thể chỉ định điều gì sẽ xảy ra khi bạn di chuyển chuột đến một trong bốn góc của màn hình. Nhấp vào bất kỳ cái nào bạn thích và chọn Đặt màn hình ở chế độ ngủ từ menu thả xuống.
Tắt màn hình theo cách này hoạt động giống như phương pháp trước khi bạn nhấp vào Hủy hoặc nhấn Escape trên bàn phím. Tuy nhiên, nó sẽ không khóa màn hình của bạn trừ khi bạn nhấn nút nguồn.
Các cách tắt màn hình MacBook khác
Đặt máy tính ở chế độ ngủ khác với việc tắt màn hình. Ví dụ: nếu bạn nhấp vào menu Apple và chọn Ngủ, màn hình sẽ chuyển sang màu đen và MacBook của bạn sẽ chuyển sang chế độ ngủ, quá trình của bạn sẽ tạm dừng cho đến khi bạn đánh thức máy tính.
Bạn cũng có thể tắt màn hình và đặt máy tính ở chế độ ngủ với Siri. Nói: “Này Siri, chuyển máy tính của tôi sang chế độ ngủ.” để tắt màn hình và tạm dừng quá trình của bạn. Với tất cả các cách tắt màn hình MacBook này, giờ đây bạn có thể tận hưởng chiếc MacBook của mình với hiệu quả sử dụng điện năng và quyền riêng tư cao hơn, biết được lệnh nào sẽ đưa máy tính của bạn vào chế độ ngủ, khóa màn hình hoặc chỉ tắt màn hình.