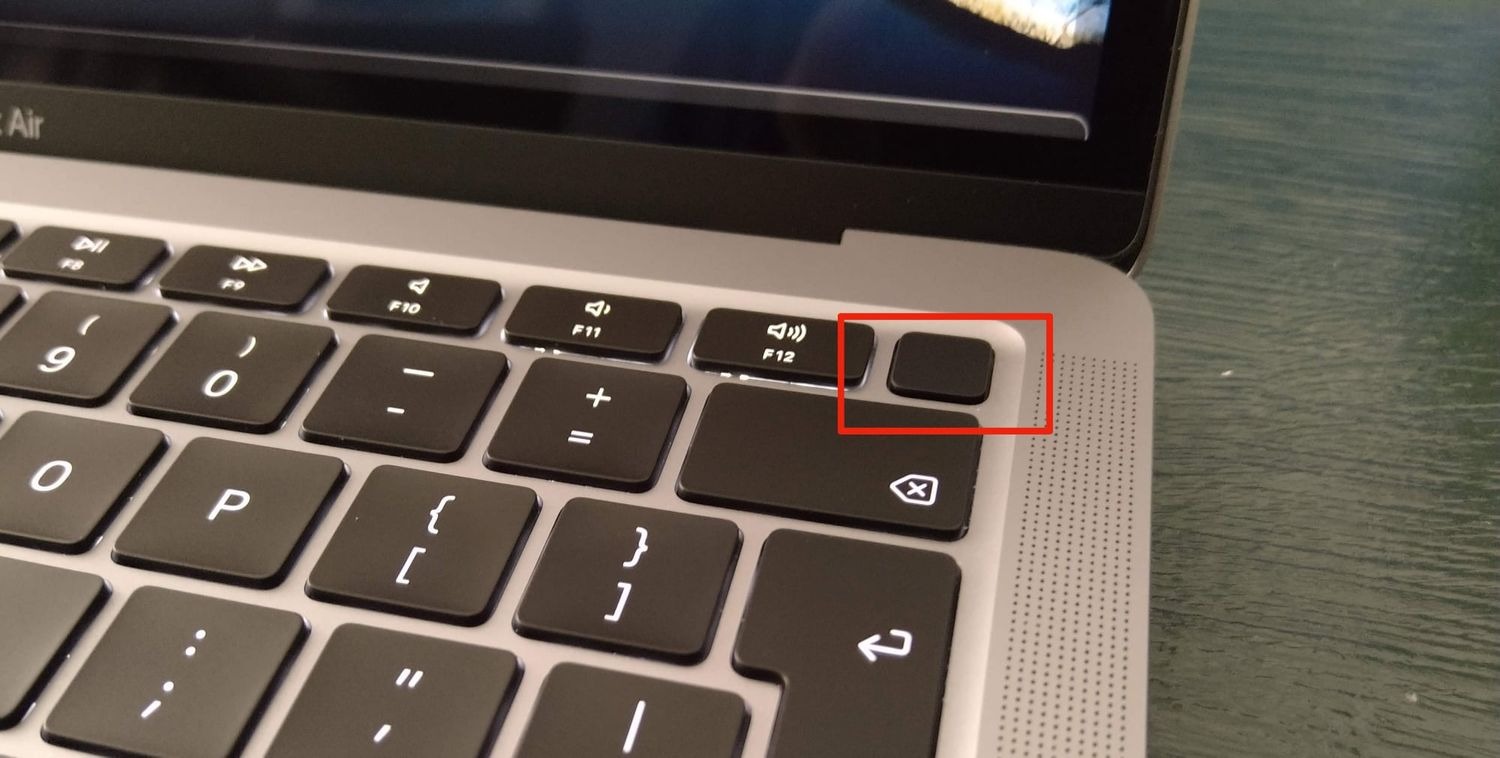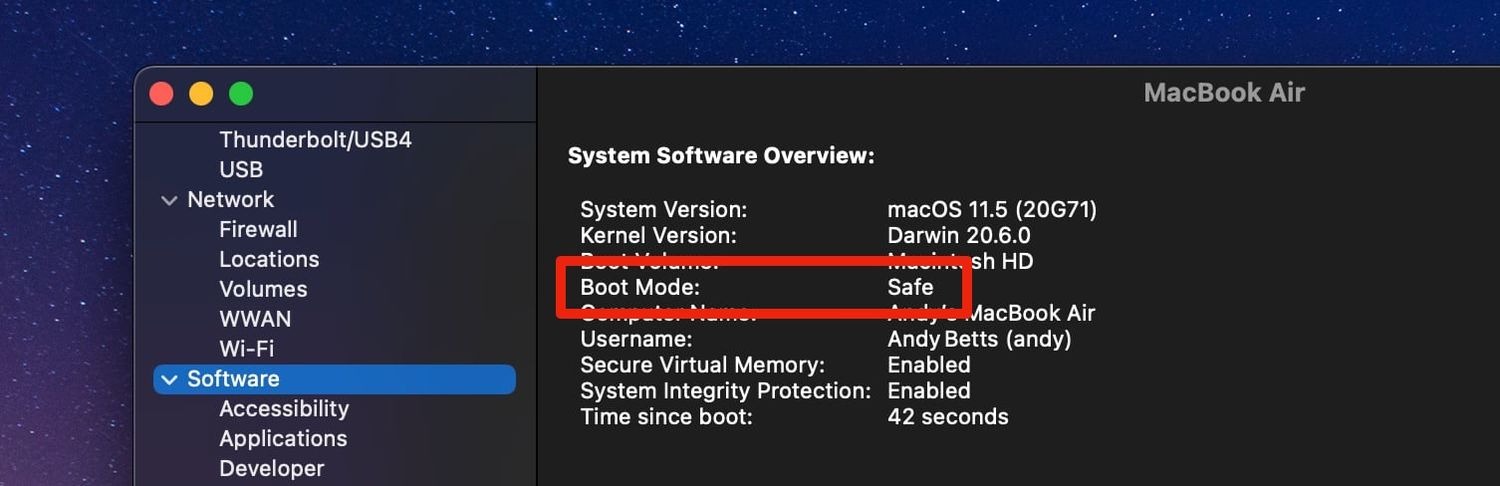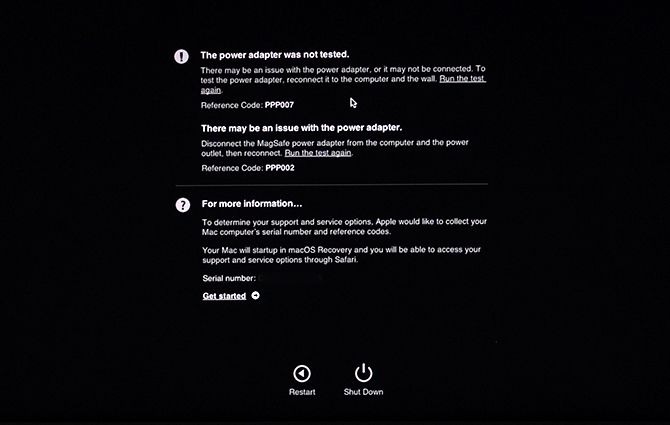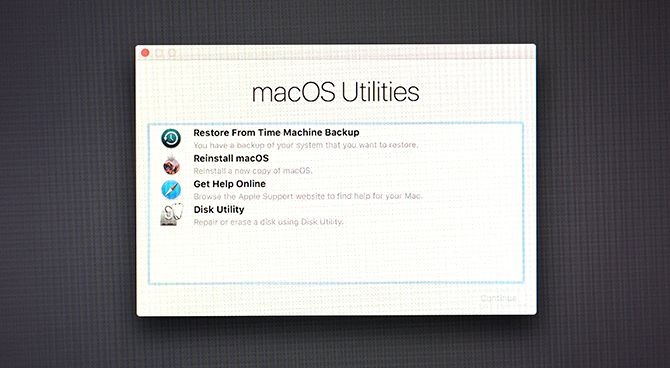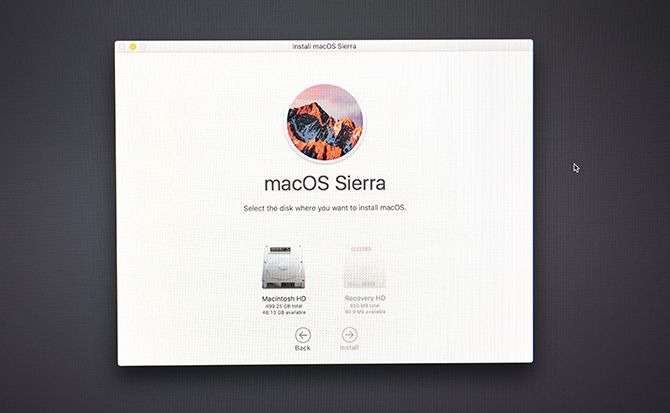Nếu một ngày MacBook không lên nguồn và bạn đang lo lắng không biết cách làm thế nào để khắc phục sự cố này. Đừng lo, hãy đọc bài viết này để tìm hiểu thêm nhé.
Nếu bạn gặp vấn đề với MacBook không lên nguồn hoặc iMac không thể khởi động hoặc bị mắc kẹt ở biểu tượng Apple, đừng lo lắng. Thường thì bạn có thể tự sửa và khắc phục được vấn đề MacBook không lên nguồn, và dưới đây là các bước bạn cần thực hiện. Chỉ cần làm theo từng bước một, trừ khi bạn gặp vấn đề không thể khởi động sau khi cập nhật hệ điều hành, hãy tiếp tục theo dõi để tìm hiểu thêm.
Nút nguồn trên MacBook ở đâu?
Trước khi bắt đầu, hãy chắc chắn bạn biết cách bật máy Mac của mình. Trên các phiên bản MacBook mới, nút nguồn nằm ở phía trên bên phải của bàn phím. Nút này có hình vuông màu đen hoặc có một biểu tượng vòng tròn màu đen trên đó. Nếu bạn sử dụng Touch ID, bạn cũng có thể bật máy bằng cách chạm nhanh vào nút này.
Đối với các phiên bản MacBook cũ, nút nguồn là một nút vật lý rõ ràng và nó nằm cùng một vị trí phía trên bên phải của bàn phím, gần với các phím chức năng. Trên iMac, bạn sẽ tìm thấy nút nguồn hình tròn ở góc phía sau, dưới cùng bên trái (khi nhìn từ phía trước). Còn đối với Mac Mini và Mac Studio, nút nguồn thường nằm ở phía sau, góc phải của máy.
1. Kiểm tra xem máy có nguồn không để khắc phục MacBook không lên nguồn
Trước khi nghĩ rằng bạn cần tìm cách sửa MacBook không lên nguồn, hãy kiểm tra xem máy Mac của bạn có nguồn điện hay không. Dù có vẻ đơn giản, nhưng bước này quan trọng vì chúng ta cần loại trừ mọi nguyên nhân có thể dẫn đến sự cố MacBook không lên nguồn. Nếu MacBook của bạn không khởi động vì hết pin, hãy cắm nó vào sạc. Pin có thể đã cạn kiệt hoặc có thể gặp vấn đề.
Nếu máy MacBook của bạn không sạc hoặc không bật khi kết nối với bộ sạc, hãy đảm bảo rằng kết nối được thực hiện đúng cách và không bị hỏng. Thử sử dụng một cáp sạc khác nếu có. Hãy cũng kiểm tra kỹ cổng sạc, vì bụi bẩn có thể gây cản trở hoạt động của cả cổng USB-C và MagSafe.
Ngoài ra, hãy kiểm tra toàn bộ thiết bị ngoại vi kết nối với máy. Ngắt kết nối các thiết bị như máy in hoặc bảng đồ họa, vì chúng có thể gây ra vấn đề. Nếu bạn sử dụng Mac Mini hoặc Mac Studio, hãy đảm bảo rằng màn hình đã được kết nối và cấp nguồn đúng cách để khắc phục được sự cố MacBook không lên nguồn.
2. Chạy chu kỳ nguồn
Bước tiếp theo là thực hiện một chu kỳ năng lượng, để xóa hết tất cả dấu vết nguồn điện và khởi động lại máy Mac từ đầu.
- Trên các MacBook mới, bao gồm cả các mẫu sử dụng chip silicon của Apple, bạn cần ngắt kết nối cáp sạc và giữ nút nguồn trong khoảng 10 giây.
- Trong trường hợp các MacBook cũ hơn, hãy ngắt kết nối cáp sạc và tháo pin trong ít nhất 10 giây.
- Nếu bạn đang sử dụng máy Mac để bàn, hãy ngắt kết nối dây nguồn trong ít nhất 10 giây.
Tiếp theo, hãy kết nối lại nguồn và thử khởi động lại máy Mac của bạn. Hành động này có thể đủ để giúp máy khởi động lại bình thường.
Lưu ý rằng việc giữ nút nguồn trong ít nhất 10 giây tương đương với việc thực hiện một “đặt lại” hoặc ngắt nguồn. Điều này cũng áp dụng cho các thiết bị như điện thoại di động, đọc sách điện tử và nhiều thiết bị khác không cho phép tháo pin. Đây là một mẹo hữu ích cho bạn để nhớ nếu sau này MacBook không lên nguồn.
3. Khởi động vào chế độ an toàn
Khi MacBook của bạn gặp sự cố không thể khởi động hoặc MacBook không lên nguồn, hãy cố gắng nhớ những gì bạn đã làm cuối cùng trước khi máy gặp vấn đề. Bạn có thực hiện cài đặt ứng dụng mới, chỉnh sửa phông chữ hoặc tinh chỉnh hệ thống không? Những hoạt động này có thể là nguyên nhân của sự cố MacBook không lên nguồn.
Nếu máy Mac của bạn vẫn thể hiện dấu hiệu hoạt động khi bật nguồn, ví dụ, hiển thị màn hình nhưng không thể vượt qua biểu tượng Apple hoặc màn hình đăng nhập, thì bạn có thể thử khởi động vào Chế độ An toàn để khắc phục vấn đề MacBook không lên nguồn.
- Trên máy Mac sử dụng bộ xử lý Apple silicon, bạn hãy tắt máy, sau đó nhấn và giữ nút nguồn cho đến khi màn hình Tùy chọn khởi động xuất hiện. Sau đó, chọn ổ đĩa chính của bạn, nhấn phím Shift và chọn Tiếp tục để vào Chế độ An toàn.
- Đối với các máy Mac cũ hơn, hãy nhấn nút nguồn và sau đó ngay lập tức giữ phím Shift. Giữ phím này cho đến khi bạn thấy màn hình đăng nhập, sau đó tiếp tục như bình thường.
Chế độ An toàn sẽ thực hiện một loạt kiểm tra chẩn đoán và sau đó khởi động vào phiên bản tối giản của macOS. Trong chế độ này, các ứng dụng khởi động, phông chữ tùy chỉnh, tính năng phần cứng bổ sung và các yếu tố không cần thiết khác sẽ không được kích hoạt.
Nếu máy Mac khởi động thành công vào Chế độ An toàn, đó là dấu hiệu cho thấy có vấn đề từ các yếu tố bên ngoài đang gây ra sự cố MacBook không lên nguồn. Bây giờ, bạn có thể bắt đầu gỡ cài đặt ứng dụng mới, tắt các mục khởi động tự động, gỡ bỏ phần cứng ngoại vi, hoặc hoàn tác các thay đổi gần đây có thể gây ra vấn đề.
4. Đặt lại SMC
Bộ điều khiển quản lý hệ thống (SMC) là một phần quan trọng trong việc kiểm soát nhiều chức năng cơ bản trên Mac, từ đèn nền bàn phím đến quản lý pin, và cả việc xử lý khi bạn nhấn nút nguồn.
Đặt lại SMC là một giải pháp hữu ích cho nhiều vấn đề, bao gồm cả khi MacBook của bạn không khởi động hoặc MacBook không lên nguồn khi bạn mở nắp máy. Cách thực hiện nó phụ thuộc vào loại máy Mac bạn đang sử dụng.
Máy tính để bàn Intel Mac
- Bước 1: Rút dây nguồn và đợi 15 giây.
- Bước 2: Cắm lại dây nguồn và đợi thêm năm giây.
- Bước 3: Khởi động lại máy Mac của bạn.
MacBook Pro và MacBook 2018 sử dụng chip bảo mật T2
- Bước 1: Nhấn và giữ các phím Shift bên phải, Option bên trái (Alt) và Control bên trái trong bảy giây.
- Bước 2: Trong khi giữ các phím này, hãy giữ nút nguồn trong bảy giây nữa.
- Bước 3: Nhả tất cả các phím, đợi vài giây, sau đó khởi động lại máy.
MacBook Intel không có pin rời
- Bước 1: Nhấn và giữ các phím Shift, Option (Alt) và Control bên trái, cùng với nút nguồn (hoặc nút Touch ID) trong 10 giây.
- Bước 2: Nhả tất cả các phím, sau đó khởi động lại máy tính của bạn.
MacBook cũ hơn có pin rời
- Bước 1: Tháo pin.
- Bước 2: Nhấn và giữ nút nguồn trong năm giây.
- Bước 3: Kết nối lại pin, sau đó khởi động lại MacBook.
5. Đặt lại NVRAM hoặc PRAM
NVRAM (Non-Volatile Random-Access Memory) là một phần đặc biệt của bộ nhớ lưu trữ các cài đặt quan trọng mà máy Mac sử dụng để truy cập nhanh. Mặc dù vấn đề với NVRAM không thường khiến máy tính không thể khởi động hoặc MacBook không lên nguồn, nhưng việc đặt lại nó đôi khi là một biện pháp phòng ngừa hữu ích.
Đáng chú ý, các máy Mac cũ hơn sử dụng PRAM (Parameter RAM) thay vì NVRAM, nhưng quá trình đặt lại cả hai là tương tự:
- Bước 1: Nhấn nút nguồn, sau đó nhấn và giữ cùng lúc các phím Option (Alt), Command, P và R.
- Bước 2: Giữ các phím này trong khoảng 20 giây, ngay cả khi máy Mac của bạn có vẻ khởi động lại.
- Bước 3: Nếu máy Mac phát ra âm thanh khởi động, thì hãy thả tay ra sau khi bạn nghe thấy tiếng chuông khởi động lần thứ hai.
- Bước 4: Đối với máy Mac có chip T2, bạn cũng hãy thả tay ra sau khi biểu tượng Apple biến mất lần thứ hai.
Sau khi máy Mac của bạn khởi động lại, bạn có thể thấy một số cài đặt cơ bản như múi giờ hoặc âm lượng có thể cần phải điều chỉnh lại.
6. Chạy Chẩn đoán Apple để khắc phục lỗi MacBook không lên nguồn
Hi vọng rằng máy Mac của bạn đã được khôi phục hoạt động. Tuy nhiên, nếu vẫn còn sự cố MacBook không lên nguồn, bạn có thể kiểm tra các vấn đề phần cứng bằng cách sử dụng công cụ Chẩn đoán Apple. Quá trình này sẽ kiểm tra và đề xuất các biện pháp sửa lỗi hoặc hiển thị các tùy chọn hỗ trợ cho bạn.
- Bước 1: Ngắt kết nối mọi thiết bị ngoại vi không cần thiết, ví dụ như máy in. Bạn có thể kết nối bàn phím, chuột và màn hình nếu cần.
- Bước 2: Nhấn nút nguồn.
- Bước 3: Nhấn và giữ phím D. Giữ phím này cho đến khi bạn thấy màn hình yêu cầu bạn chọn ngôn ngữ của bạn.
- Bước 4: Chọn một ngôn ngữ, sau đó công cụ Apple Diagnostics sẽ tiến hành kiểm tra của nó. Quá trình này sẽ mất vài phút để hoàn thành.
Khi quá trình kiểm tra kết thúc, bạn sẽ thấy kết quả kiểm tra. Một số kết quả sẽ đề xuất các biện pháp sửa lỗi nhanh chóng và cung cấp cho bạn cơ hội thử nghiệm lại. Còn những kết quả khác sẽ tạo ra mã tham chiếu mà bạn có thể tra cứu trên trang web Chẩn đoán Apple.
Ngoài ra, công cụ cũng sẽ hiển thị các tùy chọn hỗ trợ cho máy Mac của bạn. Nếu không phát hiện vấn đề gì gây ra sự cố MacBook không lên nguồn, thì lỗi có thể không phải do phần cứng của bạn.
Đối với các máy Mac được phát hành trước tháng Sáu năm 2013, bạn sẽ thay vào đó sử dụng Apple Hardware Test. Cách kích hoạt nó tương tự, và quá trình làm việc cũng giống nhau. Chọn ngôn ngữ của bạn, sau đó bấm Thử nghiệm để bắt đầu.
7. Sử dụng công cụ chế độ khôi phục
Tất cả các máy Mac đều được trang bị một phân vùng Phục hồi đặc biệt trên ổ cứng. Phân vùng này cho phép bạn khởi động máy tính mà không cần macOS đầy đủ và cung cấp truy cập đến các công cụ sửa chữa. Để khởi động vào chế độ Phục hồi, bạn có thể làm theo các bước sau:
- Bước 1: Nhấn nút nguồn.
- Bước 2: Nhấn và giữ các phím Command và R.
- Bước 3: Nhả các phím khi bạn thấy biểu tượng Apple xuất hiện.
- Bước 4: Sau khi khởi động xong, bạn sẽ thấy menu Công cụ macOS mới.
Một công cụ quan trọng để thử đầu tiên là Tiện ích Đĩa (Disk Utility). Đây là phiên bản của công cụ cùng tên có sẵn trong macOS và cho phép bạn kiểm tra và sửa chữa ổ cứng hoặc SSD của bạn. Chọn ổ đĩa và nhấp vào Tùy chọn Sửa chữa để bắt đầu quá trình sửa chữa.
Ngoài ra, có một số công cụ khác có sẵn qua menu Tiện ích, bao gồm Terminal cho người dùng có kiến thức cao hơn về hệ thống.
8. Cài đặt lại macOS ở Chế độ khôi phục
Nếu bạn đã tiến xa đến mức này, có thể vấn đề của bạn không phải là vấn đề phần cứng và cũng không thể sửa đơn giản bằng một bản vá phần mềm. Giải pháp tốt nhất hiện tại có thể là khôi phục từ một bản sao lưu Time Machine hoặc cài đặt lại macOS từ đầu.
Bạn có thể thực hiện điều này thông qua chế độ Phục hồi. Bắt đầu bằng cách nhấn nút nguồn và giữ các phím Command và R.
Nếu bạn có một bản sao lưu Time Machine gần đây, bạn có thể khôi phục từ bản sao lưu đó để kiểm tra xem liệu nó có giải quyết được vấn đề của bạn hay không. Nếu không, hãy chọn tùy chọn Cài đặt lại macOS từ menu.
Khi bạn chọn cài đặt lại macOS, bạn sẽ có tùy chọn định dạng ổ đĩa của mình trong quá trình cài đặt. Hãy lựa chọn một cách thận trọng, và không nên chọn tùy chọn này nếu bạn chỉ muốn sửa chữa cài đặt hiện tại của mình—nghĩa là không cần cài đặt lại macOS.
Làm theo hướng dẫn trên màn hình để hoàn tất quá trình cài đặt. Bạn sẽ cần phải kết nối với internet, vì công cụ sẽ tải lại hệ điều hành từ đầu. Nếu bạn không thể thực hiện điều này, có thể bạn cần phải khởi động máy Mac từ một ổ đĩa USB.
Tạm kết
Hy vọng rằng những giải pháp này sẽ giúp bạn khắc phục vấn đề khi MacBook không lên nguồn hoặc Mac Mini hoặc iMac không thể khởi động.
Tất cả các máy Mac, bao gồm MacBook Pro cao cấp và các phiên bản iMac cũ hơn, đều được biết đến với độ tin cậy cao. Tuy nhiên, chúng vẫn có thể gặp vấn đề. Mặc dù thường thì khắc phục máy MacBook không lên nguồn có thể tương đối đơn giản, nhưng tốt nhất là bạn nên kiểm tra các dấu hiệu cảnh báo và khắc phục sự cố trước khi chúng trở nên nghiêm trọng.