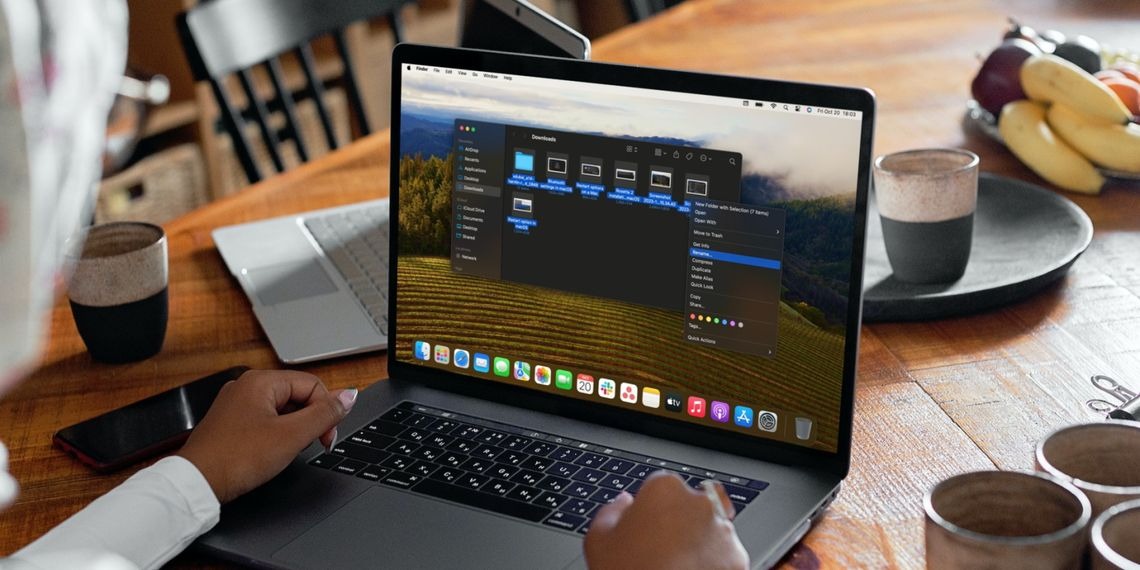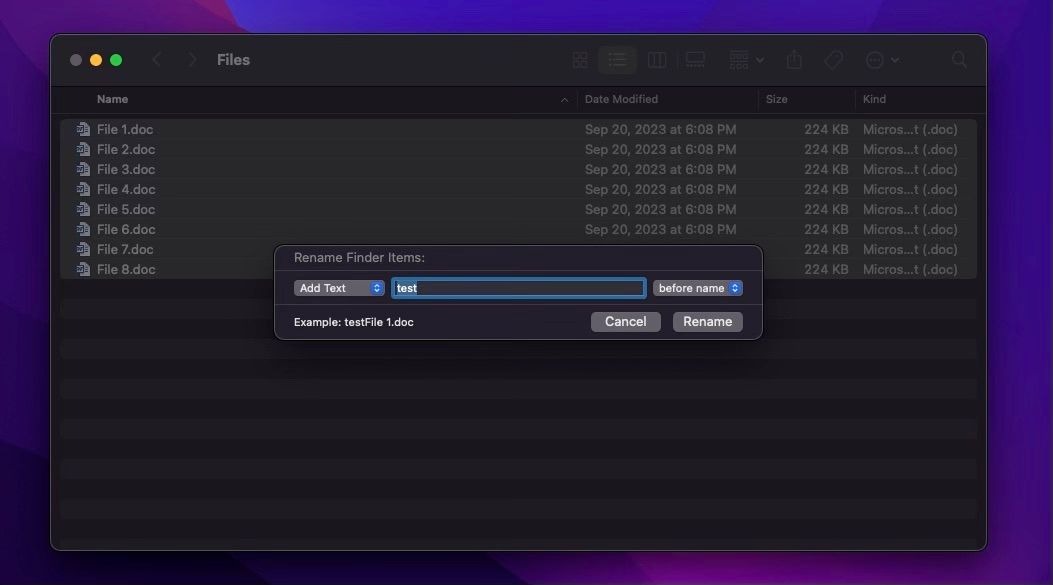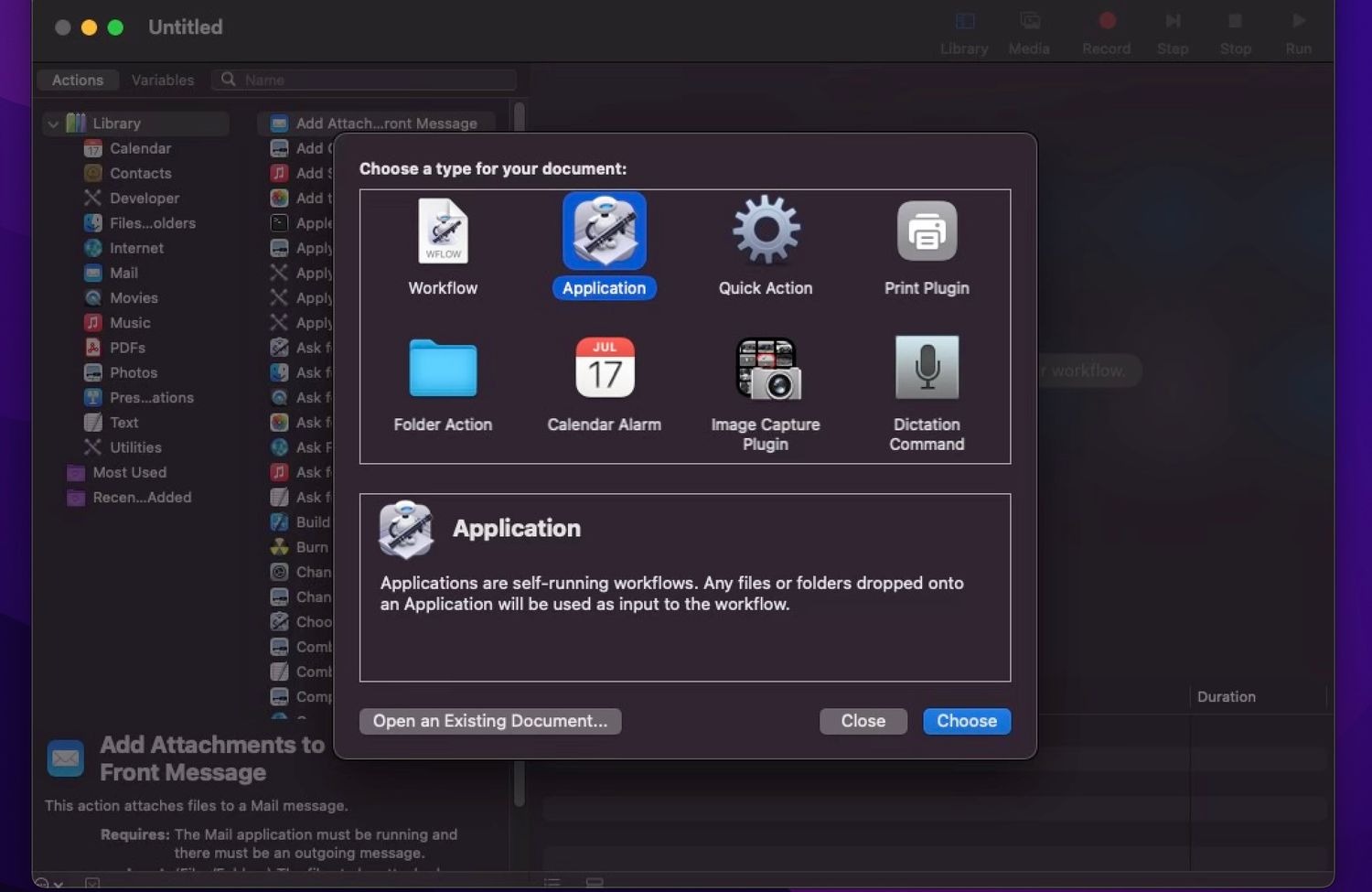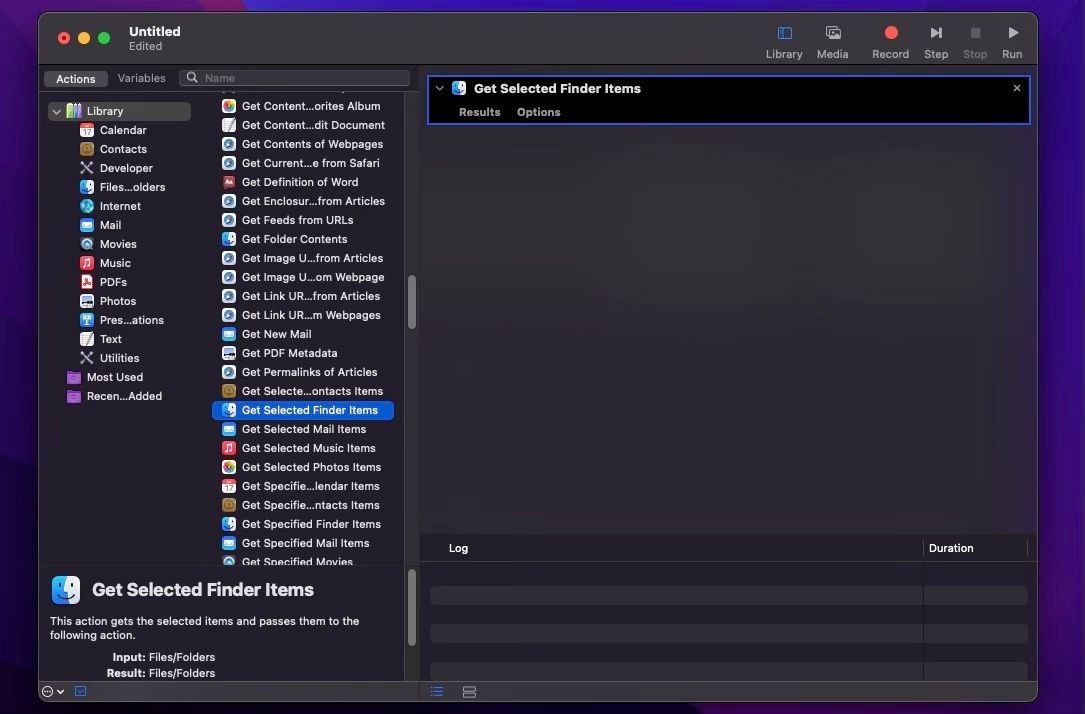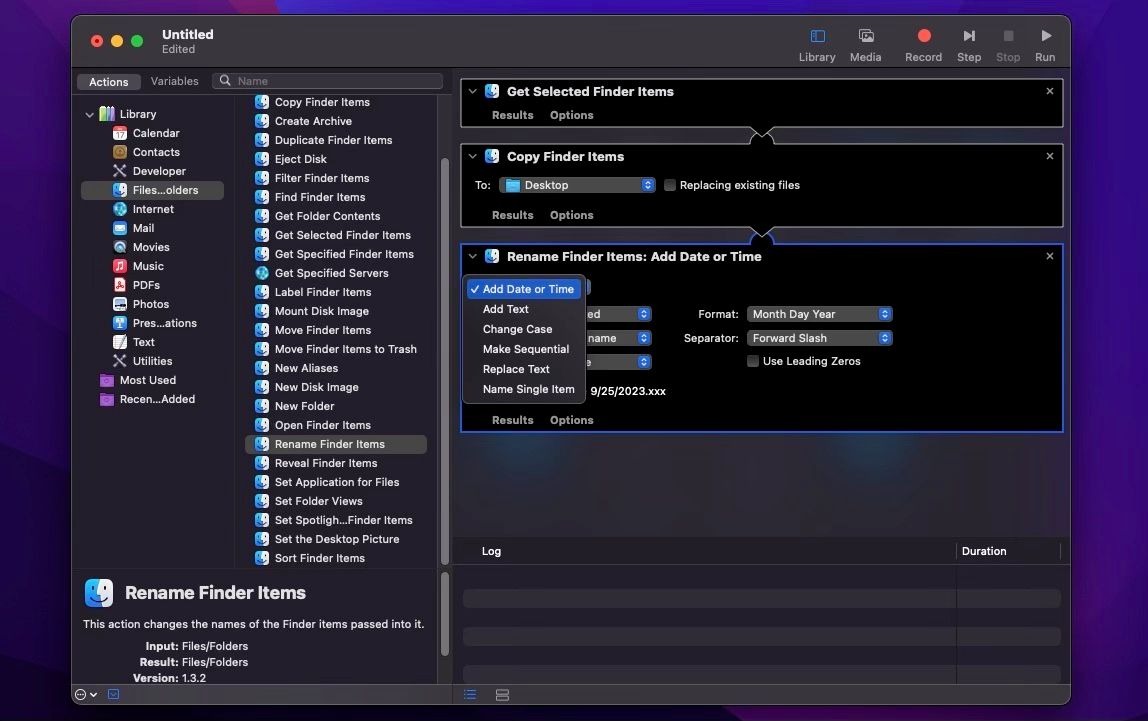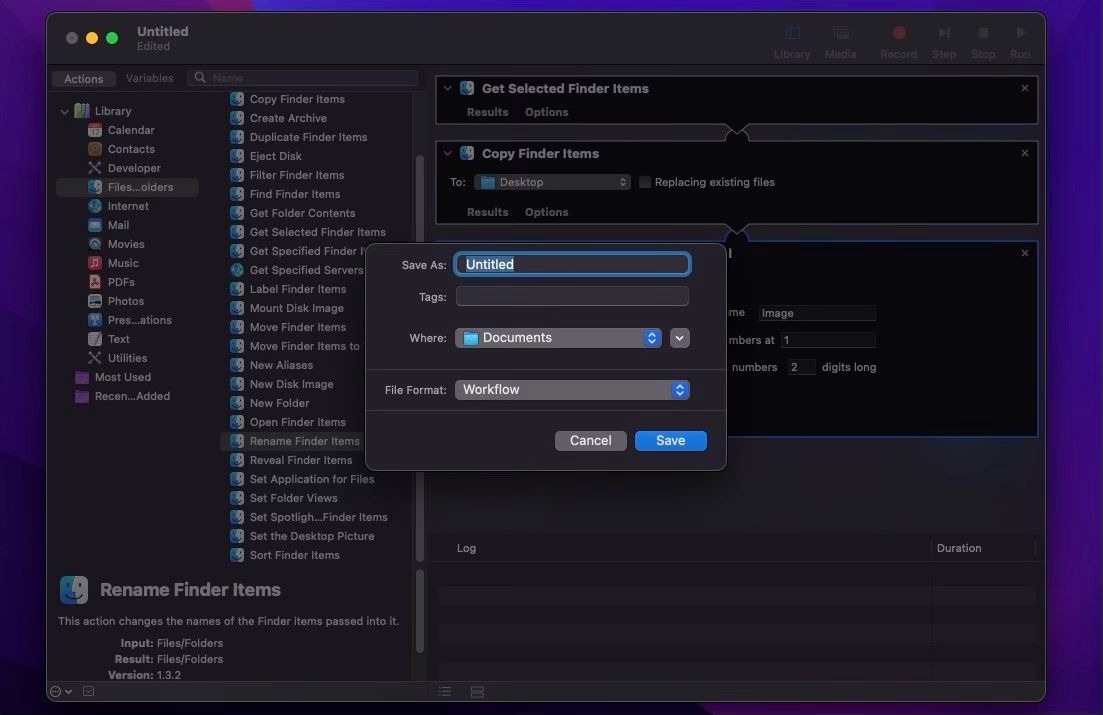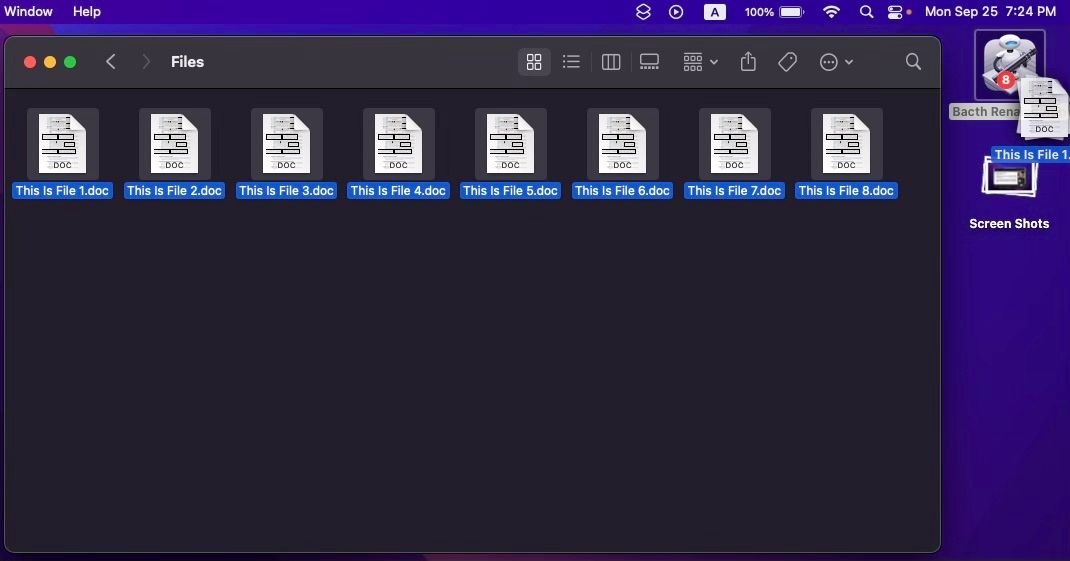Mẹo hay, Thủ thuật, Tin công nghệ
Cách đổi tên file hàng loạt trên MacBook cực đơn giản chỉ trong một nốt nhạc
Có nhiều trường hợp bạn cần đổi tên file hàng loạt trên MacBook nhưng không biết làm thế nào, đừng lo vì dưới đây là giải pháp dành cho bạn.
Bạn có hàng triệu tệp cần đổi tên trên máy tính của mình và việc thao tác thủ công quá tốn thời gian và tẻ nhạt. Đừng lo, bạn sẽ không cần phải đổi tên tất cả các tệp của mình theo cách thủ công. Có một số cách dễ dàng để đổi tên file hàng loạt trên MacBook cực kỳ nhanh chóng.
Cách đổi tên file hàng loạt trên MacBook bằng Finder
Finder trong macOS bao gồm một công cụ Đổi tên rất hữu ích. Bạn có thể thay thế văn bản trong tên tệp, thêm văn bản trước hoặc sau tên hiện tại hoặc chọn định dạng tên mới và thêm chỉ mục, bộ đếm hoặc ngày trước hoặc sau tên đó. Đây là cách bạn có thể sử dụng nó.
- Mở Finder và đi tới thư mục chứa các tệp bạn muốn đổi tên.
- Chọn tất cả các tệp có tên bạn muốn thay đổi.
- Kiểm soát – nhấp vào đầu bất kỳ tệp nào đã chọn và nhấp vào Đổi tên.
- Nhấp vào menu thả xuống bên dưới Đổi tên các mục tìm kiếm và chọn Thêm văn bản. Bạn cũng có thể chọn Thay thế văn bản hoặc thay đổi định dạng.
- Nhập các từ bạn muốn thêm vào tên tệp.
- Chọn trước tên hoặc sau tên, tùy thuộc vào vị trí bạn muốn thêm tên tiếp theo, sau đó nhấp vào Đổi tên.
Như bạn có thể thấy, đây là một cách khá nhanh chóng và dễ dàng để đổi tên file hàng loạt trên MacBook. Ở trên là hướng dẫn cách thêm văn bản vào tên tệp, bạn cũng có thể thay thế văn bản hoặc thậm chí thêm định dạng khác. Tất cả phụ thuộc vào những gì bạn cần để đặt tên cho tập tin của mình. Hãy hử nghiệm tùy chọn này cho đến khi bạn tìm thấy cài đặt mong muốn của mình.
Cách đổi tên file hàng loạt trên MacBook bằng Automator
Hầu hết người dùng thông thường có thể chưa sử dụng ứng dụng Automator tích hợp sẵn trong macOS nhưng nó khá tiện dụng trong những tình huống như thế này. Bạn có thể sử dụng nó để tạo các quy trình công việc giúp bạn tiết kiệm thời gian và thậm chí sử dụng Automator của máy Mac với trình duyệt của bạn .
Dưới đây, Sửa Táo Nhanh sẽ hướng dẫn cách sử dụng nó để đổi tên file hàng loạt trên MacBook. Việc này sẽ mất một vài bước nhưng thực sự khá dễ thực hiện.
Tạo quy trình làm việc mới trong Automator
Thiết lập quy trình làm việc Automator mới không khó như bạn nghĩ. Chỉ cần làm theo các bước sau:
- Mở Automator trên máy Mac của bạn. Bạn có thể sử dụng Spotlight Search trên máy Mac để tìm nó. Chỉ cần nhấn Command + Space, nhập Automator và nhấn phím Return (hoặc Enter).
- Bấm vào Tài liệu mới.
- Chọn Ứng dụng làm loại tài liệu khi Automator mở và nhấp vào Chọn
- Để bắt đầu, hãy nhấp vào Thư viện ở thanh bên trái. Sau đó, tìm và bấm đúp vào hành động Get Selected Finder Items.
- Một hộp thoại sẽ hỏi xem bạn có muốn thêm tác vụ Sao chép mục tìm kiếm vào quy trình làm việc hay không. Nhấp vào Thêm, vì điều này cho phép bạn tạo bản sao của các tệp trong trường hợp có sự cố. Nếu bạn không thấy hộp thoại này, hãy bấm đúp vào nó từ danh sách hành động.
- Theo mặc định, các tệp trùng lặp sẽ được lưu trên màn hình nền chứ không phải trong một thư mục. Nếu bạn có nhiều file thì nên lưu chúng vào một thư mục. Vì vậy, hãy tạo một thư mục trên màn hình nền, Sau đó, trong hộp hành động Sao chép các mục tìm kiếm, chọn Khác từ danh sách thả xuống Đến.
- Điều hướng đến thư mục bạn đã tạo trên màn hình (hoặc nơi khác) và nhấp vào Chọn.
- Tiếp theo, nhấp đúp vào hành động Đổi tên mục tìm kiếm trong danh sách.
- Bây giờ, hãy chọn cách bạn muốn đổi tên các tệp của mình cho hành động Đổi tên mục tìm kiếm ở bên phải. Chọn một tùy chọn từ danh sách thả xuống ở đầu hộp. Đối với ví dụ này, chúng ta đang sử dụng Make Sequential. Các tùy chọn khác thay đổi tùy thuộc vào tùy chọn được chọn trong danh sách thả xuống. Chọn các tùy chọn bạn muốn, tham khảo Ví dụ ở cuối hộp hành động để xem tên tệp sẽ trông như thế nào.
Lưu quy trình làm việc mới của bạn
Bây giờ bạn đã định cấu hình quy trình làm việc Automator theo ý thích của mình, đã đến lúc lưu nó. Đây là những gì bạn cần làm:
- Bấm vào Tệp trong thanh menu và chọn Lưu.
- Điều hướng đến thư mục mà bạn muốn lưu ứng dụng của mình. Bạn có thể đặt nó vào thư mục Ứng dụng (hoặc bất kỳ thư mục nào khác). Nhập tên cho ứng dụng và đảm bảo rằng Định dạng tệp được đặt thành Ứng dụng. Hoặc nếu không bạn sẽ không thể sử dụng nó.
- Khi bạn hoàn tất, hãy nhấp vào Lưu.
Bây giờ, bạn có thể bắt đầu sử dụng ứng dụng mới của mình nhưng bạn có thể tiến thêm một bước nữa và đặt nó trên Dock trong macOS bằng cách kéo quy trình làm việc từ thư mục mà bạn đã lưu và đặt nó vào Dock. Điều này sẽ làm cho nó dễ dàng hơn nhiều để sử dụng trong tương lai.
Sử dụng Automator để đổi tên hàng loạt file trên MacBook
Đây là phần thực sự thú vị vì bạn sẽ thấy mình vừa tạo một ứng dụng đầy đủ chức năng cho chính mình như thế nào. Hãy làm theo các bước sau để bắt đầu đổi tên tệp của bạn:
- Mở Finder và đi tới thư mục chứa tất cả các tệp bạn muốn đổi tên hàng loạt.
- Chọn tất cả các tệp bằng cách nhấp vào chúng trong khi nhấn phím Command, sau đó kéo chúng vào ứng dụng Automator trong Dock, Desktop hoặc bất cứ nơi nào bạn đã lưu.
- Nhấp vào OK nếu bạn nhận được thông báo bật lên yêu cầu bạn cấp quyền truy cập Finder cho ứng dụng mới của mình.
- Bấm OK lần nữa nếu ứng dụng Automator cũng yêu cầu quyền truy cập vào các thư mục khác.
Bạn sẽ tìm thấy các tệp mới được đổi tên trong thư mục bạn đã chọn khi tạo ứng dụng Automator. Đúng là phải mất khá nhiều bước chỉ để đổi tên một vài tệp, nhưng điểm cộng là bạn có thể sử dụng lại ứng dụng này bao nhiêu lần tùy thích. Điều này đặc biệt hữu ích nếu bạn có nhiều ảnh hoặc video muốn sắp xếp trong vài giây.
Tạm kết
Trên đây là các công cụ cần thiết để đổi tên file hàng loạt trên MacBook giúp bạn tiết kiệm thời gian và công sức, chúc các bạn thành công.