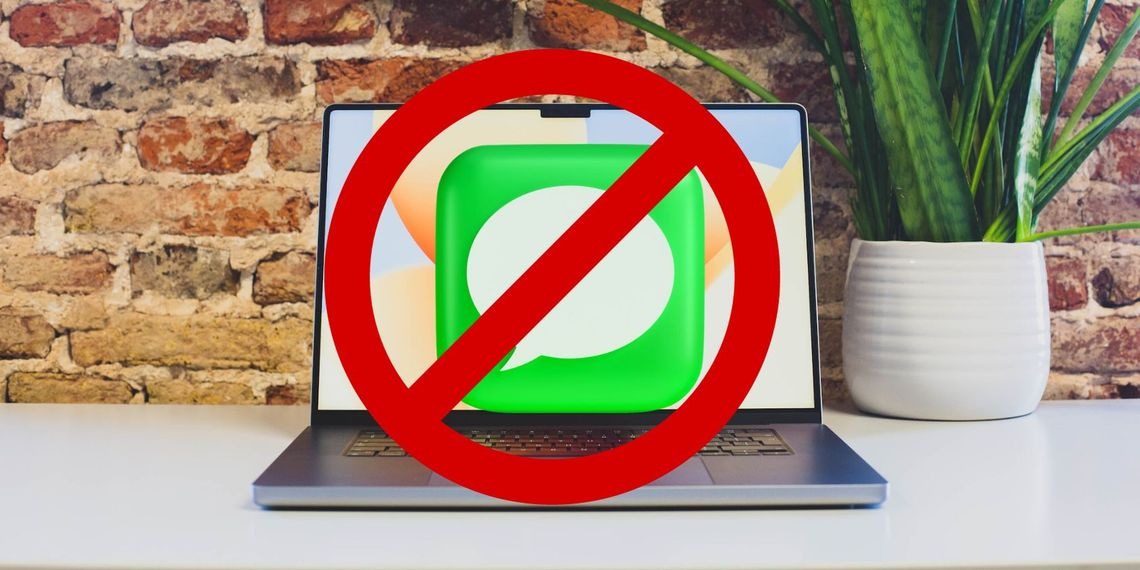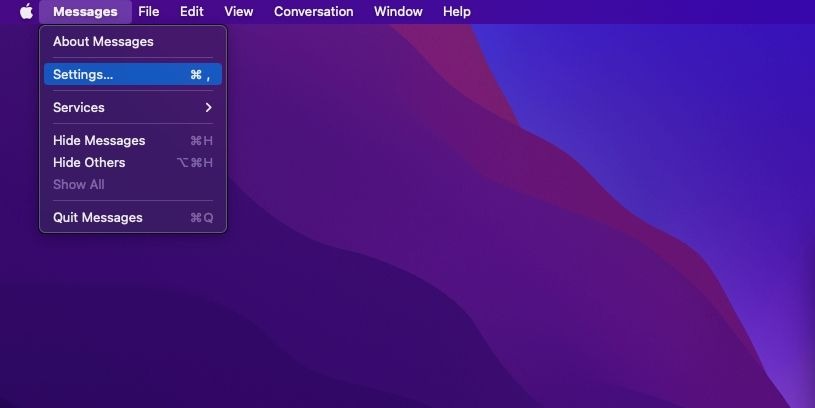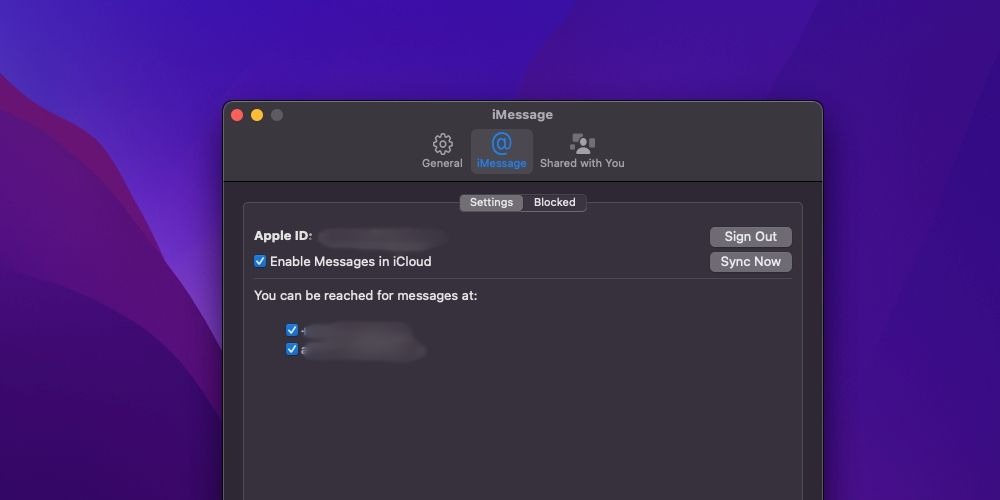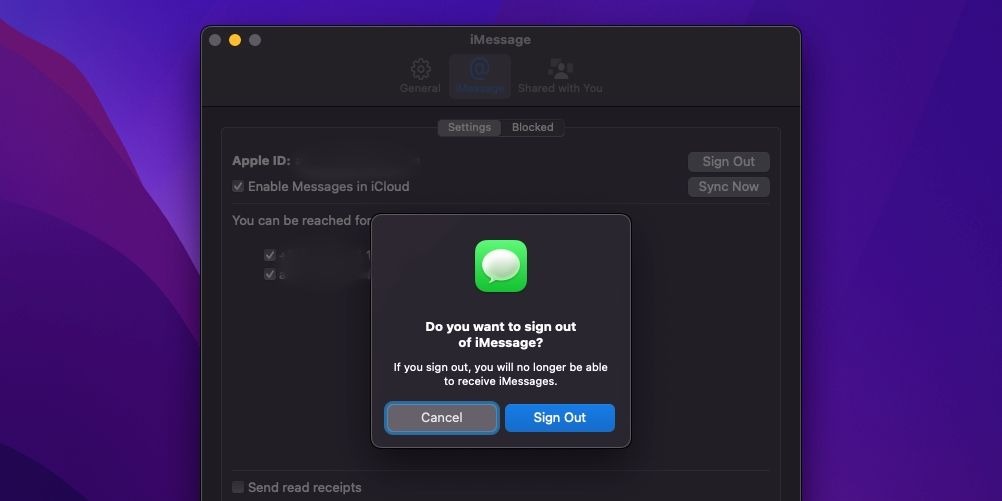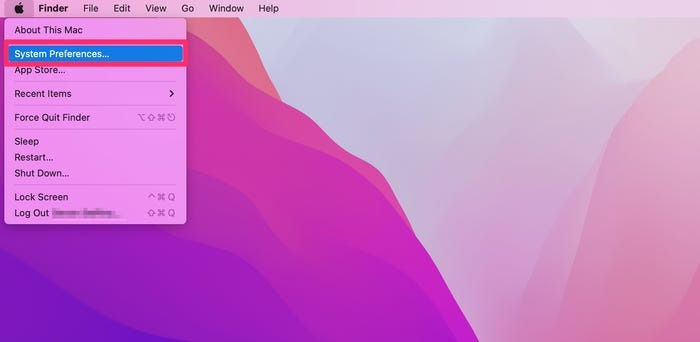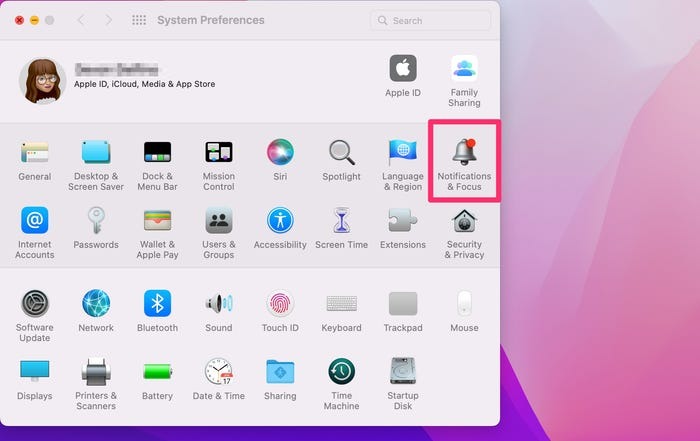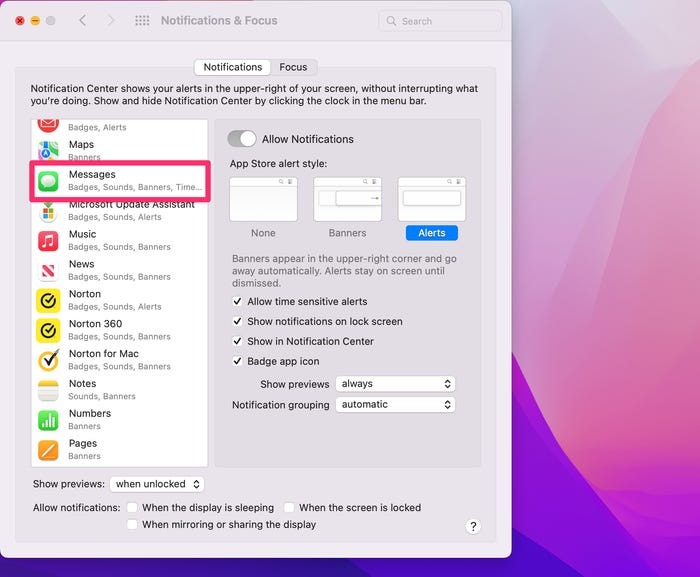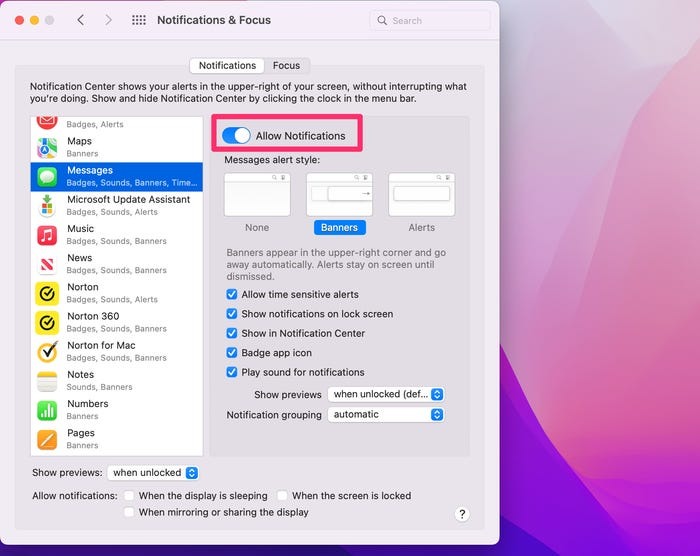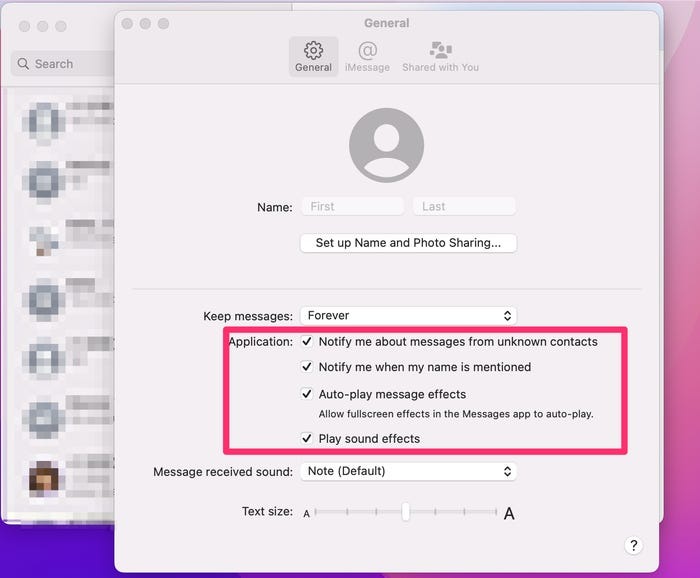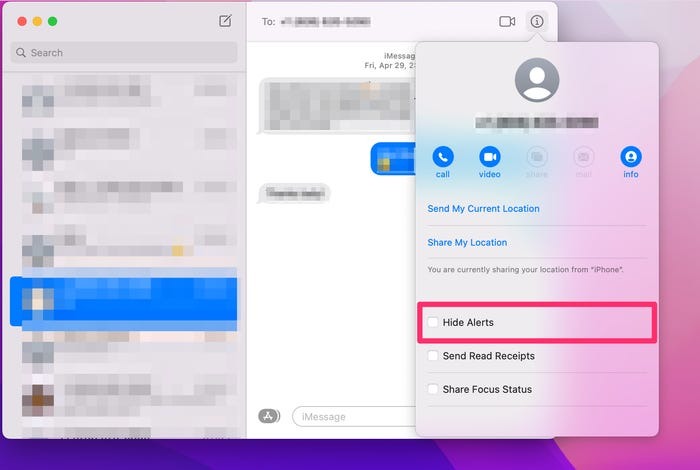Mẹo hay, Thủ thuật, Tin công nghệ
Cách tắt iMessage trên MacBook hoặc ẩn thông báo để hạn chế phiền nhiễu, mất tập trung
Nếu bạn cảm thấy iMessage làm bạn mất tập trung khi đang làm việc thì đây là cách tắt iMessage trên MacBook dành cho bạn.
iMessage (Tin nhắn) tạo điều kiện giao tiếp dễ dàng hơn giữa các thiết bị trong hệ sinh thái Apple. Nó tốt hơn nhiều so với việc sử dụng giao thức SMS lỗi thời, cho phép bạn gửi tin nhắn miễn phí không giới hạn và tận hưởng nhiều chức năng khác hiện có. Tuy nhiên, việc sử dụng Tin nhắn trên máy Mac có thể gây mất tập trung vì các tin nhắn xuất hiện thường xuyên.
Nếu bạn thấy điều đó khó chịu, bài viết dưới đây sẽ hướng dẫn bạn cách tắt iMessage trên MacBook để bạn có thể lấy lại quyền kiểm soát và tập trung vào công việc của mình. Ngoài ra bạn cũng có thể đang dùng chung MacBook với các thành viên trong gia đình, do đó, việc sử dụng iMessage trên một thiết bị dùng chung như vậy có lẽ không phải là một ý tưởng hay.
Cách tắt iMessage trên MacBook
iMessage là một trong nhiều ứng dụng được cài đặt sẵn trên máy Mac của bạn và không thể gỡ cài đặt được. Cách duy nhất để tắt iMessage trên MacBook là đăng xuất khỏi tài khoản iCloud đã kết nối của bạn. Nhưng điều đó sẽ có thỏa hiệp vì bạn sẽ không còn nhận được tin nhắn iMessage nữa. Nếu chấp nhận được nhược điểm này thì đây là cách tắt iMessage trên MacBook dành cho bạn:
Mở ứng dụng Tin nhắn trên máy Mac của bạn.
Nhấp vào Tin nhắn trong thanh menu và chọn Cài đặt từ danh sách thả xuống
Đi tới tab iMessage trong cửa sổ mới bật lên.
Nhấp vào Đăng xuất bên cạnh địa chỉ email Apple ID của bạn rồi chọn Đăng xuất lại từ cửa sổ bật lên để xác nhận.
Sau khi làm như vậy, bạn sẽ ngay lập tức đăng xuất khỏi tài khoản iCloud của mình trong ứng dụng Tin nhắn. Bạn sẽ không thể nhận hoặc gửi tin nhắn trên máy Mac trừ khi bạn kích hoạt lại iMessage. Tuy nhiên, iCloud sẽ vẫn hoạt động đối với mọi thứ khác trên máy Mac của bạn.
Cách tắt thông báo iMessage trên Mac
Quá trình trên sẽ vô hiệu hóa hoàn toàn ứng dụng Tin nhắn. Tuy nhiên, nếu bạn vẫn muốn sử dụng ứng dụng mà không bị phân tâm bởi các thông báo, bạn có thể tắt chúng bằng cách thực hiện theo các bước đơn giản dưới đây:
1. Mở menu Apple bằng cách nhấp vào biểu tượng Apple ở góc trên cùng bên trái.
2. Chọn Tùy chọn hệ thống từ menu thả xuống.
3. Nhấp vào biểu tượng Thông báo & Tập trung.
4. Trong menu bên trái, bạn sẽ thấy danh sách các ứng dụng.
5. Chọn Tin nhắn.
6. Tắt tùy chọn có nội dung Cho phép thông báo.
Thao tác này sẽ tắt thông báo của ứng dụng iMessage để bạn có thể tập trung. Bạn vẫn có thể gửi và nhận tin nhắn từ máy Mac của mình. Bạn luôn có thể quay lại và bật lại tùy chọn đó để nhận lại thông báo.
Tùy chỉnh thông báo iMessage của bạn trên máy Mac
1. Mở ứng dụng Tin nhắn trên máy Mac của bạn. Bạn có thể đặt nó trong dock ở phía dưới hoặc bên cạnh màn hình của bạn. (Nếu không có ở đó, bạn có thể tìm thấy nó trong thư mục Ứng dụng trong Finder).
2. Trên thanh menu phía trên, nhấp vào Tin nhắn và chọn Tùy chọn.
3. Mở tab General, nếu nó không tự động mở tab đó.
4. Bỏ chọn các ô mong muốn bên cạnh Ứng dụng.
Các tùy chọn bao gồm
- Thông báo cho bạn về tin nhắn từ các liên hệ không xác định
- Thông báo cho bạn khi tên bạn được nhắc đến trong cuộc trò chuyện
- Phát hiệu ứng âm thanh khi bạn nhận được tin nhắn mới
Mẹo nhanh: Một tùy chọn khác là tắt tiếng các cuộc hội thoại cụ thể. Bạn có thể làm điều đó bằng cách vào ứng dụng iMessages và chọn cuộc trò chuyện mong muốn. Sau đó nhấp vào Chi tiết (trông giống chữ “i” bên trong vòng tròn), nằm ở góc trên bên phải của cửa sổ và chọn Ẩn thông báo.
Tạm kết
iMessage trên Mac mang đến sự tiện lợi, cho phép bạn cập nhật những tin nhắn mới nhất từ bạn bè và gia đình. Tuy nhiên, nếu bạn không muốn chức năng này trên máy Mac của mình do bị phân tâm hoặc vì lý do khác, hãy học cách tắt iMessage trên MacBook. Bạn có thể tiếp tục sử dụng iMessage trên iPhone của mình trong những khoảng thời gian ngừng hoạt động đó trong ngày làm việc.