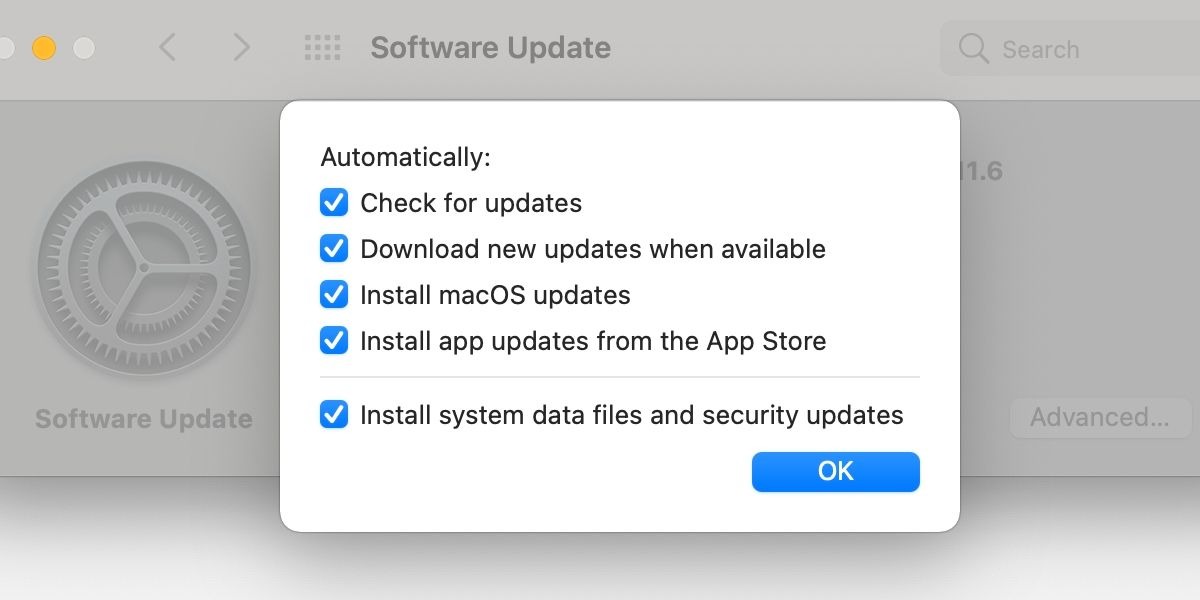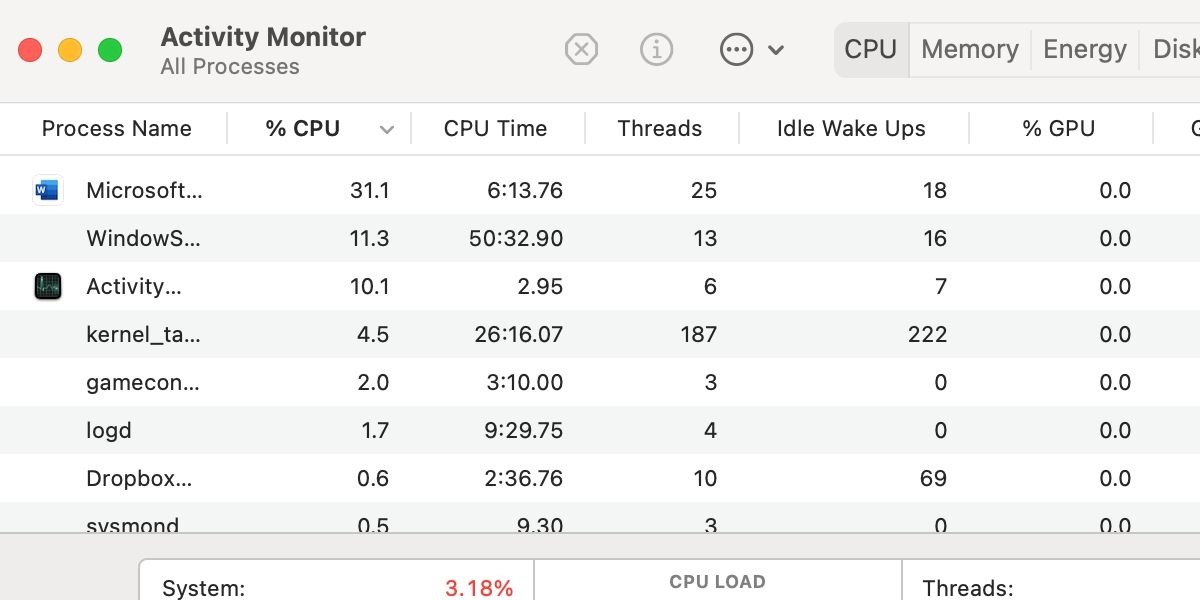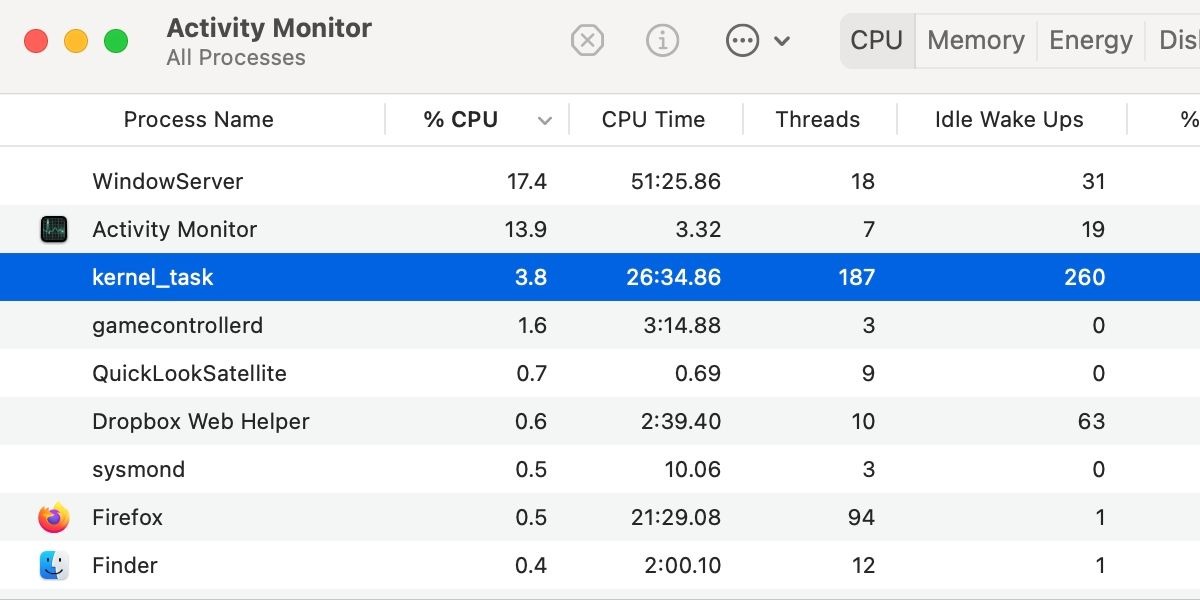Mẹo hay, Thủ thuật, Tin công nghệ
5 cách khắc phục tình trạng CPU quá tải trên MacBook cực hiệu quả
Nếu bạn nhận thấy mức sử dụng bộ xử lý trung tâm CPU quá tải trên MacBook, hãy thử ngay các mẹo dưới đây để khắc phục.
Việc sử dụng bộ xử lý trung tâm (CPU) ở mức cao có thể gây ra nhiều sự cố cho máy Mac của bạn. Chúng bao gồm giảm hiệu suất hệ thống, quá nhiệt và treo ứng dụng. Nguồn gốc của vấn đề khó rõ ràng để nhận ra, đặc biệt là khi bạn chạy nhiều ứng dụng nặng cùng lúc sẽ làm CPU quá tải trên MacBook. Tuy nhiên, bạn có thể giải quyết hầu hết các sự cố sử dụng CPU quá tải trên MacBook bằng cách thực hiện theo quy trình khắc phục sự cố chính xác.
1. Cập nhật phần mềm và khởi động lại máy Mac của bạn
“Bạn đã thử tắt nó đi và bật lại chưa?” – Câu hỏi khá quen thuộc và đôi lúc buồn cười vì nó được sử dụng trong mọi trường hợp thiết bị điện tử gặp sự cố. Nhưng đôi khi, giải pháp đơn giản nhất lại là giải pháp đúng đắn.
Trước khi khởi động lại máy Mac, bạn nên kiểm tra các bản cập nhật phần mềm có sẵn. Thông thường, cập nhật hệ thống và ứng dụng của bạn là cách khắc phục nhanh chóng. Ngoài ra, nếu không bị hạn chế về dữ liệu, bạn nên đảm bảo rằng mình đã bật cập nhật tự động trong macOS. Bằng cách đó, bạn biết mình luôn chạy phần mềm mới nhất.
Để cập nhật phần mềm, hãy làm theo các bước sau:
- Mở Tùy chọn hệ thống > Cập nhật phần mềm.
- Chấp nhận mọi bản cập nhật có sẵn khi được nhắc.
- Đảm bảo tùy chọn “tự động cập nhật máy Mac của tôi” được chọn nếu có.
- Nhấp vào Nâng cao để biết cài đặt cập nhật cụ thể hơn và thay đổi nếu cần.
Để kiểm tra các bản cập nhật ứng dụng, hãy làm theo các bước sau:
- Khởi chạy Ứng dụng > App Store.
- Chọn Cập nhật từ menu bên.
- Cập nhật tất cả các ứng dụng có liên quan.
Cho dù bạn có cài đặt bản cập nhật hay không, đừng quên khởi động lại máy Mac của mình. Sau đó, hãy xem lại xem sự cố CPU quá tải trên MacBook có còn không nhé.
2. Sử dụng Trình giám sát hoạt động để xác định nguồn sử dụng CPU cao
Nếu việc cập nhật và khởi động lại không giải quyết được vấn đề CPU quá tải trên MacBook thì đã đến lúc bạn nên điều ra sâu hơn. Trình giám sát hoạt động tích hợp của macOS giúp bạn dễ dàng xác định nguồn gốc sự cố. Để xác định nguyên nhân gây ra việc sử dụng CPU cao, hãy làm theo các bước sau:
- Khởi chạy Ứng dụng > Tiện ích > Giám sát hoạt động.
- Đảm bảo % CPU được chọn trên thanh điều khiển và đặt theo thứ tự giảm dần. Điều đó có nghĩa là mũi tên sẽ hướng xuống.
- Kiểm tra danh sách. Tác vụ sử dụng CPU cao nhất sẽ chiếm vị trí hàng đầu.
Hãy làm quen với Trình giám sát hoạt động vì ứng dụng có thể giúp xác định nhiều vấn đề có thể phát sinh trong macOS, bao gồm thời lượng pin yếu và sử dụng dữ liệu quá mức. Bây giờ, khi bạn đã xác định được thủ phạm đằng sau việc sử dụng CPU cao của mình, bạn có thể khắc phục sự cố CPU MacBook quá tải một cách nhanh chóng.
3. Cập nhật, cấu hình lại hoặc cài đặt lại ứng dụng có vấn đề
Nếu gremlin sử dụng CPU cao của bạn là một ứng dụng cụ thể, bạn có thể thực hiện một số bước để giải quyết vấn đề. Tuy nhiên, nếu kernel_task hoặc một quy trình macOS khác có vẻ gây ra sự cố, bạn hãy xem tiếp phần bên dưới.
Trước tiên, bạn nên kiểm tra kỹ mọi bản cập nhật ứng dụng vì đây có thể là cách nhanh nhất để giải quyết sự cố. Nếu phần mềm của bạn được cập nhật, bạn nên kiểm tra ứng dụng gặp sự cố để tìm các vấn đề về cấu hình hoặc tiện ích mở rộng, tiện ích bổ sung và plugin giả mạo. Bạn cũng có tùy chọn liên hệ với nhà phát triển để được hướng dẫn cách khắc phục sự cố ứng dụng.
Nếu sự cố vẫn tiếp diễn, bạn có thể cần phải cài đặt lại ứng dụng. Đương nhiên, bạn phải luôn sao lưu dữ liệu quan trọng trước khi xóa bất kỳ thứ gì khỏi hệ thống. Một số ứng dụng đi kèm với trình gỡ cài đặt riêng mà bạn nên sử dụng khi có sẵn nhưng bạn có thể xóa hầu hết các ứng dụng bằng cách kéo chúng vào Thùng rác và nhấn Làm trống.
Sau khi xóa, bạn có thể cài đặt lại ứng dụng từ App Store, trang web của nhà phát triển hoặc nguồn khác và thử lại xem vấn đề CPU quá tải trên MacBook có còn không nhé.
4. Giải quyết mức sử dụng CPU cao cho Kernel_Task
Khi các tiến trình khiến CPU của bạn quá nóng, kernel_task sẽ can thiệp để làm dịu mọi thứ. Do đó, kernel_task giống như vật tế thần hơn là thành phần gây ra sự cố. Thông qua Trình giám sát hoạt động, bạn có thể xác định được thủ phạm thực sự, nhưng nếu không, bạn có thể giải quyết hầu hết các vấn đề về mức sử dụng CPU cao kernel_task bằng phương pháp phù hợp.
Để khắc phục sự cố sử dụng CPU cao kernel_task, hãy làm theo các bước sau:
- Loại bỏ các thiết bị ngoại vi không cần thiết.
- Đặt lại SMC và PRAM.
- Xóa Adobe Flash nếu có.
- Kiểm tra ở chế độ an toàn và xóa các mục khởi chạy của bên thứ ba, trình nền khởi chạy và phần mở rộng kernel nếu có.
- Kiểm tra sự cố phần cứng- xem phần tiếp theo của bài viết.
- Sao lưu và cài đặt lại hệ điều hành (OS) nếu vẫn thất bại.
Lý tưởng nhất là trước tiên bạn nên thử những giải pháp đơn giản nhất và tránh mọi biện pháp quyết liệt. Tuy nhiên, đôi khi việc xóa và cài đặt lại toàn bộ hệ thống là cần thiết để giải quyết các vấn đề cứng đầu. Nhưng trước tiên, bạn nên kiểm tra các vấn đề phần cứng rõ ràng.
5. Xác định các sự cố phần cứng có thể gây ra mức sử dụng CPU cao
Một cách nhanh chóng để xác định mọi sự cố phần cứng rõ ràng là chạy Apple Diagnostics. Để làm như vậy trên Intel Mac, hãy làm theo các bước sau:
- Khởi động máy Mac của bạn.
- Nhấn và giữ ngay phím D trên bàn phím.
- Nhả phím khi thanh tiến trình xuất hiện.
- Làm theo lời nhắc.
Để chạy Apple Diagnostics trên Apple Silicon Mac, hãy làm theo các bước sau:
- Khởi động máy Mac của bạn và tiếp tục giữ nút Nguồn.
- Nhả nguồn khi màn hình tùy chọn khởi động xuất hiện.
- Nhấn Cmd + D.
Apple Diagnostics sẽ xác định các vấn đề rõ ràng. Tuy nhiên, những nguyên nhân tinh vi hơn có thể cần được điều tra bổ sung. Một cách tốt để xác nhận sự cố phần mềm hoặc phần cứng là kiểm tra từ phân vùng khôi phục, phân vùng này độc lập với hệ điều hành chính. Để khởi động vào recovery trên Intel Mac, hãy làm theo các bước sau:
- Khởi động máy Mac của bạn.
- Ngay lập tức nhấn và giữ Cmd + R.
Để khởi động vào recovery trên Apple Silicon Mac, hãy làm theo các bước sau:
- Khởi động máy Mac của bạn và tiếp tục giữ nút Nguồn.
- Nhả nguồn khi màn hình tùy chọn khởi động xuất hiện.
- Chọn Tùy chọn.
- Nhấp vào Tiếp tục.
Nếu sự cố CPU quá tải trên MacBook vẫn tiếp diễn ở chế độ khôi phục, bạn có thể gặp sự cố phần cứng và máy Mac của bạn nên được Apple Store hoặc các trung tâm sửa chữa uy tín như Sửa Táo Nhanh để được chẩn đoán và xử lí. Tuy nhiên, nếu sự cố không xảy ra khi khởi động vào phân vùng khôi phục thì có thể bạn đang xử lý sự cố phần mềm, sự cố này bạn có thể giải quyết bằng cách khắc phục sự cố thêm hoặc cài đặt lại toàn bộ hệ thống.
Tạm kết
Bất cứ khi nào có vấn đề trong macOS phát sinh, trước tiên bạn nên cập nhật phần mềm và khởi động lại thiết bị của mình. Nếu các bước đơn giản này giải quyết được vấn đề, bạn sẽ tiết kiệm được rất nhiều thời gian và công sức để khắc phục CPU quá tải trên MacBook.
Nếu việc khởi động lại không khắc phục được tình trạng này, bạn có thể bắt đầu tìm hiểu sâu hơn để tìm giải pháp. Trình giám sát hoạt động rất hữu ích trong việc xác định nguyên nhân khiến mức sử dụng CPU cao và trong những trường hợp nghiêm trọng hơn, bạn có thể cần tìm kiếm các sự cố phần cứng bằng Apple Diagnostics.
Bạn có thể nhận thấy rằng nhiều bước khắc phục sự cố sử dụng CPU quá tải trên MacBook liên quan đến việc cách ly. Cô lập một vấn đề phải luôn là mục tiêu ban đầu của bạn. Bạn sẽ tiết kiệm thời gian bằng cách tránh các bước khắc phục sự cố không cần thiết. Chúc các bạn thành công