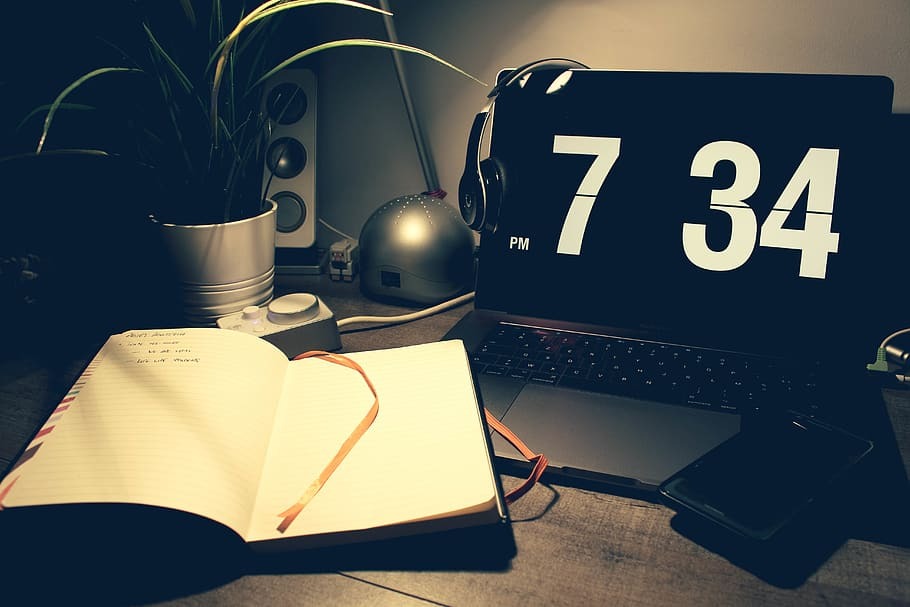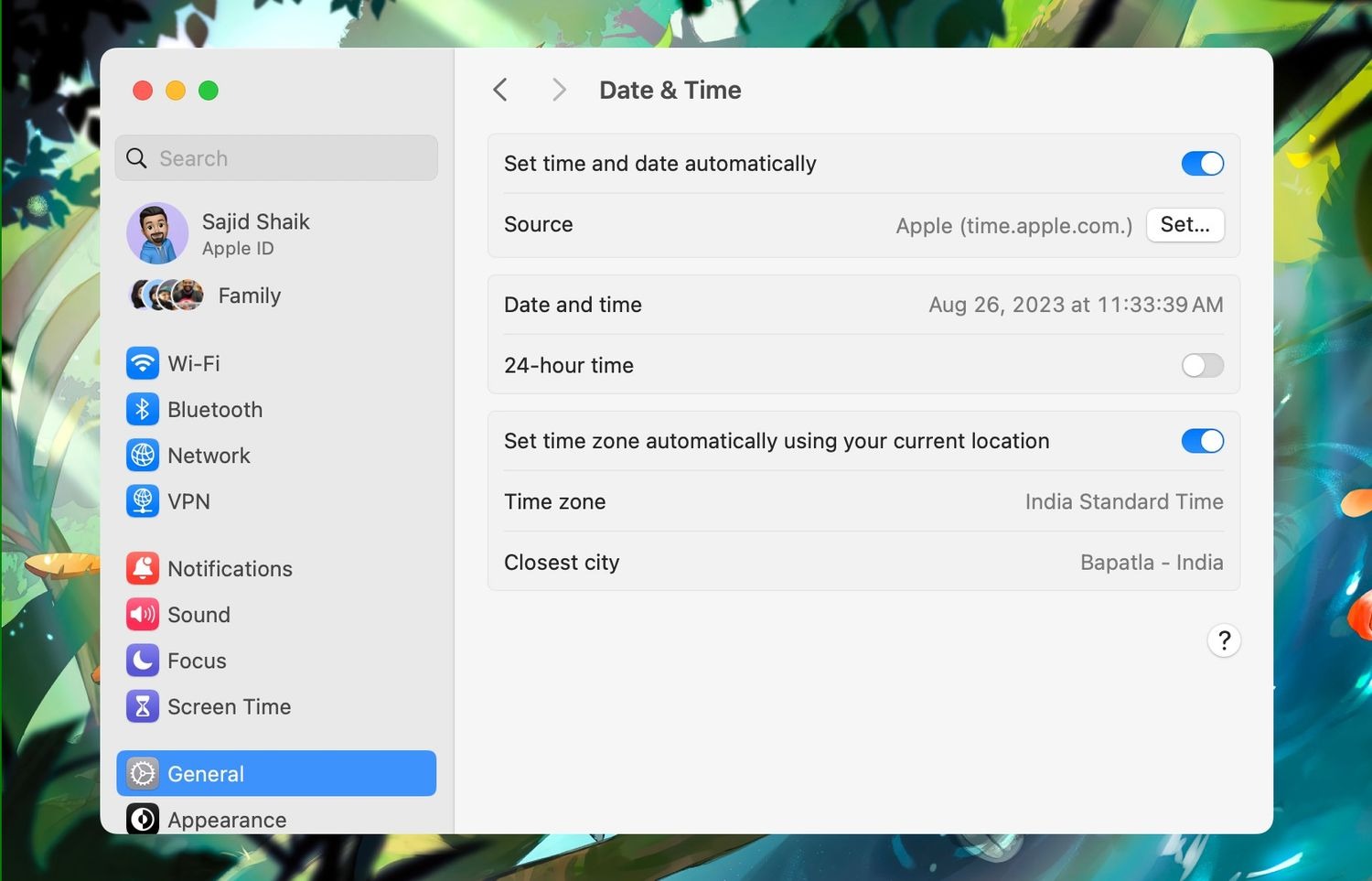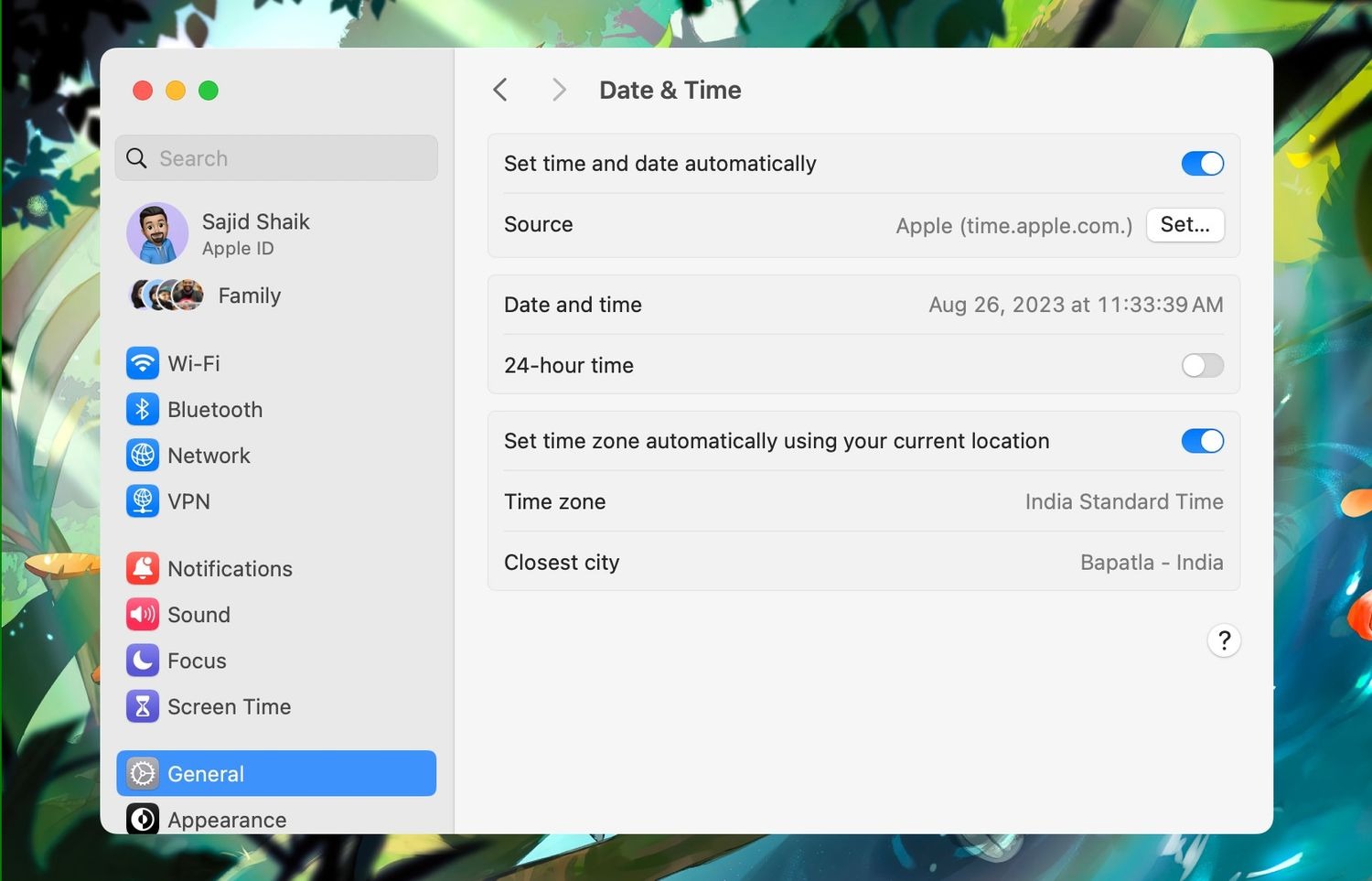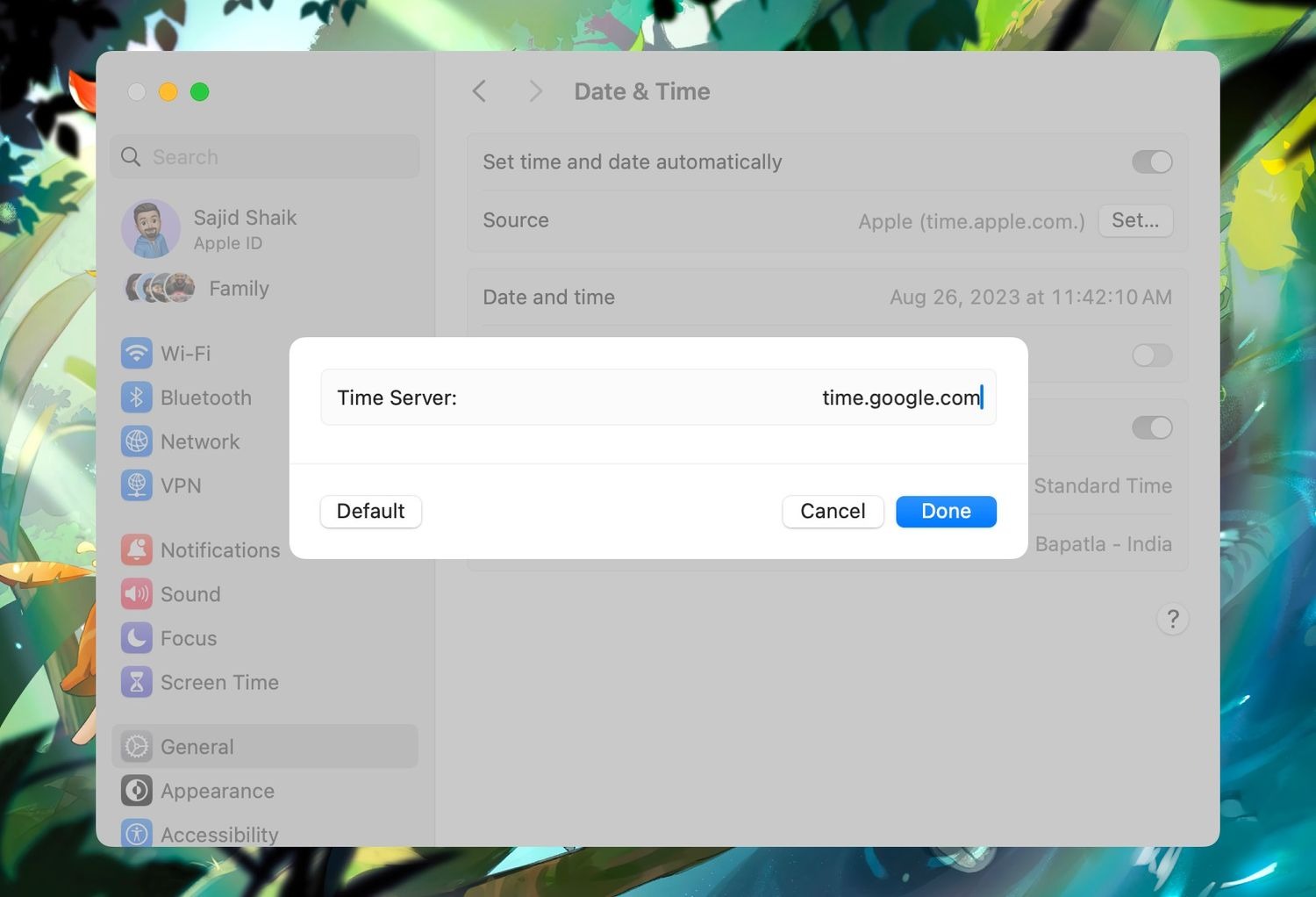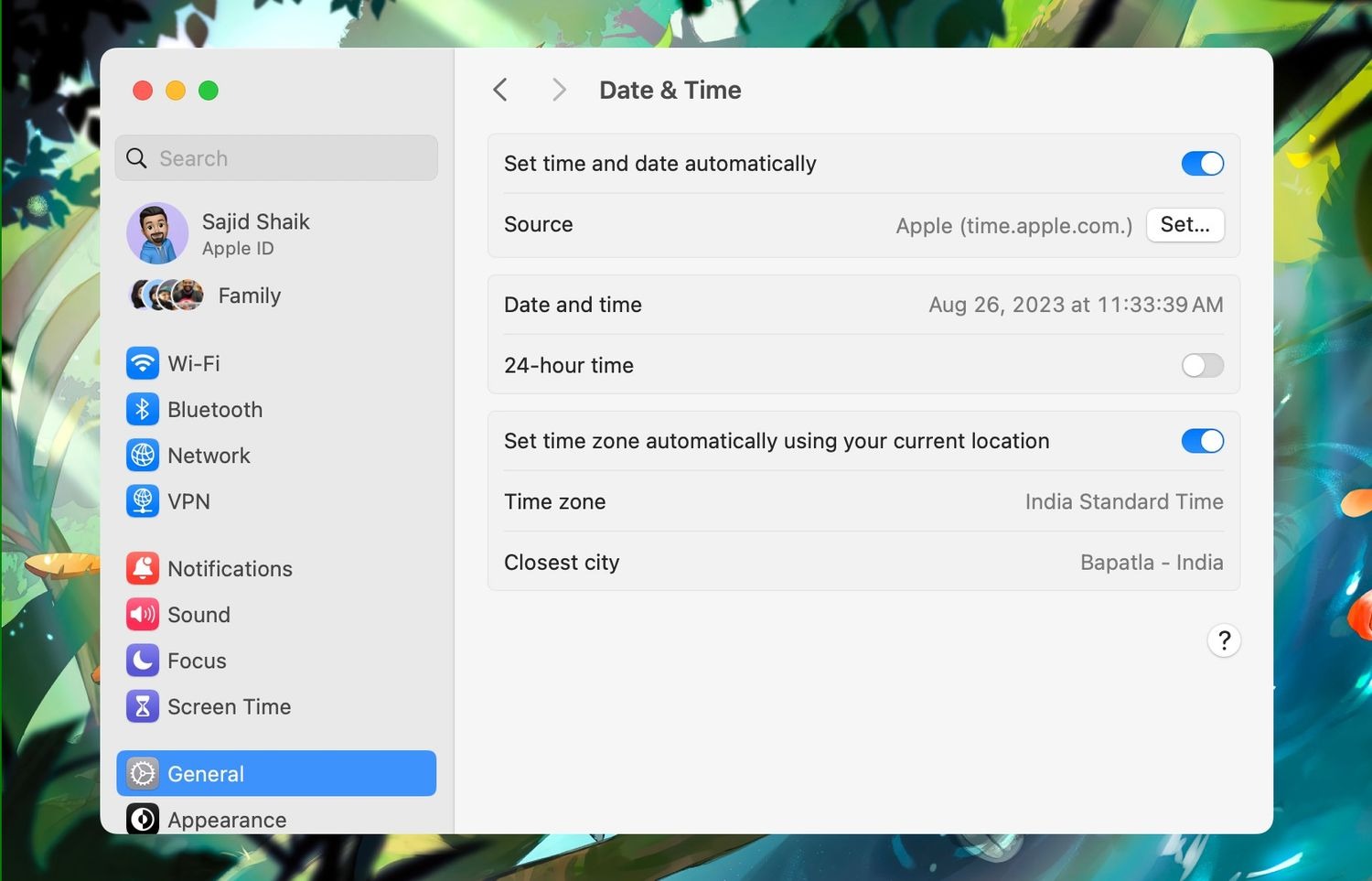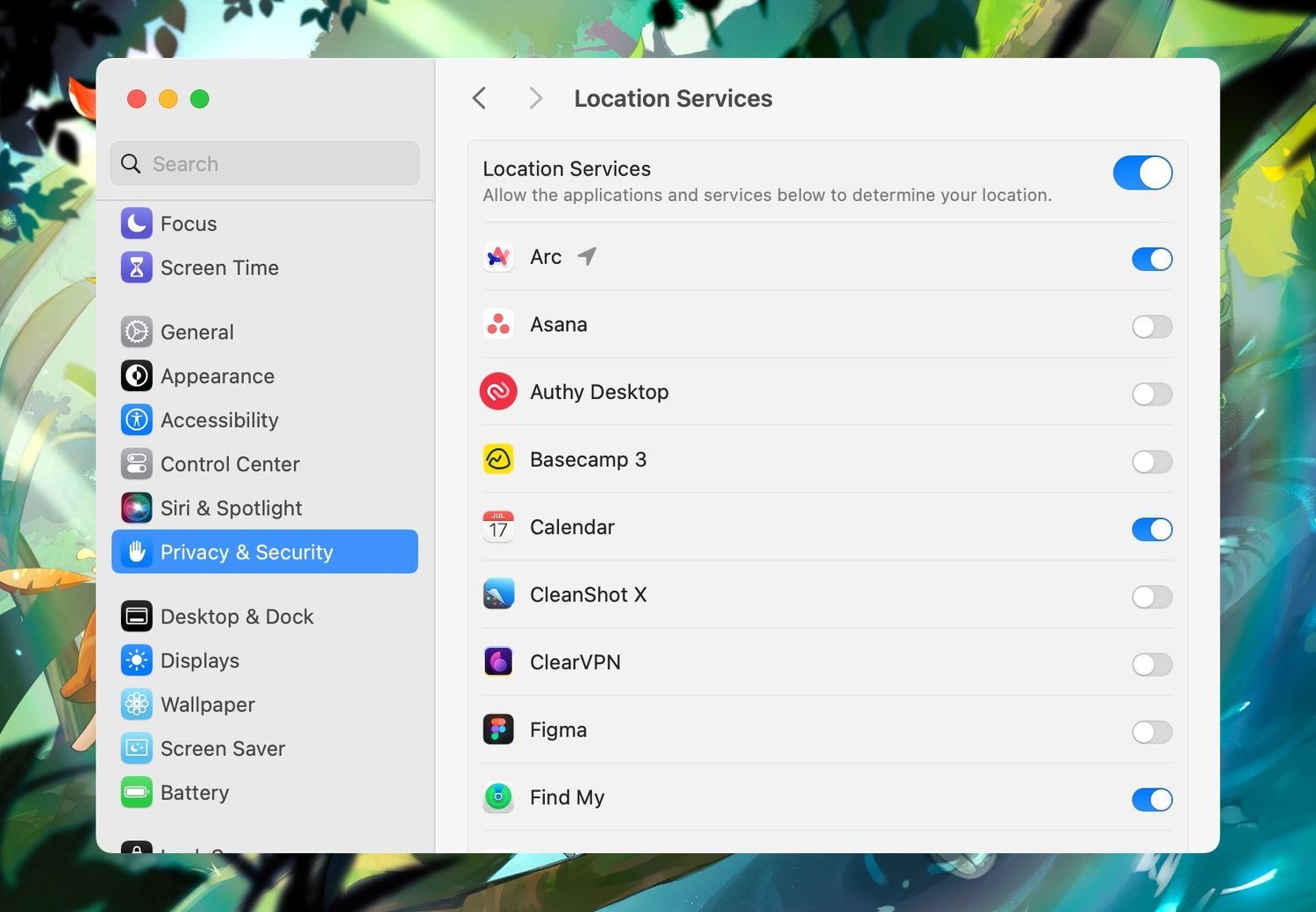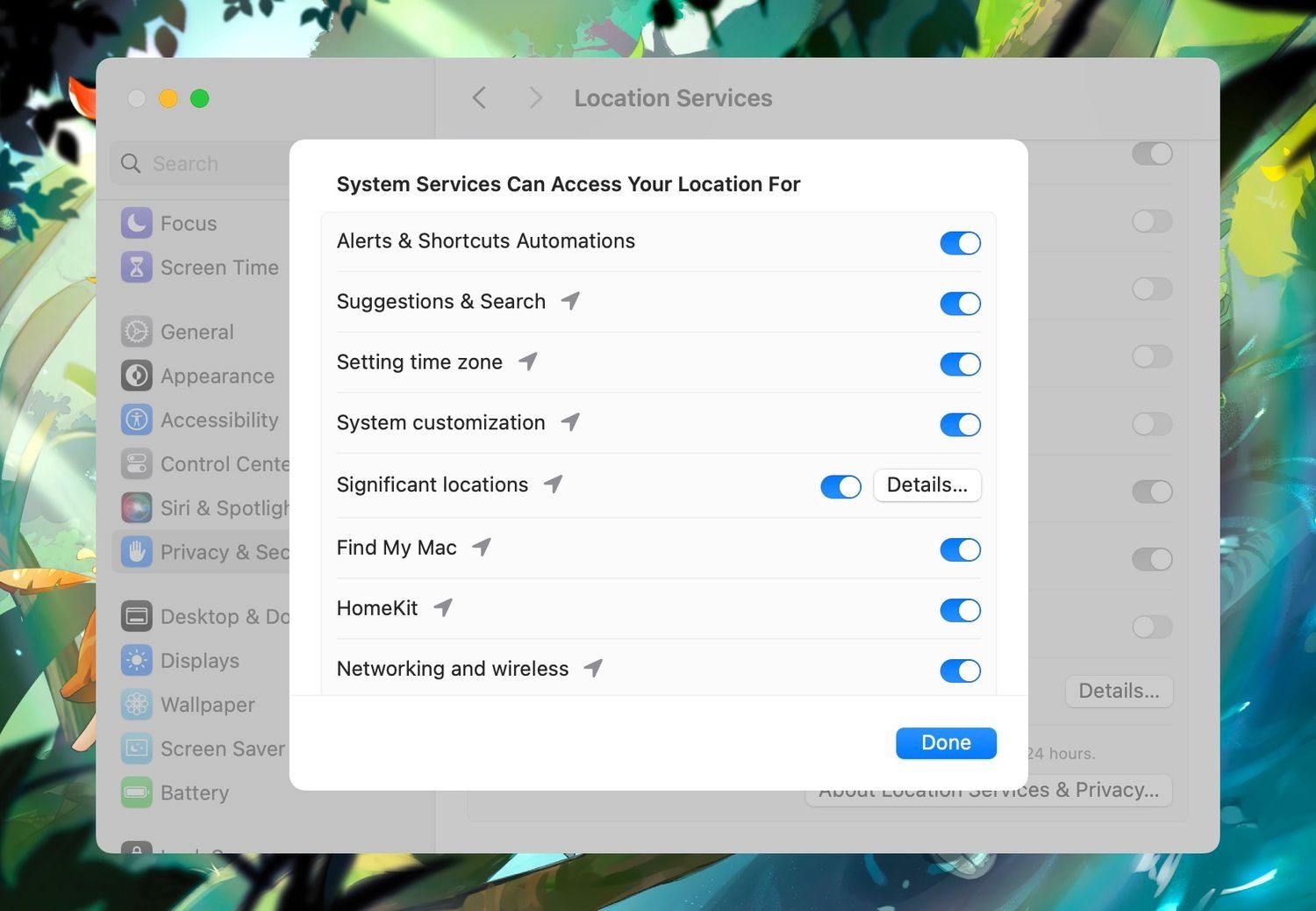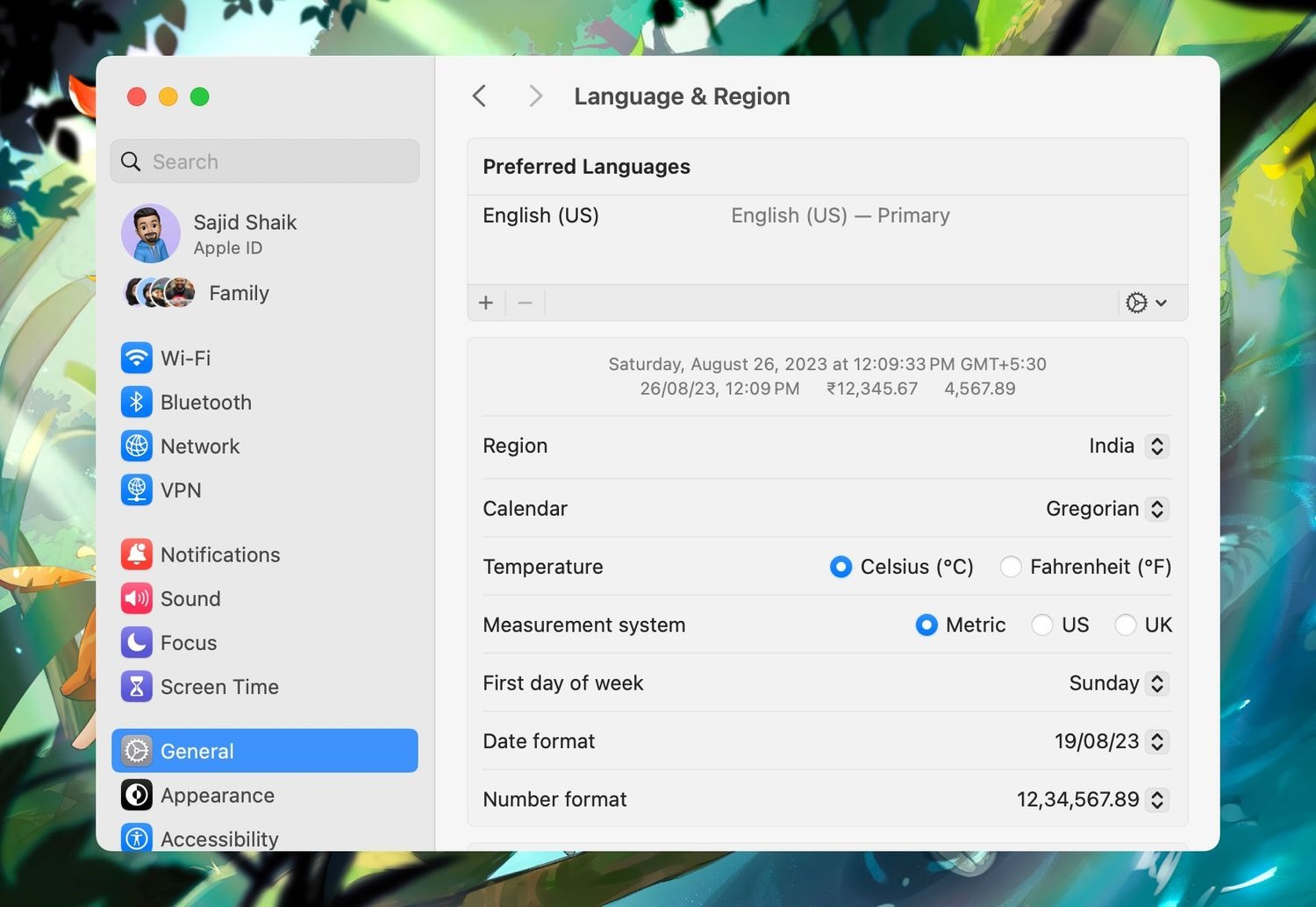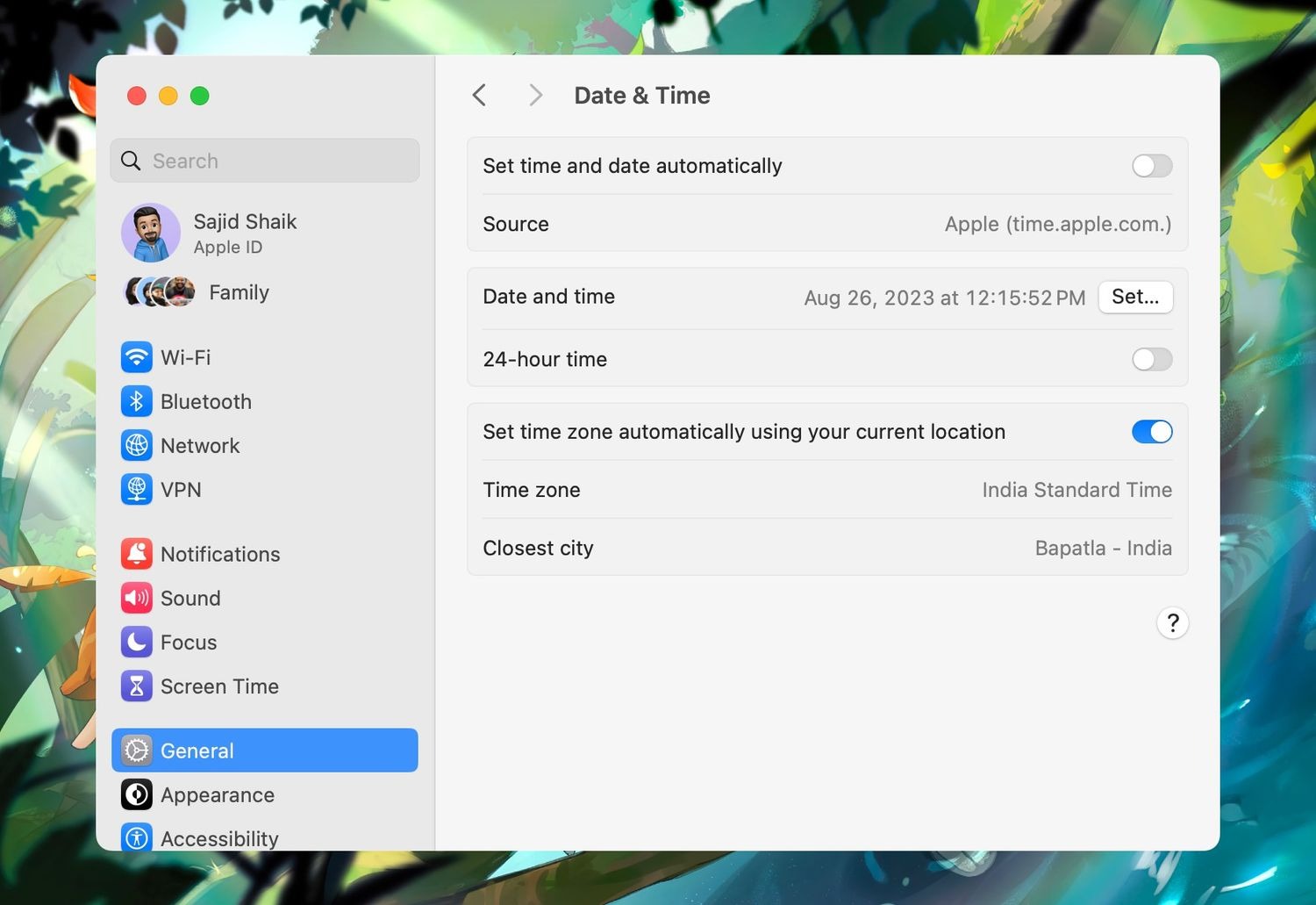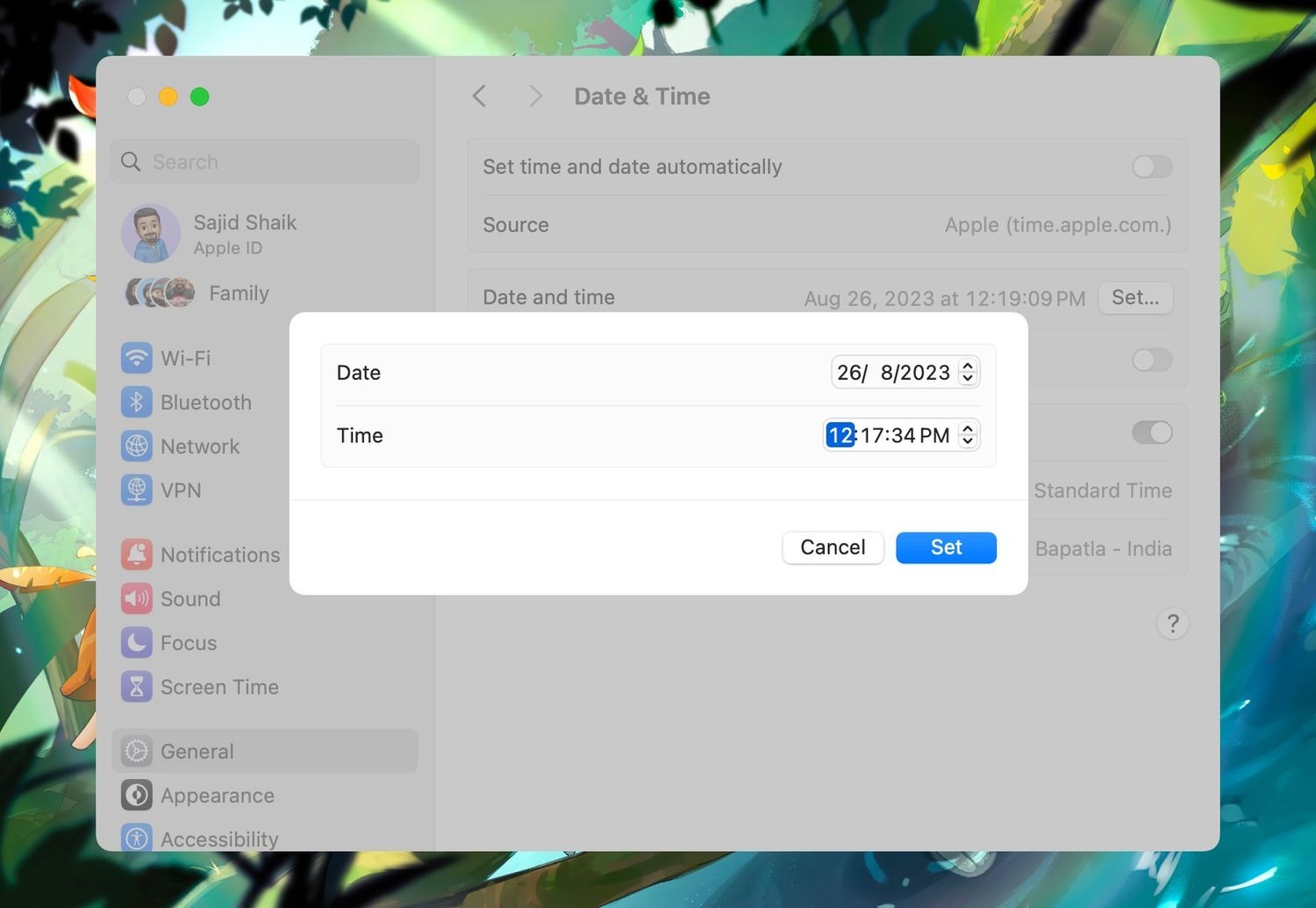Thủ thuật, Tin công nghệ, Tin tức
5 cách sửa lỗi sai thời gian trên MacBook nhanh chóng và đơn giản nhất
Hãy làm theo các mẹo dưới đây để khắc phục tất cả các lỗi sai thời gian trên MacBook đơn giản và hiệu quả nhất.
Việc đảm bảo máy Mac của bạn hiển thị ngày giờ chính xác là điều quan trọng vì nhiều lý do. Rõ ràng nhất, thời gian không chính xác có thể khiến bạn đến muộn hoặc sớm trong một cuộc hẹn, sự kiện hoặc một số hoạt động khác. Ngoài ra, sai thời gian trên MacBook có thể khiến bạn sai lệch những ngày kỉ niệm hoặc sinh nhật quan trọng.
Ví dụ: nếu ngày và giờ trên máy Mac của bạn không chính xác, bạn có thể gặp sự cố khi cài đặt ứng dụng, tải xuống bản cập nhật phần mềm và thực hiện các tác vụ trực tuyến khác. May mắn thay, cách khắc phục rất đơn giản. Hãy thảo luận về cách khắc phục sự lỗi sai thời gian trên MacBook trong bài viết dưới đây.
1. Đặt ngày và giờ tự động trong Cài đặt hệ thống
Nếu mới sử dụng macOS, bạn có thể không biết phải đi đâu để thay đổi cài đặt ngày và giờ trên máy Mac của mình. Nếu đúng như vậy, việc sửa lỗi sai thời gian trên MacBook có thể đơn giản như điều chỉnh tùy chọn này trong ứng dụng Cài đặt hệ thống trong macOS. Chỉ cần làm theo các bước sau:
- Mở menu Apple và đi tới Cài đặt hệ thống.
- Đi tới Chung > Ngày & Giờ. Nhập mật khẩu quản trị viên của bạn nếu được nhắc.
- Bật tùy chọn Đặt ngày và giờ tự động.
2. Sử dụng máy chủ thay thế để tự động đặt ngày và giờ
Khi bạn chọn tự động đặt ngày và giờ, macOS sẽ lấy thông tin chính xác từ máy chủ của Apple. Nhìn chung, kết quả là chính xác. Tuy nhiên, sự cố máy chủ hoặc kết nối sai đôi khi có thể khiến máy Mac của bạn hiển thị thông tin không chính xác, dẫn đến lỗi sai thời gian trên MacBook.
Khi điều này xảy ra, bạn không cần phải chỉ dựa vào Apple để cung cấp ngày giờ chính xác. Thay vào đó, bạn có thể thử nghiệm bằng cách thêm các máy chủ thay thế và xem liệu bạn có nhận được kết quả khác hay không.
Dưới đây là cách thay đổi máy chủ ngày và giờ trong macOS:
- Đi tới Cài đặt hệ thống > Chung > Ngày & Giờ.
- Đảm bảo rằng nút chuyển đổi bên cạnh Đặt ngày và giờ tự động được bật và nhấp vào nút Đặt bên cạnh Nguồn.
- Nhập mật khẩu quản trị viên của bạn hoặc sử dụng Touch ID để mở khóa các cài đặt đó.
- Xóa mục nhập hiện tại và nhập máy chủ thời gian mới.
Dưới đây là danh sách một số máy chủ thời gian công cộng tốt nhất mà bạn có thể thử:
- time.google.com
- time.facebook.com
- time.windows.com
- time.cloudflare.com
- pool.ntp.org
Có rất nhiều máy chủ thời gian công cộng khác, vì vậy bạn có thể thử nghiệm các tùy chọn khác nhau cho đến khi nhận được kết quả như mong đợi. Tuy nhiên, nếu sự cố vẫn tiếp diễn thì có thể có nguyên nhân khác gây ra sự cố. Bạn có thể đi tới tùy chọn Đặt trong cài đặt Ngày & Giờ và nhấp vào tùy chọn Mặc định để đặt lại.
3. Kích hoạt Dịch vụ định vị để tự động đặt múi giờ chính xác
Sử dụng Dịch vụ định vị là một trong những cách đơn giản và hiệu quả nhất để tự động đặt ngày giờ chính xác, cụ thể là múi giờ. Nếu bạn đã bật tính năng này và thông tin chính xác, macOS sẽ tự động điều chỉnh cài đặt để phù hợp với vị trí hiện tại của bạn trên thế giới. Nó thậm chí sẽ cập nhật những thay đổi theo mùa trong múi giờ của bạn, như giờ tiết kiệm ánh sáng ban ngày.
- Dưới đây là cách đặt ngày và giờ theo vị trí:
- Đi tới Cài đặt hệ thống > Chung > Ngày & Giờ.
- Bật Tự động đặt múi giờ bằng tùy chọn vị trí hiện tại của bạn.
Nếu macOS hiển thị thông báo có nội dung Bật Dịch vụ vị trí để xác định vị trí hiện tại của bạn, bạn có thể thực hiện chính xác điều đó bằng cách làm theo các bước sau:
- Đi tới Cài đặt hệ thống > Quyền riêng tư & bảo mật > Dịch vụ định vị.
- Kích hoạt tùy chọn Dịch vụ định vị.
- Cuộn xuống phía dưới và nhấp vào Chi tiết bên cạnh Dịch vụ hệ thống.
- Bật nút gạt bên cạnh Cài đặt múi giờ.
Khi bạn quay lại cài đặt Ngày & Giờ, macOS vẫn có thể hiển thị thông báo nhắc bạn bật Dịch vụ định vị. Nếu vậy, chỉ cần tắt và bật lại nút bật tắt bên cạnh Đặt múi giờ tự động bằng vị trí hiện tại của bạn sẽ giải quyết được vấn đề.
Và nếu điều đó không hiệu quả, bạn có thể cần sử dụng menu thả xuống Thành phố gần nhất để chọn vị trí chính xác.
4. Sử dụng đúng vùng để tự động đặt ngày và giờ
Sự cố sai thời gian trên MacBook có thể là do thiết bị của bạn được đặt sai vùng. Rất may, việc thay đổi cài đặt này rất đơn giản. Đây là cách thay đổi vùng trong macOS:
- Đi tới Cài đặt hệ thống > Chung > Ngôn ngữ & Vùng.
- Chọn quốc gia của bạn bằng cách sử dụng menu thả xuống bên cạnh Khu vực.
Từ đây, bạn cũng có thể thực hiện các thay đổi khác liên quan đến ngày và giờ, chẳng hạn như chuyển đổi định dạng ngày, lịch, hệ thống đo lường,…
5. Đặt ngày và giờ cho máy Mac theo cách thủ công
Khi tất cả các tùy chọn tự động đều không thành công, việc đặt ngày giờ theo cách thủ công có thể là giải pháp tốt nhất. Tuy nhiên, phương pháp này đi kèm với một số nhược điểm. Ngày và giờ của bạn sẽ không được tự động sửa nếu cài đặt thủ công của bạn không đồng bộ với ngày và giờ thực. Nếu sự cố xảy ra, bạn cần phải chú ý và tự khắc phục sự cố đó theo cách thủ công.
Ngoài ra, việc chuyển sang các khu vực khác nhau có thể gây ra sự cố nếu bạn không nhớ thay đổi cài đặt của mình. Trên hết, nếu bạn đang ở một địa điểm sử dụng giờ tiết kiệm ánh sáng ban ngày, đồng hồ của bạn sẽ không tự động điều chỉnh vào đúng thời điểm trong năm và cuối cùng bạn sẽ sống chậm hơn hoặc trước những người khác một giờ.
Nhưng nếu các tùy chọn tự động không hoạt động và bạn không muốn thực hiện thêm các bước khắc phục sự cố khác thì việc điều chỉnh thủ công có thể là giải pháp khắc phục tốt nhất.
Dưới đây là cách đặt ngày và giờ theo cách thủ công trong macOS:
- Đi tới Cài đặt hệ thống > Chung > Ngày & Giờ.
- Tắt tùy chọn Đặt ngày và giờ tự động.
- Nhập mật khẩu quản trị viên của bạn hoặc sử dụng Touch ID nếu được nhắc.
- Nhấp vào Đặt bên cạnh Ngày và giờ.
- Điều chỉnh ngày giờ theo sở thích của bạn rồi nhấn Set
Khi bạn đã sẵn sàng thử lại tùy chọn tự động, bạn có thể bật Đặt ngày và giờ tự động và xem liệu sự cố đã tự giải quyết chưa. Nếu không, bạn có thể cần thử các biện pháp khắc phục sự cố bổ sung.
Mẹo khắc phục sự cố sai thời gian trên MacBook
Nếu các mẹo khắc phục sự cố sai thời gian trên MacBook trên đây không có tác dụng, bạn có thể cần áp dụng phương pháp tổng quát hơn. Dưới đây là một số bước khác mà bạn có thể thực hiện để khắc phục sự cố về ngày và giờ của macOS khi vẫn thất bại:
- Khởi động lại máy Mac của bạn: Đôi khi, chỉ cần khởi động lại đơn giản là tất cả những gì bạn cần để giải quyết sự cố.
- Cập nhật phần mềm: Nếu macOS cho phép bạn truy cập máy chủ cập nhật thì việc cập nhật phần mềm máy Mac có thể khắc phục được sự cố.
- Khởi động an toàn: Mặc dù khó xảy ra nhưng phần mềm của bên thứ ba có thể gây ra vấn đề về ngày giờ của bạn. Do đó, việc khởi động vào chế độ an toàn sẽ tạm thời giải quyết được sự cố và giúp xác định mọi ứng dụng giả mạo.
- Thử mạng khác: Mặc dù sự cố mạng là một nguyên nhân không thể khác nhưng việc kết nối với nguồn Wi-Fi thay thế có thể giải quyết được sự cố.