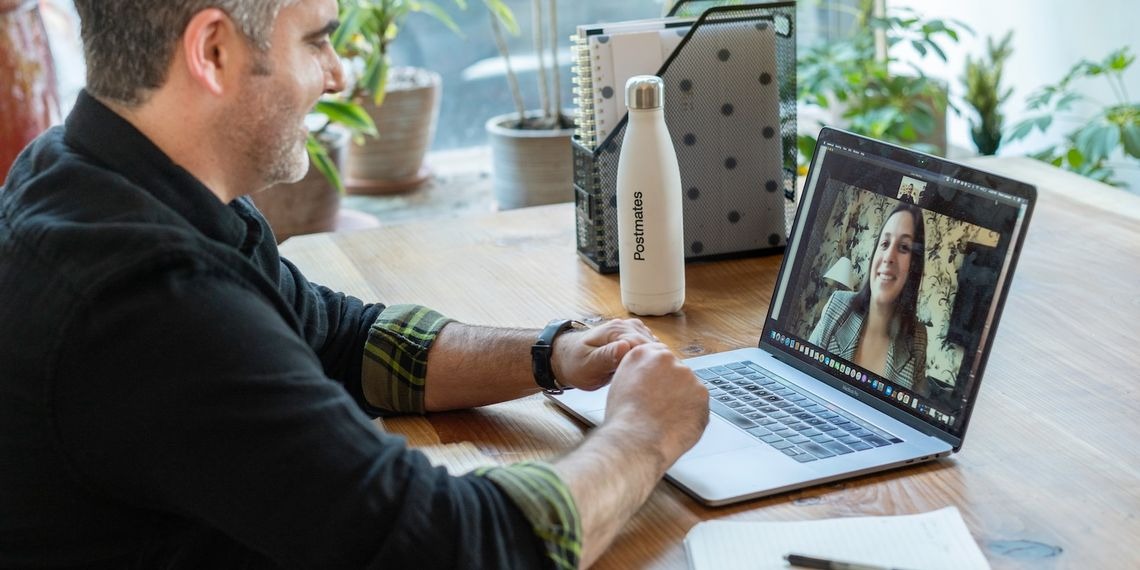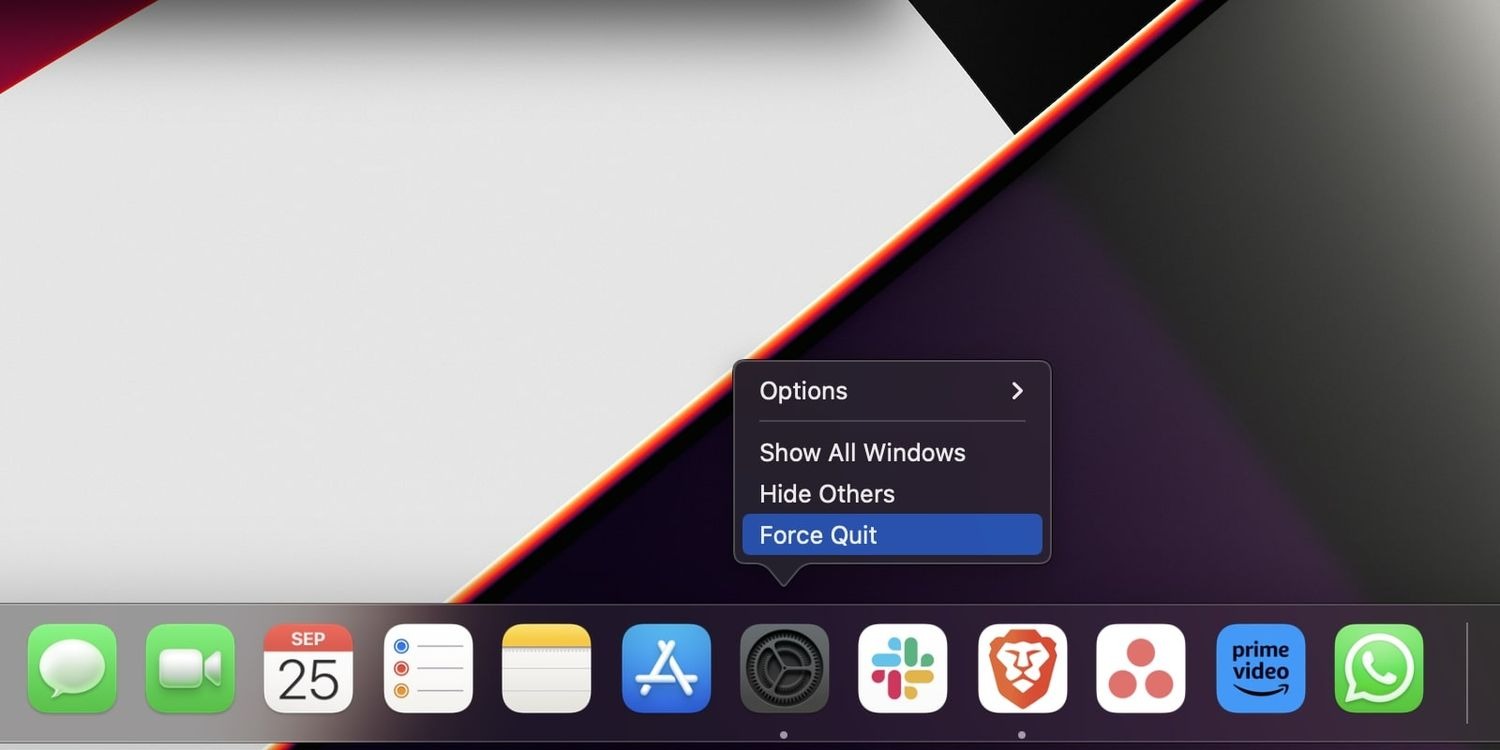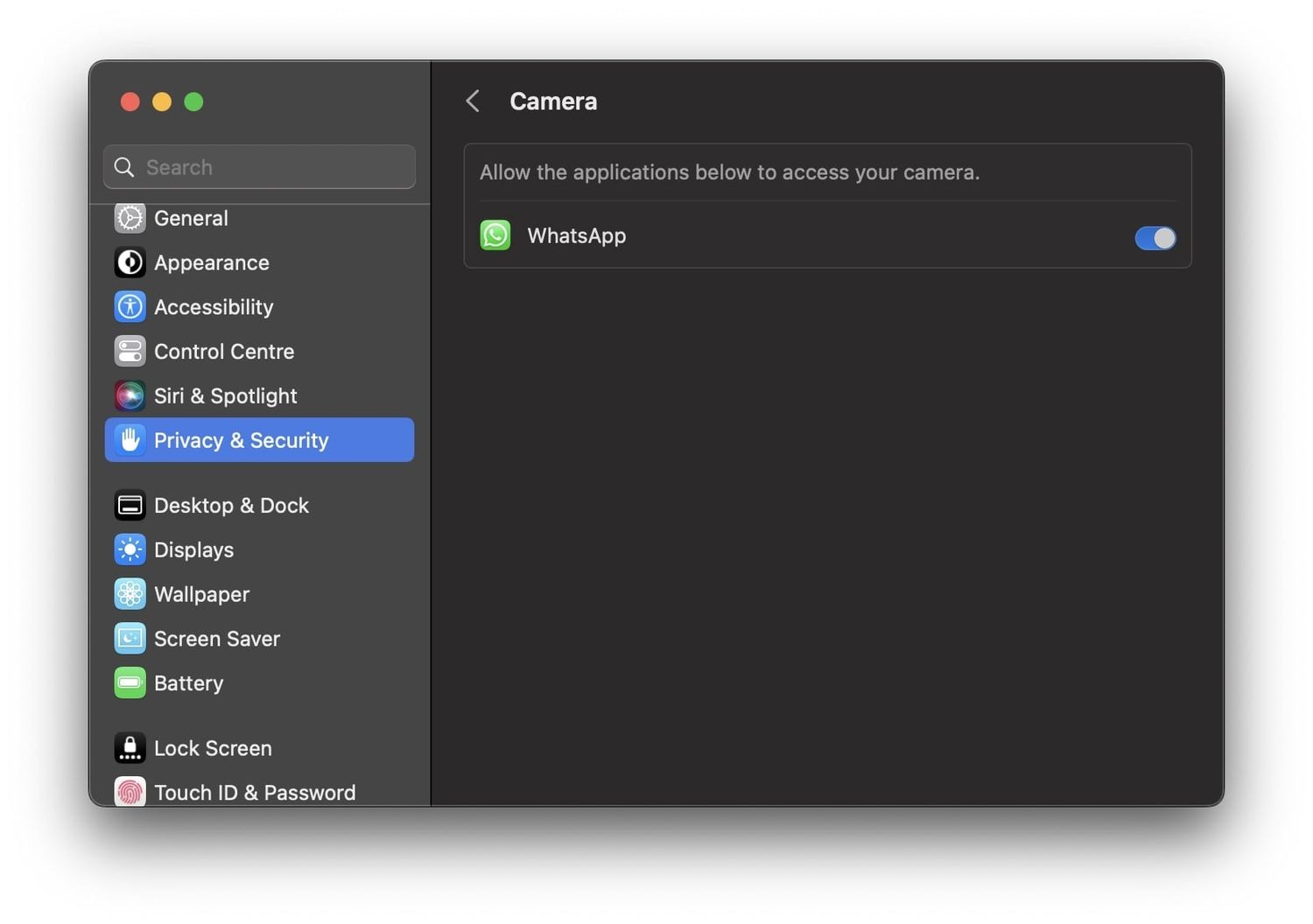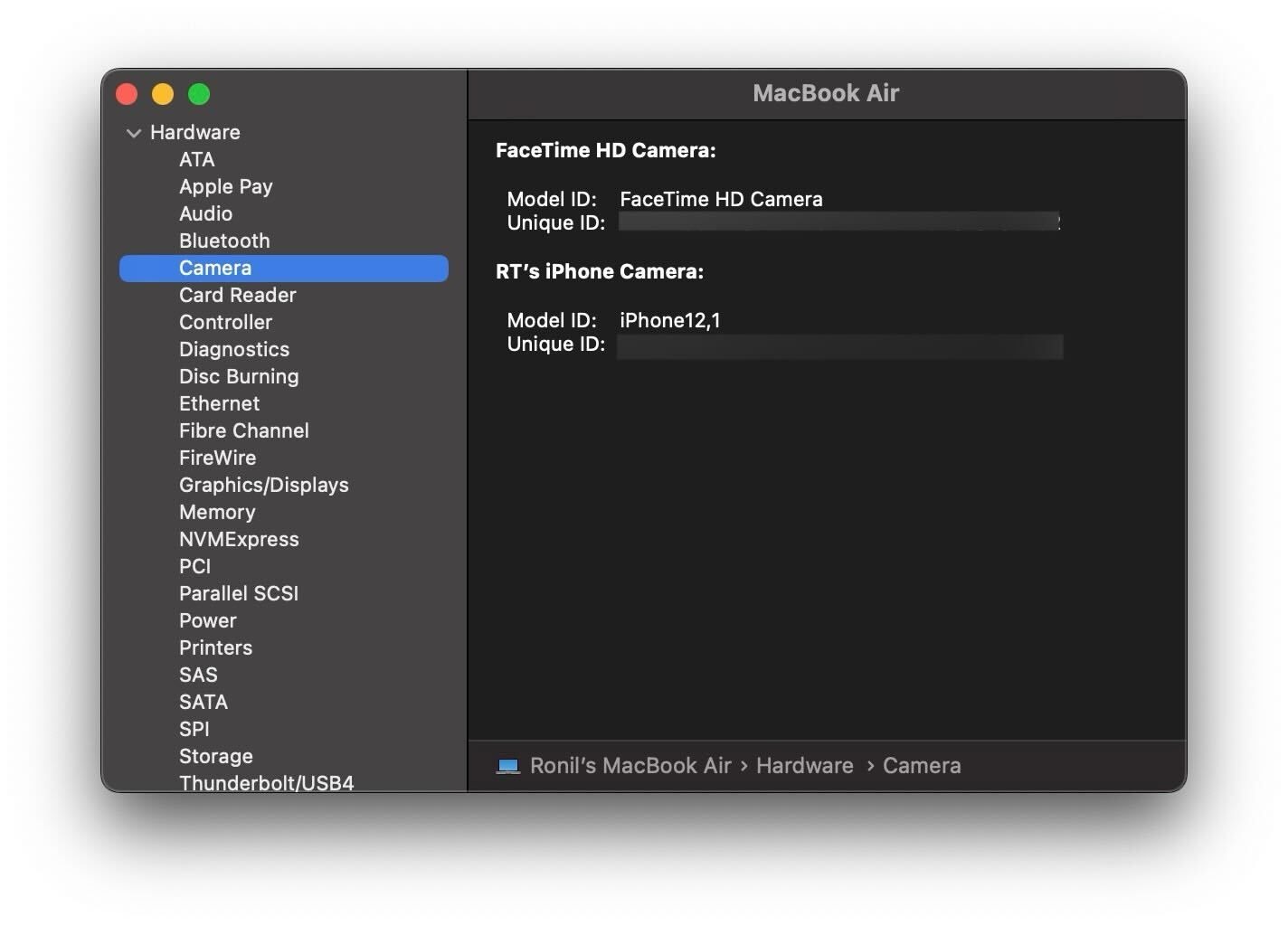Mẹo hay, Thủ thuật, Tin công nghệ, Tin tức
6 cách khắc phục camera MacBook không mở được hiệu quả và nhanh chóng
Bạn gặp lỗi camera MacBook không mở được khi đang sử dụng một ứng dụng nhất định, đừng lo, dưới đây là những cách mà bạn có thể áp dụng để khắc phục lỗi này.
Camera tích hợp trên MacBook của Apple có thể không phải là tốt nhất, nhưng chúng vẫn đủ tốt để FaceTime cho bạn bè và gia đình hoặc tham dự các cuộc họp trực tuyến trên Zoom, Microsoft Teams, Google Meet và các ứng dụng hội nghị truyền hình khác. Tuy nhiên, nếu camera MacBook không mở được và hiển thị thông báo “không có camera được kết nối”, đừng lo lắng. Bạn có thể dễ dàng khắc phục bằng cách làm theo các bước khắc phục sự cố được nêu bên dưới.
1. Buộc thoát và khởi chạy lại ứng dụng
Hãy bắt đầu với giải pháp cơ bản nhất để sửa lỗi camera MacBook không mở được. Chỉ cần buộc thoát và khởi chạy lại ứng dụng có thể khắc phục mọi trục trặc và lỗi có thể khiến máy ảnh MacBook của bạn hoạt động bình thường.
Việc sử dụng máy ảnh cho nhiều ứng dụng cùng lúc cũng có thể gây ra sự cố này. Rất may, bạn có thể dễ dàng khắc phục điều này bằng cách đóng ứng dụng. Nhấp vào ứng dụng bạn muốn đóng từ Dock. Nhấn và giữ phím Option rồi chọn Force Quit.
Ngoài ra, bạn có thể nhấp vào menu Apple và chọn Force Quit từ danh sách thả xuống để xem danh sách các ứng dụng đang hoạt động.
2. Cài đặt bản cập nhật
Tương tự, hãy đảm bảo máy Mac của bạn đang chạy trên phiên bản macOS mới nhất. Apple thường xuyên phát hành các bản cập nhật phần mềm để sửa các lỗi và trục trặc có thể ngăn các ứng dụng và phần cứng trên máy Mac của bạn hoạt động bình thường.
Ngoài ra, bạn cũng có thể thử một ứng dụng khác sử dụng máy ảnh của MacBook, chẳng hạn như ứng dụng hội họp video và xem liệu máy ảnh có bật hay không. Nếu đúng như vậy thì vấn đề là ở ứng dụng chứ không phải ở máy ảnh của bạn.
3. Cho phép truy cập máy ảnh
Có thể ứng dụng bạn muốn sử dụng máy ảnh không có quyền truy cập vào ứng dụng đó. Vì vậy, hãy làm theo các bước sau để cho phép ứng dụng đó truy cập vào máy ảnh máy Mac của bạn:
- Nhấp vào menu Apple và chọn Cài đặt hệ thống.
- Chọn Quyền riêng tư & Bảo mật từ thanh bên và nhấp vào Camera ở bên phải.
- Bạn sẽ thấy danh sách tất cả các ứng dụng được cài đặt trên MacBook yêu cầu quyền truy cập vào máy ảnh. Chuyển đổi công tắc bên cạnh ứng dụng bạn muốn sử dụng máy ảnh.
Bạn nên thoát và mở lại ứng dụng sau khi cấp cho máy ảnh quyền truy cập vào ứng dụng để ứng dụng này hoạt động chính xác.
4. Khởi động lại máy Mac của bạn
Khởi động lại MacBook của bạn là giải pháp vàng cho hầu hết các sự cố phần mềm mà bạn có thể gặp phải, bao gồm cả vấn đề camera MacBook không mở được. Hãy thử cách này, biết đâu có thể khắc phục được sự cố máy ảnh của bạn.
Đầu tiên, hãy nhấp vào menu Apple và chọn Khởi động lại từ danh sách thả xuống. Khi máy Mac của bạn khởi động lại, hãy khởi chạy ứng dụng và xem liệu camera có hoạt động như dự định hay không.
5. Kiểm tra máy ảnh và đèn báo
Khởi chạy bất kỳ ứng dụng nào sử dụng camera của MacBook, chẳng hạn như FaceTime. Sau đó, hãy xem đèn báo camera có bật không. Nếu không, có thể có vấn đề về phần cứng.
Bạn có thể kiểm tra xem MacBook của mình có phát hiện được camera hay không để biết đó có phải là sự cố phần cứng hay không. Để làm điều đó, hãy đi tới Cài đặt hệ thống > Chung > Giới thiệu và nhấp vào Báo cáo hệ thống ở dưới cùng. Sau đó, chọn Camera trong phần Phần cứng của thanh bên trái.
Nếu bạn có thể thấy ID mẫu và ID duy nhất của máy ảnh ở bên phải, điều đó có nghĩa là MacBook của bạn có thể phát hiện máy ảnh. Nếu bạn không thấy những chi tiết này thì MacBook của bạn không phát hiện được camera.
6. Đặt lại SMC của máy Mac
Nếu không có phương pháp khắc phục sự cố nào ở trên hiệu quả, bạn có thể thử đặt lại SMC của MacBook để khắc phục camera MacBook không mở được. SMC (Bộ điều khiển quản lý hệ thống) là một con chip trong máy Mac chạy Intel, quản lý một số thành phần phần cứng nhất định, chẳng hạn như bàn phím, đèn chỉ báo LED, quạt làm mát hoặc máy ảnh, trong trường hợp này.
Vì vậy, khi camera MacBook không mở được, việc đặt lại SMC của máy Mac là một giải pháp tiềm năng. Tuy nhiên, điều này chỉ áp dụng cho máy Mac chạy Intel, vì máy Mac silicon của Apple không có SMC. Mặc dù việc đặt lại SMC của máy Mac sẽ không dẫn đến mất dữ liệu nhưng bạn chỉ nên xem xét giải pháp này nếu các phương pháp khắc phục sự cố khác không hiệu quả.
Tạm kết
Sẽ thực sự khó chịu khi bạn muốn tham gia một cuộc họp quan trọng hoặc FaceTime với ai đó và camera trên MacBook của bạn ngừng hoạt động. May mắn thay, các bước khắc phục sự cố này có thể giúp bạn giải quyết sự cố nhanh nhất có thể. Tuy nhiên, nếu sự cố vẫn tiếp diễn, hãy liên hệ với bộ phận Hỗ trợ của Apple hoặc mang MacBook của bạn đến các trung tâm sửa chữa uy tín như Sửa Táo Nhanh để được hỗ trợ tốt nhất.