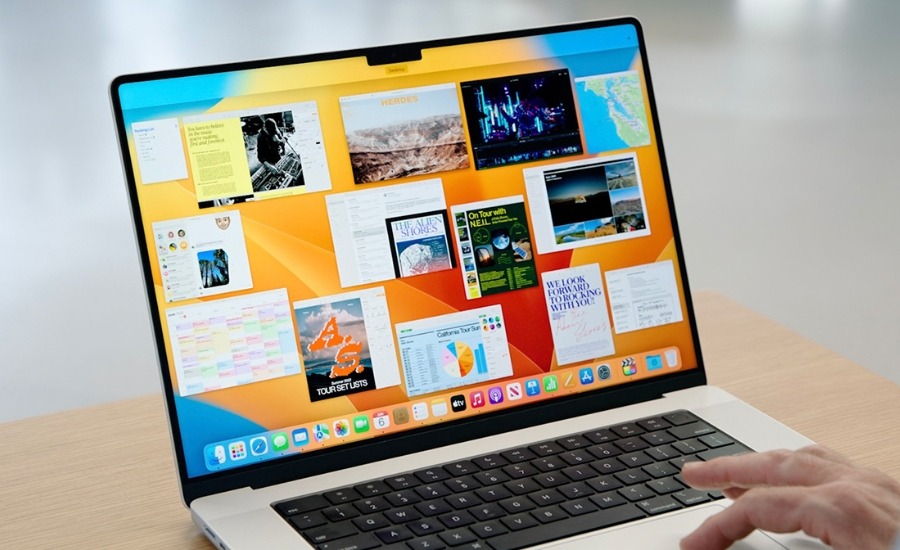Thủ thuật, Tin công nghệ, Tin tức
6 tính năng macOS cực hữu ích sẽ giúp cuộc sống của bạn dễ dàng hơn
Máy Mac không chỉ là một chiếc máy tính, nó là một công cụ với nhiều tính năng macOS cực hữu ích để làm cho cuộc sống của bạn dễ dàng hơn.
Một trong những lợi ích lớn nhất của việc có máy Mac là tính linh hoạt của nó. Bạn có thể sử dụng nó cho công việc, duyệt web và thậm chí chơi một số trò chơi. Và hầu hết điều này là nhờ tất cả các tính năng mà hệ điều hành macOS cung cấp. Máy Mac có rất nhiều tính năng macOS hữu ích giúp cuộc sống hàng ngày của bạn dễ dàng hơn một chút. Hãy đọc để tìm hiểu thêm.
1. Trung tâm điều khiển
Trung tâm điều khiển của Mac là một tính năng macOS hữu ích giúp lưu trữ một số phím tắt được sử dụng nhiều nhất. Ví dụ: nó cho phép bạn bật Wi-Fi và Bluetooth, thậm chí điều chỉnh độ sáng và âm thanh màn hình chỉ bằng vài cú nhấp chuột. Hơn nữa, giống như bạn có thể sử dụng và tùy chỉnh Trung tâm điều khiển trên iPhone, bạn cũng có thể tùy chỉnh Trung tâm điều khiển của máy Mac như sau:
- Nhấp vào Menu Apple ở góc trên cùng bên trái màn hình của bạn.
- Đi tới Cài đặt hệ thống.
- Trên menu bên trái, cuộn xuống và chọn Trung tâm điều khiển.
Bạn có thể cuộn xuống và xem tất cả các tính năng có sẵn. Nếu tìm thấy cái mình thích, bạn có thể bật Hiển thị trong Trung tâm điều khiển. Sau khi hoàn tất, bạn sẽ thấy Trung tâm điều khiển ở góc trên cùng bên phải màn hình, ngay bên cạnh đồng hồ, với tất cả các mục mới bạn vừa thêm.
2. Stage Manager
Stage Manager là một trong những tính năng macOS thú vị nhất của Ventura tại WWDC 2022 của Apple. Tính năng này sắp xếp tất cả các ứng dụng bạn đã mở và để ứng dụng bạn đang sử dụng ngay phía trước. Bạn có thể nhanh chóng chuyển đổi giữa các ứng dụng đang mở bằng bàn phím hoặc chỉ bằng cách nhấp vào bản xem trước ứng dụng ở bên trái màn hình.
Để bắt đầu sử dụng Stage Manager, bạn cần nhấp vào Trung tâm điều khiển ở góc trên cùng bên phải màn hình rồi nhấp vào Stage Manager. Khi bạn đã hoàn thành mọi công việc của mình, chỉ cần lặp lại các bước tương tự và tắt Stage Manager.
3. Hot Corners
Một trong những tính năng tốt nhất của macOS chắc chắn là Hot Corners. Tính năng này cho phép bạn thêm hành động hoặc phím tắt vào bốn góc của màn hình. Để bắt đầu sử dụng Hot Corners, bạn cần:
- Nhấp vào Menu Apple ở góc trên cùng bên trái màn hình của bạn.
- Đi tới Cài đặt hệ thống.
- Trên menu bên trái, cuộn xuống và đi tới Desktop & Dock.
- Kéo xuống dưới cùng nhấn vào Hot Corners.
- Chọn một góc rồi chọn hành động bạn muốn.
Tiếp tục thực hiện tương tự với các góc còn lại, khi hoàn thành bạn nhấn Done ở cuối cửa sổ.
Tiếp theo, tất cả những gì bạn cần làm là di chuột qua bất kỳ góc nào và máy Mac của bạn sẽ thực hiện phần còn lại.
4. Tìm kiếmSpotlight
Spotlight trên Mac là một tính năng macOS thực sự thú vị sẽ giúp bạn tìm thấy mọi thứ ngay lập tức. Với Spotlight, bạn có thể tìm kiếm bất kỳ thứ gì và máy Mac của bạn sẽ cố gắng hết sức để tìm thấy nó trên các tệp của bạn hoặc trên web.
Ví dụ: bạn có thể nhập nội dung nào đó như “Ghi chú” hoặc “FaceTime” và Spotlight sẽ hiển thị kết quả tốt nhất, bao gồm tùy chọn mở ứng dụng hoặc tìm kiếm ứng dụng đó trên web. Nếu muốn tiến thêm một bước, bạn có thể sử dụng bảng cheat Spotlight và sử dụng tính năng này để giải một số thao tác cơ bản như cộng, trừ hoặc chia.
Để bắt đầu sử dụng Spotlight trên máy Mac, tất cả những gì bạn cần làm là nhấn các phím trên thanh Command + Space. Sau khi Spotlight Search bật lên trên màn hình, bạn có thể bắt đầu nhập bất cứ thứ gì bạn muốn tìm.
5. Chế độ xem phân tách (Split View)
Một trong những cách dễ dàng nhất mà máy Mac có thể giúp tăng năng suất của bạn là sử dụng Split View. Tính năng hữu ích này cho phép bạn mở tối đa hai ứng dụng khác nhau cạnh nhau, giúp tránh bị phân tâm.
Để bắt đầu sử dụng Split View trên Mac, trước tiên bạn cần mở hai ứng dụng bạn muốn sử dụng. Sau đó, hãy làm theo các bước sau:
- Di chuột qua nút toàn màn hình (nút màu xanh lá cây ở góc trên cùng bên trái màn hình của bạn).
- Nhấp vào Cửa sổ xếp ở bên trái màn hình hoặc Cửa sổ xếp ở bên phải màn hình, tùy thuộc vào nơi bạn muốn đặt ứng dụng.
- Chọn ứng dụng khác mà bạn muốn sử dụng trong Chế độ xem phân tách.
Và thế là xong. Lúc đầu, cả hai ứng dụng sẽ xuất hiện cạnh nhau và có cùng kích thước. Bạn có thể nhấp và kéo thanh thay đổi kích thước ở giữa cả hai ứng dụng và kéo nó sang bên trái hoặc bên phải. Bạn cũng có thể kéo một cửa sổ từ trái sang phải nếu muốn đổi bên.
Sau khi công việc của bạn hoàn tất, bạn có thể thoát khỏi Chế độ xem phân tách bằng cách di chuyển con trỏ lên đầu màn hình cho đến khi bạn nhìn thấy các nút cửa sổ. Sau đó, nhấp vào nút toàn màn hình để thoát khỏi Chế độ xem phân tách.
6. Handoff
Một trong những lợi ích của việc sử dụng thiết bị Apple là sử dụng các tính năng như Handoff. Bạn có thể bắt đầu làm việc trên một ứng dụng trên một thiết bị, chuyển sang một thiết bị Apple khác và tiếp tục từ nơi bạn đã dừng lại mà không gặp vấn đề gì.
Ví dụ: giả sử bạn đang đọc một bài viết trên máy Mac. Bạn có thể sử dụng Handoff để tiếp tục đọc cùng một bài viết trên iPhone mà không cần phải tìm kiếm bài viết hoặc thậm chí đánh dấu bài viết đó.
Để bắt đầu sử dụng Handoff, bạn cần:
- Nhấp vào nút Menu Apple ở góc trên cùng bên trái màn hình của bạn.
- Đi tới Cài đặt hệ thống.
- Nhấp vào Chung trên menu bên trái.
- Chọn AirDrop & Handoff.
- Bật Cho phép Handoff giữa máy Mac này và thiết bị iCloud của bạn.
Giờ đây, bất cứ khi nào bạn sử dụng Trình chuyển đổi ứng dụng trên iPhone hoặc iPad, bạn sẽ thấy tùy chọn mở ứng dụng bạn đang sử dụng trên máy Mac và ngược lại. Hãy nhớ rằng để sử dụng Handoff, bạn cần bật Bluetooth của máy Mac. Để tắt Handoff trên máy Mac, bạn chỉ cần làm theo các bước ở trên và tắt tính năng này. Hoặc, bạn chỉ có thể tắt Bluetooth của mình.
Tạm kết: Làm cho cuộc sống của bạn dễ dàng hơn với máy Mac
Cũng giống như iPhone, iPad hoặc Apple Watch, máy Mac của bạn có rất nhiều tính năng macOS thú vị và hữu ích mà bạn có thể sử dụng trong cuộc sống hàng ngày. Công nghệ có thể tác động đến cuộc sống của bạn theo nhiều cách, vì vậy hãy nhớ thử tất cả các tính năng macOS này và sử dụng những tính năng hữu ích nhất cho bạn.