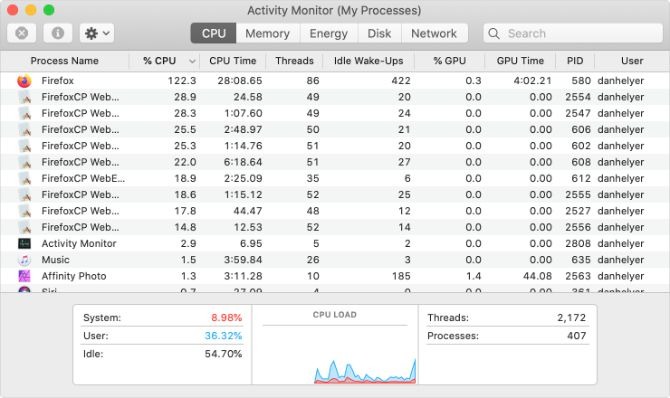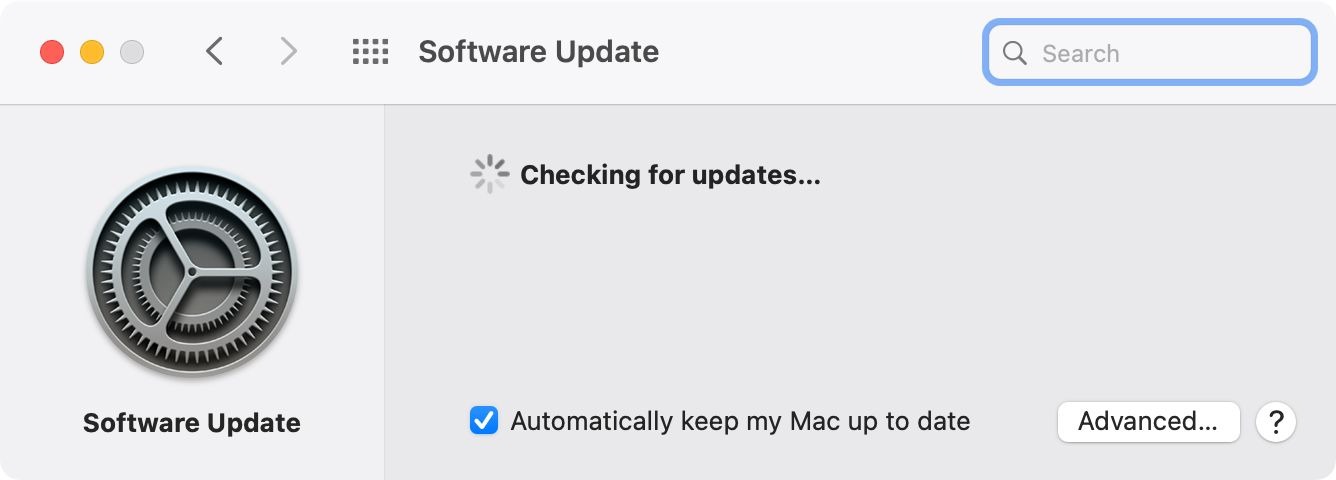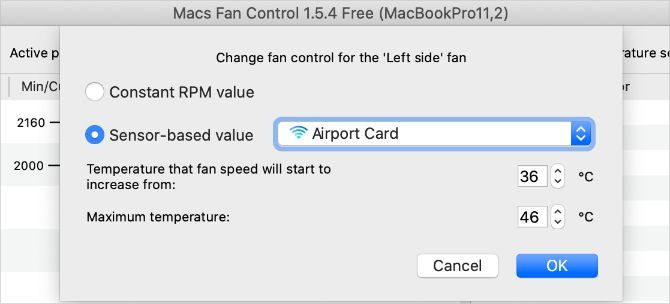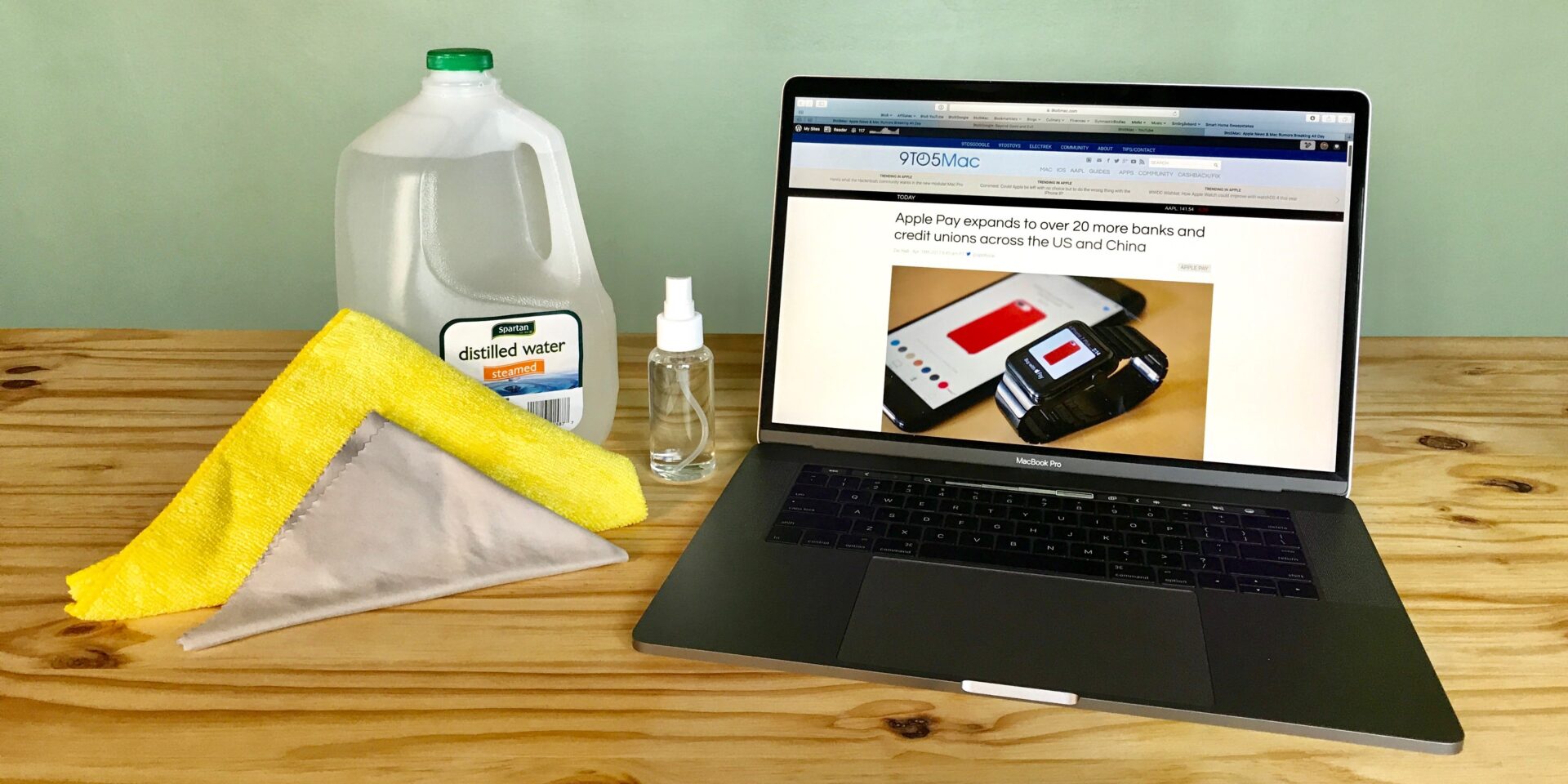Mẹo hay, Thủ thuật, Tin công nghệ, Tin tức
7 thủ thuật khắc phục tình trạng MacBook bị quá nhiệt đơn giản, hiệu quả nhất
MacBook bị quá nhiệt khi sử dụng? Dưới đây là các nguyên nhân khiến MacBook bị quá nhiệt và cách làm mát nó trở lại.
Bạn có thể nhận thấy MacBook Air bị quá nhiệt nếu nó phát ra âm thanh giống như máy sấy tóc và có cảm giác giống như lò nướng. Tùy thuộc vào kiểu máy, quạt tản nhiệt sẽ hoạt động để ngăn MacBook bị quá nhiệt.
Nhưng nếu chúng bị lỗi, hoặc nếu bạn đang dùng các dòng MacBook Air không có quạt tản nhiệt, MacBook của bạn có thể tắt đột ngột. Có rất nhiều thủ thuật bạn có thể sử dụng để ngăn MacBook bị quá nhiệt, hãy cùng tìm hiểu nhé.
Tại sao MacBook bị quá nhiệt?
Tất cả các loại vấn đề đều có thể khiến MacBook Air của bạn quá nóng, từ việc tích tụ bụi trong lỗ thông hơi cho đến việc mở quá nhiều tab trình duyệt cùng một lúc. Đây là những vấn đề mà mọi máy tính đều gặp phải, nhưng các mẫu MacBook Air dường như gặp nhiều vấn đề quá nhiệt hơn hầu hết.
MacBook Air từ năm 2020 dường như đặc biệt dễ xảy ra vấn đề quá nhiệt. Có khả năng vấn đề này là do thiết kế nhỏ gọn chỉ có một lỗ thông hơi duy nhất nằm ở bản lề của màn hình để hỗ trợ tản nhiệt. Tệ hơn nữa, các mẫu MacBook Air M1 và M2 thậm chí còn không có quạt, khiến chúng dễ bị nóng hơn nếu bạn sử dụng nhiều tác vụ nặng.
Các tác vụ xử lý chuyên sâu như hiển thị hiệu ứng video, chơi trò chơi hoặc mở quá nhiều tab trình duyệt sẽ ảnh hưởng đến bảng logic và bộ xử lý của máy Mac. Bảng tạo ra nhiệt khi hoạt động và lượng nhiệt đó chỉ có một lối thoát. Đơn giản là Apple không thiết kế những chiếc máy tính xách tay mỏng này cho các tác vụ đòi hỏi nhiều bộ xử lý, đó là lý do tại sao MacBook bị quá nhiệt.
Tuy nhiên, nếu quạt của bạn kêu vo vo và nhiệt độ tăng lên đến mức đáng lo ngại thì đây là cách làm mát MacBook Air của bạn.
1. Thay đổi môi trường làm việc
Cần lưu ý rằng nơi tốt nhất để sử dụng máy tính xách tay không phải là trên đùi bạn. Hãy cố gắng sử dụng MacBook Air của bạn trên bề mặt cứng và phẳng, chẳng hạn như bàn làm việc, để mang lại khả năng thông gió tốt nhất mà không chặn quạt. Đồ nội thất mềm như gối hoặc ghế dài sẽ tích trữ nhiều nhiệt hơn và tạo ra bụi. Cả hai điều này đều có thể làm giảm khả năng tự làm mát của MacBook Air.
Bạn cũng nên tránh sử dụng máy Mac dưới ánh nắng trực tiếp vì lý do tương tự. Apple cho biết nhiệt độ môi trường lý tưởng cho MacBook Air của bạn là 50°F đến 95°F (hoặc 10°C đến 35°C).
2. Tháo ốp lưng và vỏ bàn phím
Mặc dù MacBook của bạn có lỗ thông hơi để tự làm mát khi quá nóng, nhưng nó cũng tỏa nhiệt qua vỏ và bàn phím. Đây chính xác là lý do tại sao chúng lại trở nên rất nóng khi MacBook bị quá nhiệt, vì chúng hoạt động như một cách khác để giải phóng lượng nhiệt đó.
Vì lý do này, việc sử dụng vỏ hoặc bàn phím trên MacBook của bạn có thể khiến nó quá nóng liên tục và khiến máy không thể hạ nhiệt khi xảy ra hiện tượng này. Hãy tháo ốp lưng của MacBook và bỏ luôn miếng che phủ bàn phím. Điều này hy vọng sẽ cho phép máy Mac của bạn điều chỉnh nhiệt độ tốt hơn và ngăn máy trở nên quá nóng.
3. Hạn chế sử dụng các phần mềm đòi hỏi hiệu suất cao
Nếu bạn đã thử 2 cách trên mà vẫn gặp sự cố MacBook bị quá nhiệt, có thể vì nó đang cố gắng thực hiện quá nhiều tác vụ cùng một lúc. Hãy tìm hiểu chính xác những quy trình nào đang khiến máy Mac của bạn hoạt động quá mức bằng cách khởi chạy ứng dụng Giám sát hoạt động từ thư mục Tiện ích của bạn (hoặc tìm kiếm ứng dụng đó bằng Spotlight với Cmd + Space).
Trong Trình giám sát hoạt động, hãy chuyển đến tab CPU và nhấp vào cột % CPU để sắp xếp mọi quy trình theo thứ tự giảm dần, dựa trên phần trăm sức mạnh xử lý có sẵn mà nó đang sử dụng. Trong này sẽ hiển thị các ứng dụng hoặc quy trình cụ thể sử dụng quá nhiều CPU (90% trở lên) mà không có lý do.
Đôi khi, điều này xảy ra khi một ứng dụng gặp sự cố và không tắt đúng cách. Bạn có thể khắc phục điều đó bằng cách chọn quy trình và buộc nó thoát bằng nút Dừng (X) ở trên cùng.
Rất nhiều người dùng MacBook Air thấy rằng Google Chrome ngốn CPU rất nhiều. Nếu đúng như vậy, bạn có thể cân nhắc chuyển sang Safari hoặc Mozilla Firefox. Bạn cũng nên giảm số lượng mục đăng nhập khởi động khi đăng nhập vào máy Mac. Mở menu Apple và đi tới Tùy chọn hệ thống > Người dùng & Nhóm, sau đó chọn hồ sơ của bạn và mở tab Mục đăng nhập để xóa ứng dụng.
4. Cập nhật macOS và Reset SMC
Ngay cả khi không có bất kỳ ứng dụng cụ thể nào khiến MacBook bị quá nhiệt, bạn vẫn có thể gặp phải sự cố liên quan đến phần mềm. Điều này có thể dẫn đến một lỗi trong hệ điều hành. Thông thường, tất cả những gì bạn cần làm là cập nhật lên phiên bản macOS mới nhất để khắc phục những sự cố này.
Mở menu Apple và đi tới Tùy chọn hệ thống > Cập nhật phần mềm để kiểm tra các bản cập nhật macOS mới. Hãy nhớ tải xuống và cài đặt mọi thứ có sẵn cho máy Mac của bạn. Có khả năng Apple vẫn đang nghiên cứu bản vá cho lỗi cụ thể mà bạn đang gặp phải. Bạn nên bật tùy chọn Tự động cập nhật máy Mac của tôi hoặc tiếp tục tự kiểm tra các bản cập nhật.
Bạn cũng nên đặt lại SMC trên máy Mac của mình, bạn có thể thực hiện bằng cách khởi động lại MacBook sau khi cập nhật. Đây là viết tắt của Bộ điều khiển quản lý hệ thống. Một vấn đề với nó có thể giải thích tại sao MacBook Air của bạn không sử dụng quạt để làm mát bản thân đúng cách.
5. Chạy chẩn đoán trên quạt
Nếu vấn đề của bạn nghiêm trọng hơn và MacBook Air của bạn thường xuyên tắt, bạn có thể cần phải kiểm tra quạt của mình. Đôi khi, bạn có thể nghe thấy vấn đề với quạt của mình nếu nó bị giật và kêu rè rè. Nhưng không phải tất cả các lỗi của quạt đều rõ ràng như vậy.
Nếu bạn có MacBook Air silicon của Apple (có chip M1 hoặc M2 bên trong) thì bạn không có quạt nên bạn có thể bỏ qua bước này. Đối với những mẫu máy khác, hãy tìm hiểu cách kiểm tra quạt của bạn bên dưới.
Bạn có thể kiểm tra quạt trên MacBook Air bằng phần mềm chẩn đoán tích hợp. Nếu MacBook Air của bạn được sản xuất trước tháng 6 năm 2013, nó sẽ sử dụng Kiểm tra phần cứng của Apple. Các mẫu máy gần đây hơn, sử dụng Apple Diagnostics.
- Tắt máy Mac của bạn và kết nối cáp nguồn.
- Nhấn nút Nguồn để khởi động lại máy Mac của bạn, sau đó nhấn và giữ phím D.
- Chọn một ngôn ngữ (nếu được nhắc), sau đó làm theo hướng dẫn trên màn hình.
Trên các máy Mac mới hơn, Apple Diagnostics sẽ tự động bắt đầu kiểm tra. Các máy Mac cũ hơn sử dụng Kiểm tra phần cứng của Apple cung cấp cho bạn tùy chọn Kiểm tra cơ bản hoặc Kỹ lưỡng. Chỉ cần kiểm tra cơ bản là đủ để phát hiện vấn đề của quạt.
Sau khi quá trình chẩn đoán hoàn tất, hãy ghi lại mọi mã lỗi hoặc thông tin khác mà bạn nhận được. Bạn có thể liên hệ Apple hoặc các trung tâm sửa chữa uy tín như Sửa Táo Nhanh để nhờ hỗ trợ.
6. Tùy chỉnh hoạt động của quạt
Nếu MacBook Air của bạn liên tục quá nóng và bạn không hiểu tại sao, bạn có thể cài đặt một ứng dụng cho phép bạn ghi đè tốc độ quạt theo cách thủ công. Bằng cách đó, bạn có thể duy trì hoạt động tối đa của quạt ngay cả khi máy Mac của bạn thường không muốn làm như vậy. Bạn có thể bỏ qua bước này nếu MacBook Air của bạn không có quạt.
Tất nhiên, điều này có thể khiến quạt của bạn bị hao mòn sớm hơn. Nhưng việc thay một chiếc quạt trong MacBook Air sẽ rẻ hơn rất nhiều so với việc thay bảng mạch logic nếu nó hỏng vì quá nhiệt.
Ứng dụng tốt nhất để sử dụng cho việc này là Macs Fan Control, một tiện ích miễn phí có trong thanh menu của bạn. Nó cung cấp các điều khiển dễ dàng để ghi đè các quy tắc mặc định về việc sử dụng quạt: chọn luôn bật quạt hoặc điều chỉnh phạm vi nhiệt độ có thể chấp nhận được.
7. Làm mát và vệ sinh MacBook
Đó là giải pháp cuối cùng để xử lí sự cố MacBook bị quá nhiệt, hãy vệ sinh sạch sẽ các lỗ, cổng trên thiết bị, việc này khá rủi ro nếu bạn không biết cách nên lời khuyên là hãy đến các trung tâm sửa chữa laptop để thực hiện. Đồng thời hãy sử dụng giá đỡ trong khi làm việc, chúng nâng đỡ MacBook của bạn lên và sử dụng thêm quạt để giúp thông gió tốt hơn.
Nếu bạn sử dụng MacBook Air ở nhà hầu hết thời gian, việc mua một bộ làm mát máy tính xách tay phù hợp có thể là giải pháp đơn giản nhất để tránh các vấn đề quá nhiệt. Điều này lý tưởng nếu bạn kết hợp MacBook với màn hình và bàn phím để bạn có thể đặt bộ làm mát sang một bên.