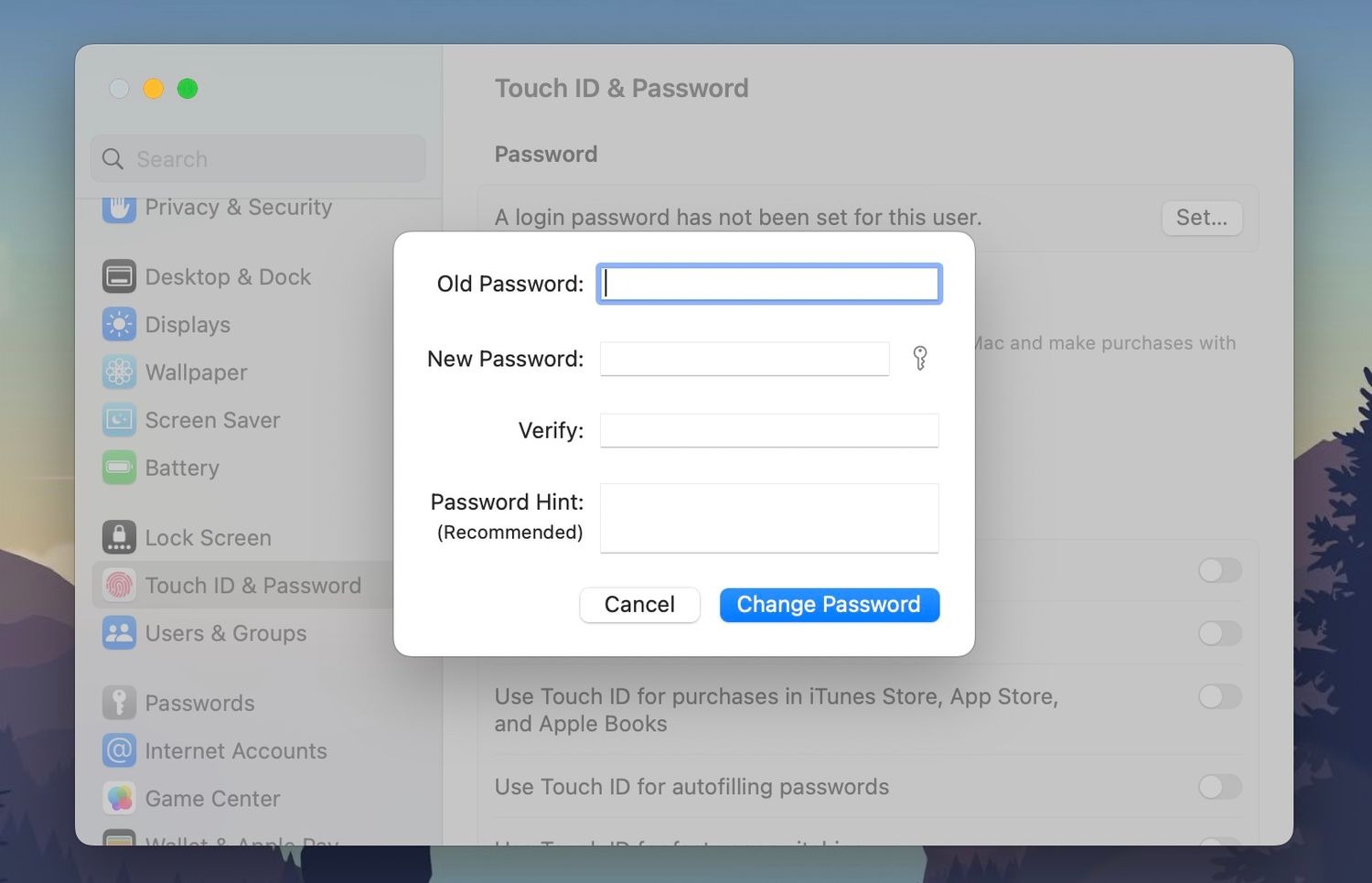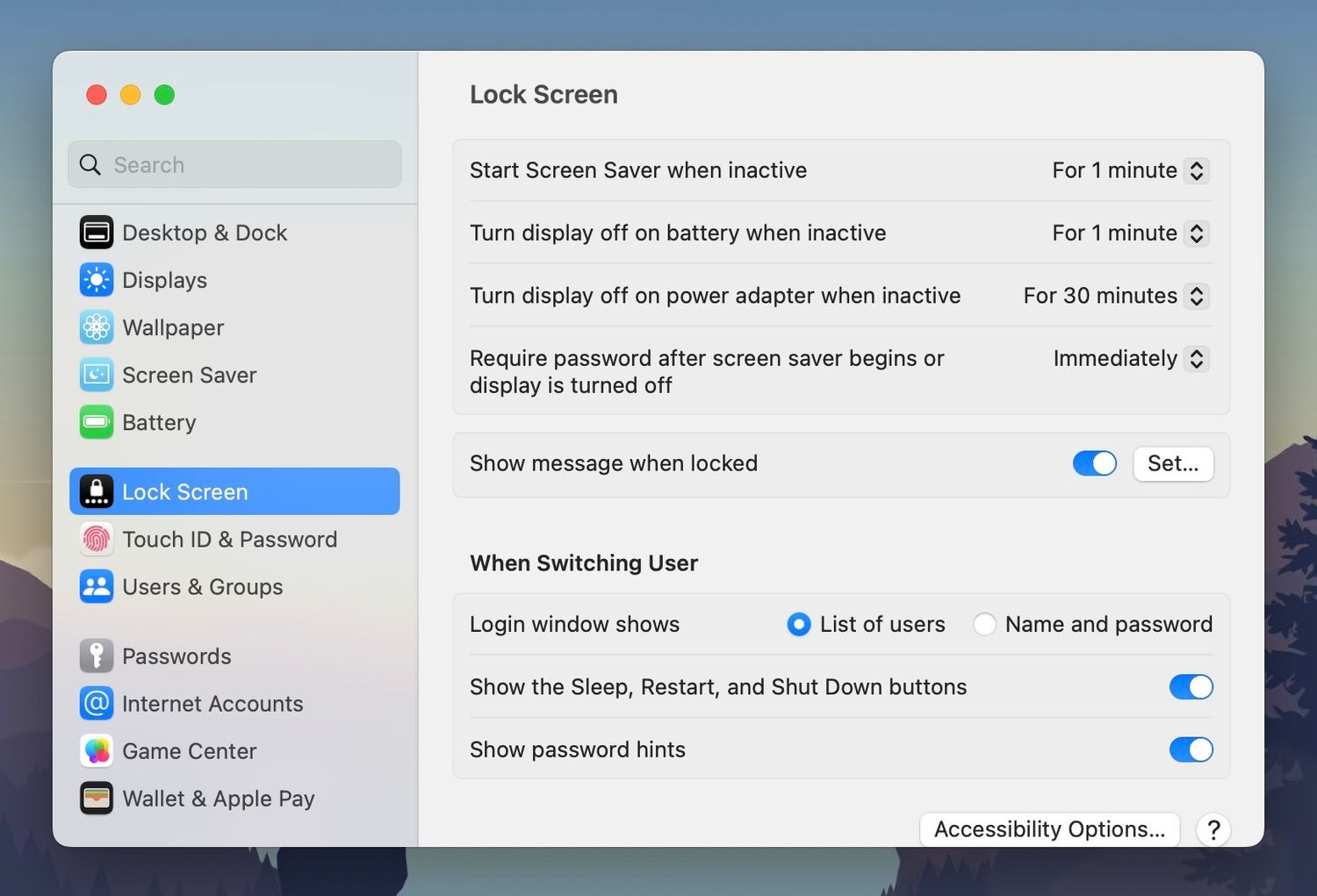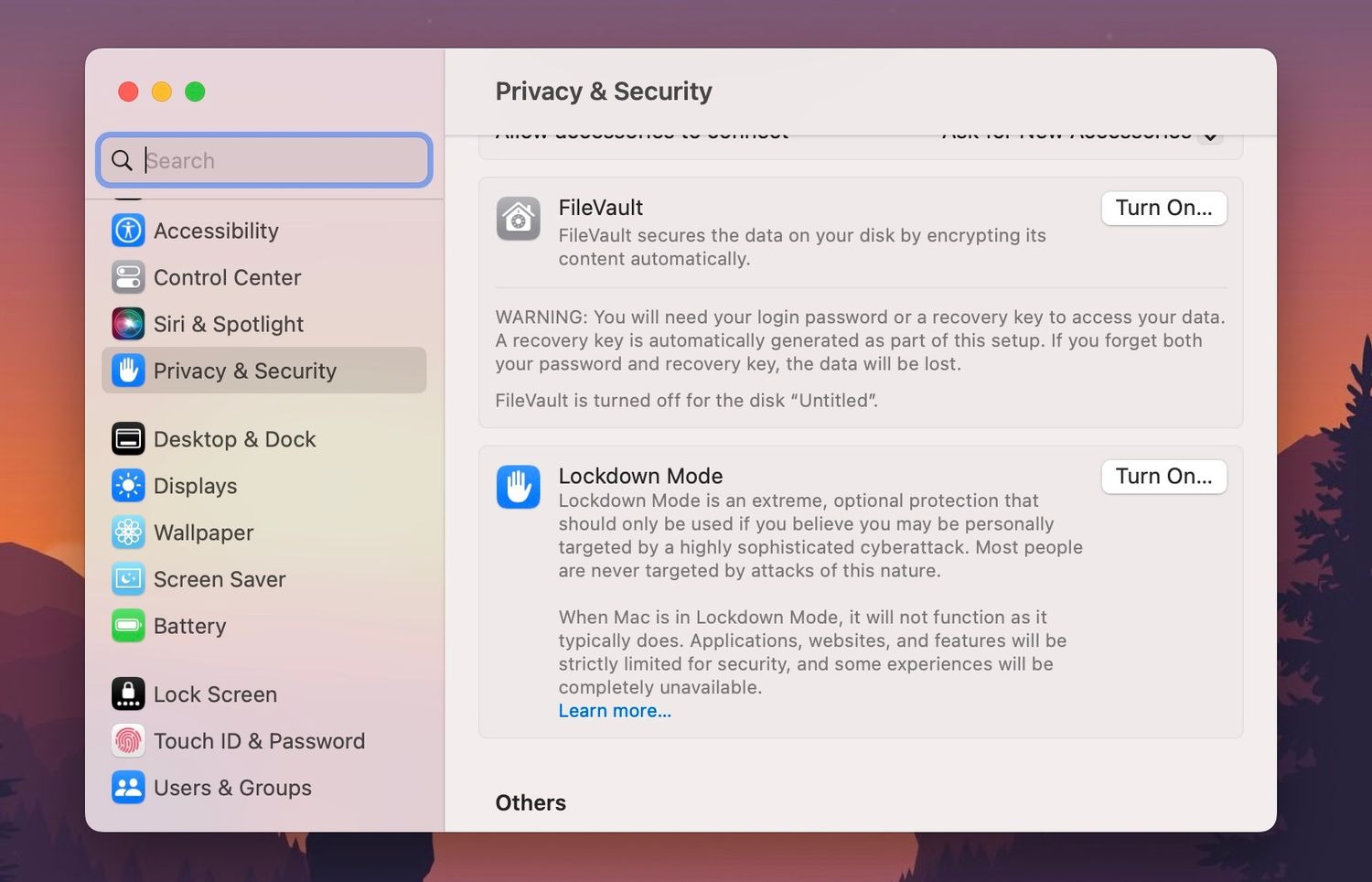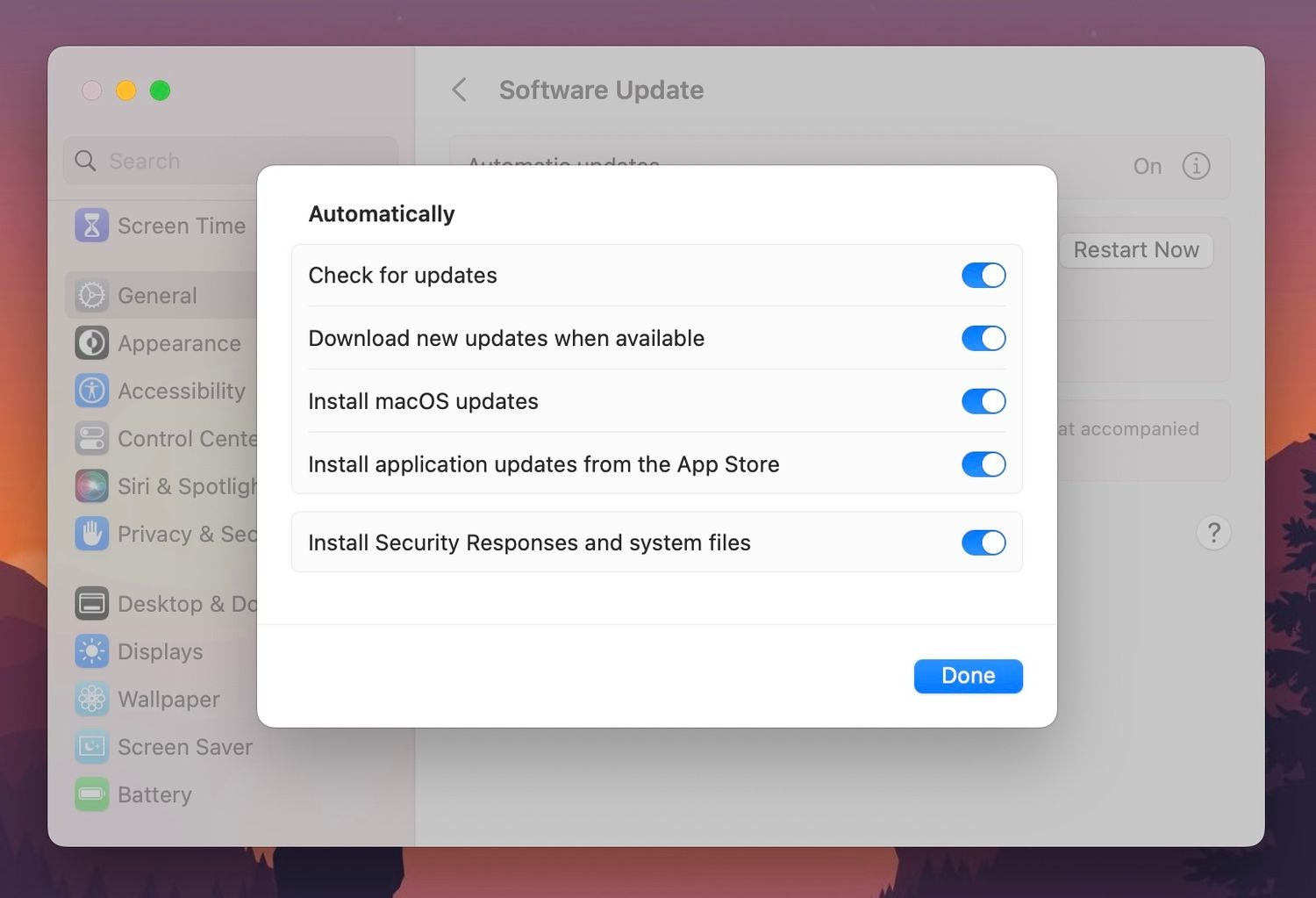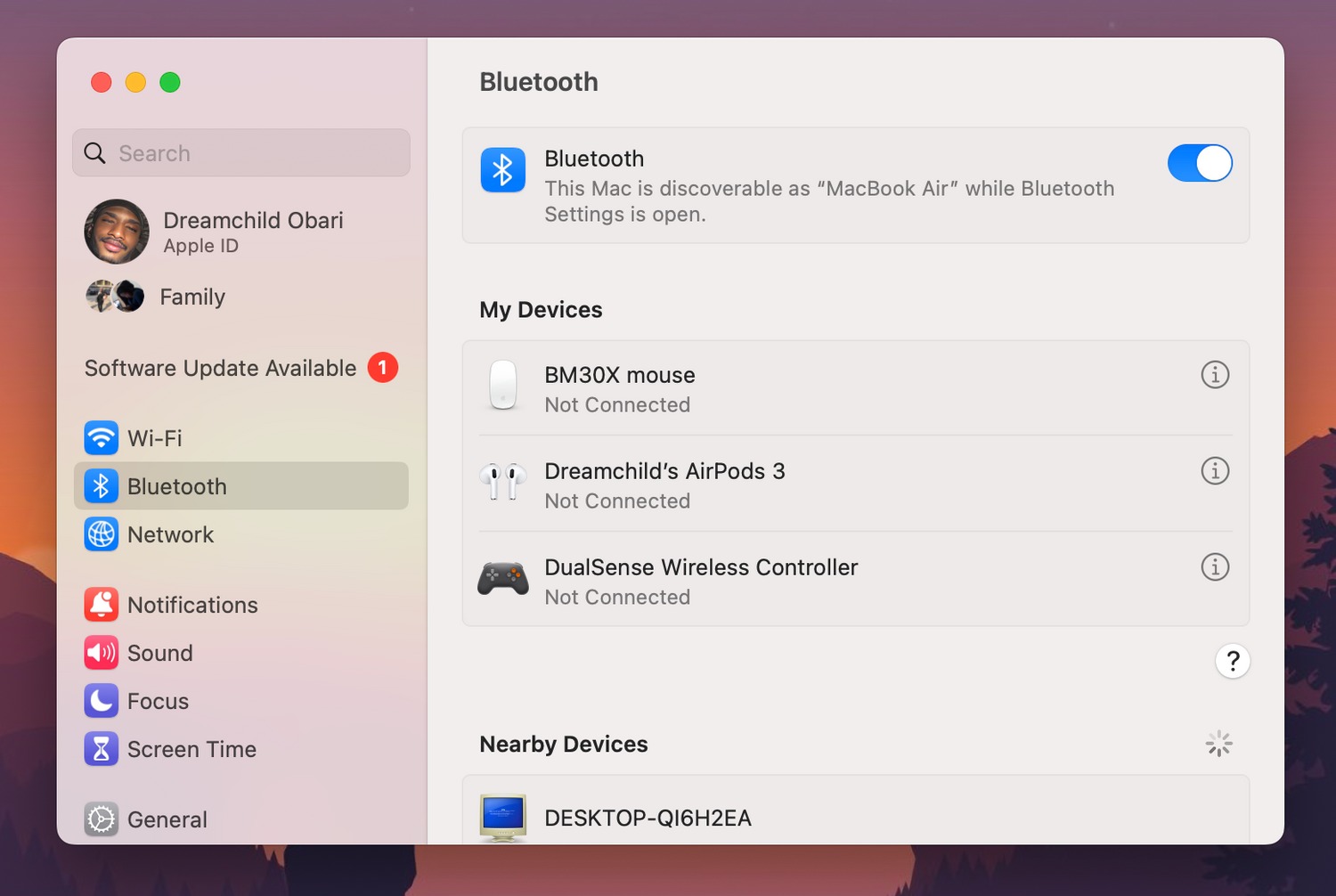Thị trường, Thủ thuật, Tin công nghệ, Tin tức
8 mẹo bảo mật MacBook khi sử dụng ở nơi công cộng giúp bảo vệ thông tin
Sử dụng MacBook ở nơi công cộng ẩn chứa rất nhiều rủi ro về rò rỉ thông tin. Vì vậy, hãy lưu lại các mẹo bảo mật MacBook để bảo vệ quyền riêng tư của bạn.
Làm việc ở nơi công cộng, chẳng hạn như quán cà phê, có thể là một cách tuyệt vời để cải thiện năng suất của bạn. Tuy nhiên, làm việc ở những nơi công cộng có thể khiến bạn gặp phải một số rủi ro về quyền riêng tư. Bạn đang làm việc ở nơi mà những người bạn không biết có thể tìm cách xem thông tin trên MacBook của bạn. Dưới đây là các mẹo bảo mật MacBook mà bạn nên nắm.
1. Cài đặt mật khẩu và không sử dụng gợi ý mật khẩu
Một số người không nghĩ rằng họ cần mật khẩu trên thiết bị của mình để sử dụng cho tiện, đỡ lằn nhằng, tuy nhiên nó chỉ tốt nếu bạn sử dụng ở một vị trí an toàn. Tuy nhiên, nếu bạn mang MacBook của mình ra nơi công cộng, lời khuyên là bạn nên thêm mật khẩu để bảo mật MacBook.
Bạn có thể thêm mật khẩu trong Cài đặt hệ thống > Touch ID & Mật khẩu. Chọn Đặt từ phần Mật khẩu và nhập một mật khẩu mới, lưu ý hãy nhập mật khẩu khó đoán. Đừng chọn các gợi ý mật khẩu vì điều đó có thể cung cấp cho người nào đó biết thông tin về bạn manh mối về mật khẩu của bạn.
Nếu cảm thấy mật khẩu bất tiện, bạn nên cân nhắc thiết lập Touch ID trên MacBook hỗ trợ tính năng này. Bằng cách đó, bạn có thể đăng nhập vào máy Mac của mình mà không cần gõ bất cứ thứ gì.
2. Tự động khóa máy Mac khi không hoạt động
Bởi vì hầu hết các địa điểm công cộng mà bạn sẽ làm việc có thể là những nơi bạn cũng có thể dễ dàng lấy đồ ăn, thức uống hoặc đồ uống, nên bạn có thể phải rời khỏi chiếc MacBook của mình để đi vệ sinh. Điều đó có nghĩa là bạn có thể sẽ bỏ mặc máy Mac của mình trong một thời gian ngắn.
Dù bạn có di chuyển đi trong thời gian ngắn, bạn nên đặt MacBook của mình ở chế độ khóa sau khi không sử dụng để bảo mật MacBook. Đây là cách thiết lập nó:
- Nhấp vào menu Apple trong thanh menu và chọn Cài đặt hệ thống từ danh sách thả xuống.
- Chọn Màn hình khóa trên thanh bên.
- Đặt các tùy chọn Start Screen Saver when inactive và Turn display off on battery when inactive thành 1 phút.
- Đặt tùy chọn Yêu cầu mật khẩu sau khi trình bảo vệ màn hình bắt đầu hoặc hiển thị bị tắt thành Ngay lập tức.
Với các cài đặt này, MacBook của bạn sẽ khóa một phút sau khi không được giám sát.
Bạn nên khóa máy Mac của mình bằng cách nhấn nút Touch ID hoặc Nguồn nếu bạn biết mình sẽ rời đi khỏi máy Mac. Cài đặt khóa tự động bảo mật MacBook này là một phương án dự phòng trong trường hợp bạn quên khóa máy Mac trước khi rời khỏi máy.
3. Sử dụng Màn hình mờ hoặc Màn hình riêng tư
Nếu bạn đang làm điều gì đó nhạy cảm trên máy Mac của mình và bạn muốn ai đó ở bên cạnh hoặc phía sau mình không thể nhìn thấy, thì bạn nên giảm độ sáng của máy xuống thấp nhất có thể. Hoặc, bạn có thể mua một miếng bảo vệ màn hình riêng tư để bảo mật MacBook.
Bạn có thể giảm độ sáng trên MacBook của mình bằng cách nhấn F1 trên bàn phím hoặc sử dụng thanh trượt trên Touch Bar. Và nếu bạn nghĩ rằng nó không đủ mờ ở mức thấp nhất, bạn có thể sử dụng một ứng dụng để giảm độ sáng của máy Mac hơn nữa. Miếng dán bảo vệ màn hình riêng tư cũng sẽ giảm các góc bạn có thể xem màn hình và giảm đáng kể độ sáng cũng như độ chính xác màu của màn hình.
4. Sử dụng Mã hóa FileVault
Một trong những ưu điểm của việc sử dụng mật khẩu trên máy Mac là bạn có thể thêm FileVault lên trên mật khẩu đó. FileVault là công nghệ mã hóa của Apple dành cho macOS, mã hóa tất cả dữ liệu trên ổ cứng của bạn sau khi bạn khóa máy Mac và giải mã nhanh mọi thứ chỉ sau khi bạn mở khóa.
Làm việc ở nơi công cộng có thể khiến máy Mac của bạn gặp phải tin tặc xảo quyệt, những kẻ có thể cố gắng truy cập máy Mac của bạn một cách vật lý hoặc thăm dò máy Mac trên mạng công cộng. Với FileVault, những kẻ xấu không thể truy cập các tệp trên máy Mac của bạn thông qua phần mềm hoặc phần cứng hack.
Để bật nó, hãy đi tới Cài đặt hệ thống > Quyền riêng tư & Bảo mật. Sau đó, cuộn xuống và nhấp vào Bật bên cạnh FileVault.
5. Tải xuống và cài đặt VPN và phần mềm chống vi-rút tốt
Thêm một lớp bảo mật MacBook khác khi ở ngoài các mạng công cộng đó bằng VPN và phần mềm chống vi-rút. VPN sẽ che giấu địa chỉ IP của bạn bằng cách mã hóa lưu lượng truy cập internet của bạn, trong khi phần mềm chống vi-rút sẽ chủ động ngăn chặn phần mềm độc hại.
6. Sao lưu dữ liệu và cập nhật macOS thường xuyên
Apple liên tục tung ra các bản vá bảo mật cho macOS và tin tặc mạng công cộng có thể khai thác các lỗ hổng bảo mật cũ của macOS. Bật Cập nhật tự động bằng cách đi tới Cài đặt hệ thống > Cài đặt chung > Cập nhật phần mềm. Nhấp vào biểu tượng Thông tin (i) bên cạnh Cập nhật tự động và bật mọi thứ lên.
Bạn cũng nên thường xuyên sao lưu MacBook của mình để không sợ mất dữ liệu nếu cần thiết lập lại.
7. Vô hiệu hóa kết nối Wi-Fi tự động
Máy Mac của bạn sẽ tự động kết nối với các mạng Wi-Fi khả dụng khi không có mạng Wi-Fi nào đã biết trong phạm vi phủ sóng. Điều này có thể giúp bạn tham gia các mạng công cộng rủi ro vì chúng không yêu cầu mật khẩu.
Đi tới Cài đặt hệ thống > Wi-Fi và bật Yêu cầu tham gia mạng. Điều này sẽ nhắc bạn với một cảnh báo thông báo khi máy tính của bạn muốn tham gia một mạng không xác định và bạn có thể từ chối hoặc chấp nhận.
8. Tắt Bluetooth trừ khi bạn thực sự cần
Bluetooth có thể là một rủi ro bảo mật lớn, đặc biệt nếu MacBook của bạn có thể phát hiện được.
Trong mọi trường hợp, macOS được thiết kế để luôn bật Bluetooth cho các chức năng như AirDrop và AirPods. Tuy nhiên, bạn nên đi tới Trung tâm điều khiển một cách có ý thức (các biểu tượng công tắc ở góc trên cùng bên phải của thanh menu), nhấp vào Bluetooth và tắt nó đi trước khi ra ngoài. Bạn chỉ nên bật tính năng này khi thực sự cần và tránh kết nối với các thiết bị mà bạn không chắc chắn.
Máy Mac của bạn vẫn có thể phát hiện được khi bạn vẫn ở trong phần Bluetooth của Cài đặt hệ thống. Hãy đảm bảo rằng bạn không bật Cài đặt hệ thống trong khi thực hiện công việc kinh doanh hoặc các việc riêng tư.
Tránh làm công việc nhạy cảm trên máy Mac của bạn ở nơi công cộng
Mặc dù các mẹo bảo mật MacBook này có thể giúp bạn tiến hành công việc kinh doanh ở nơi công cộng an toàn hơn nhiều, nhưng thực sự khuyên bạn nên tránh thực hiện công việc thực sự nhạy cảm ở nơi công cộng.
Nếu những điều bạn đang làm trên MacBook của mình có thể không phù hợp với những người xem khác, thì có lẽ bạn nên làm điều đó ở nơi nào đó mà không ai có thể nhìn thấy màn hình hoặc truy cập dữ liệu của bạn. Thay vào đó, hãy sử dụng một không gian làm việc an toàn.