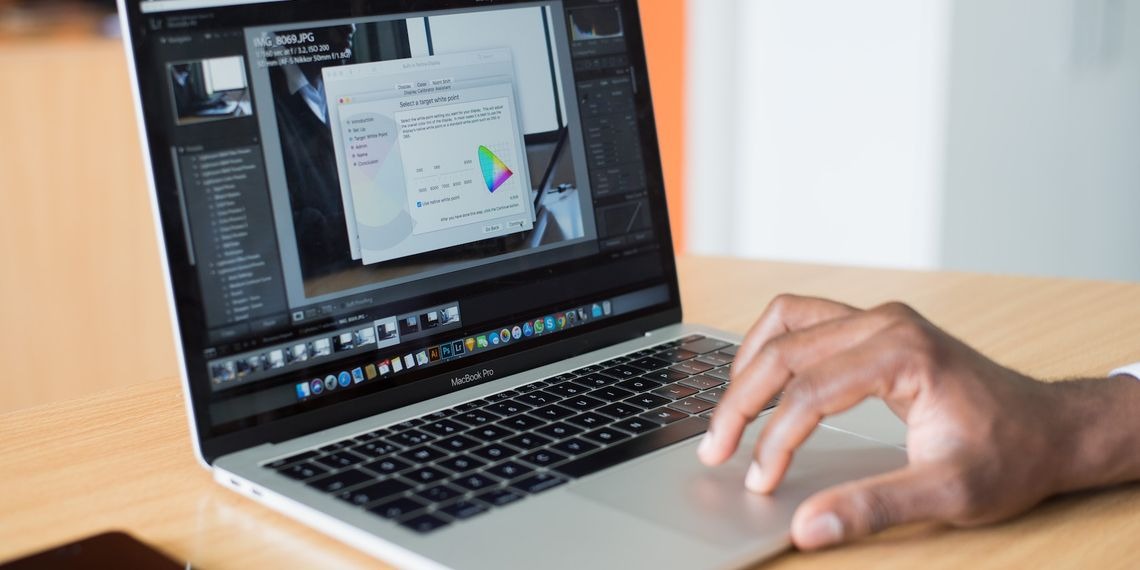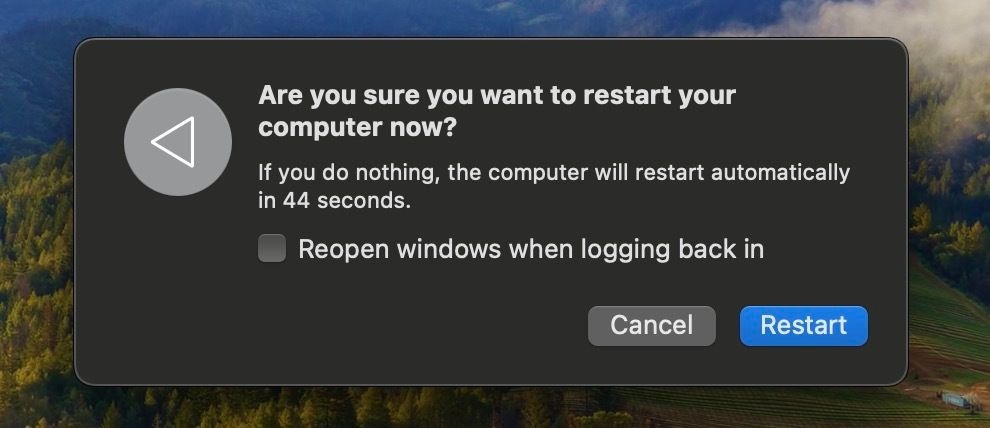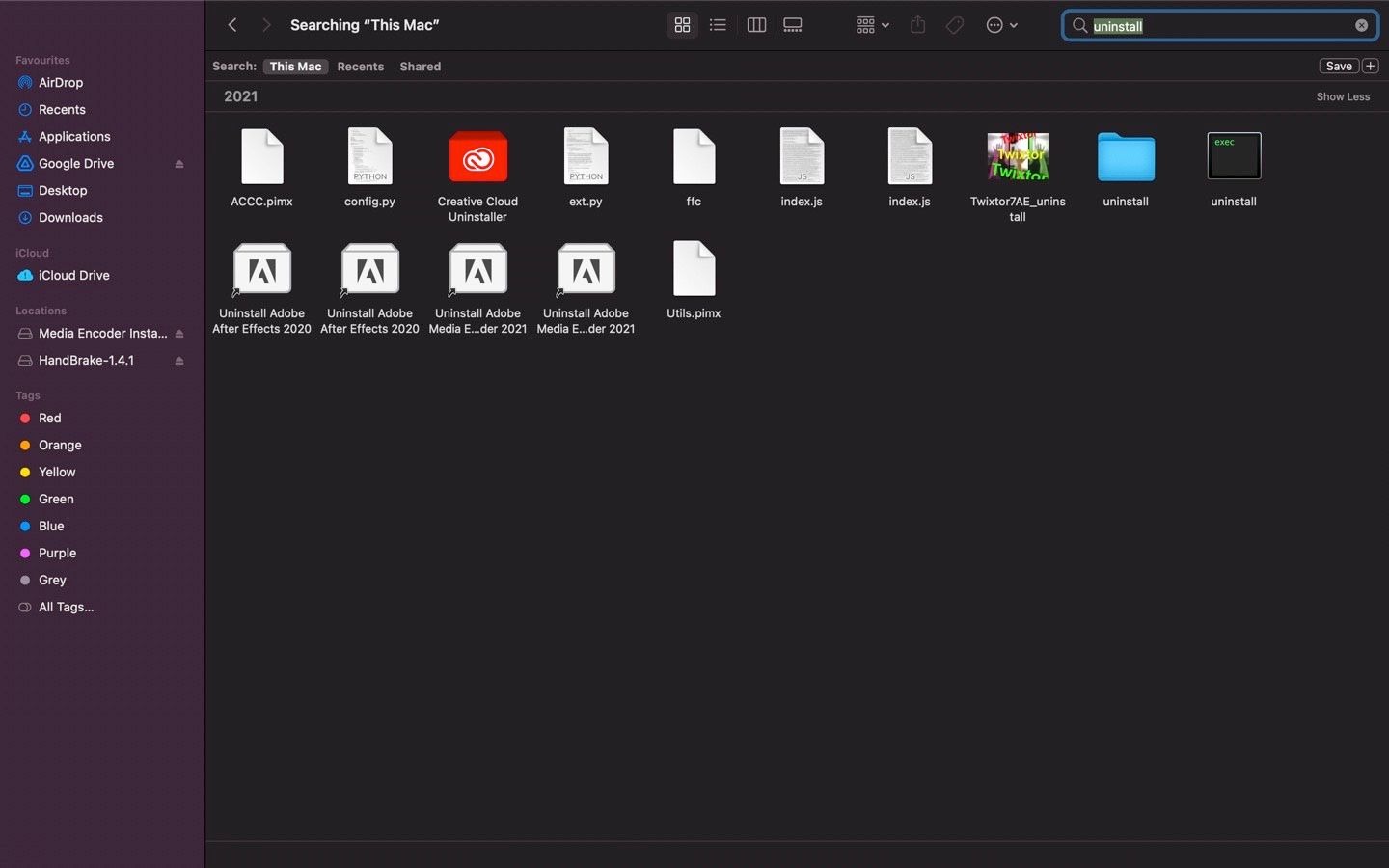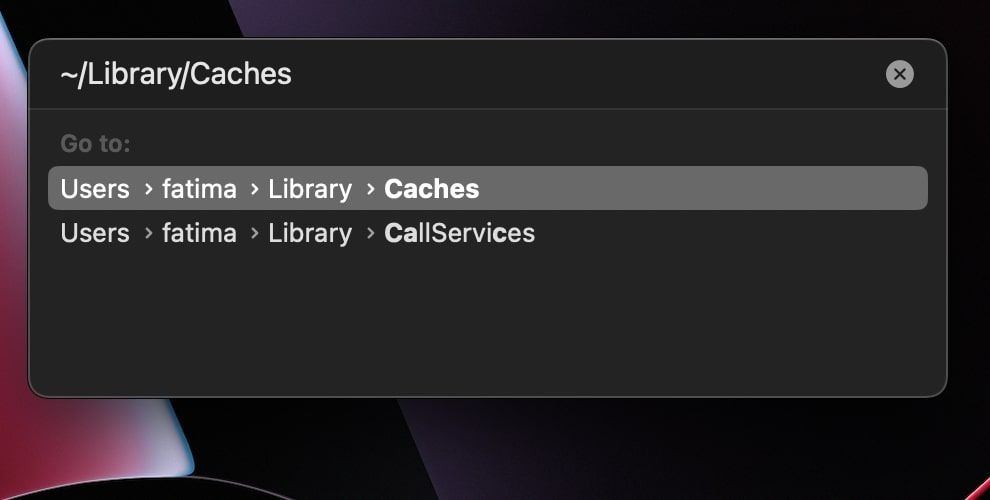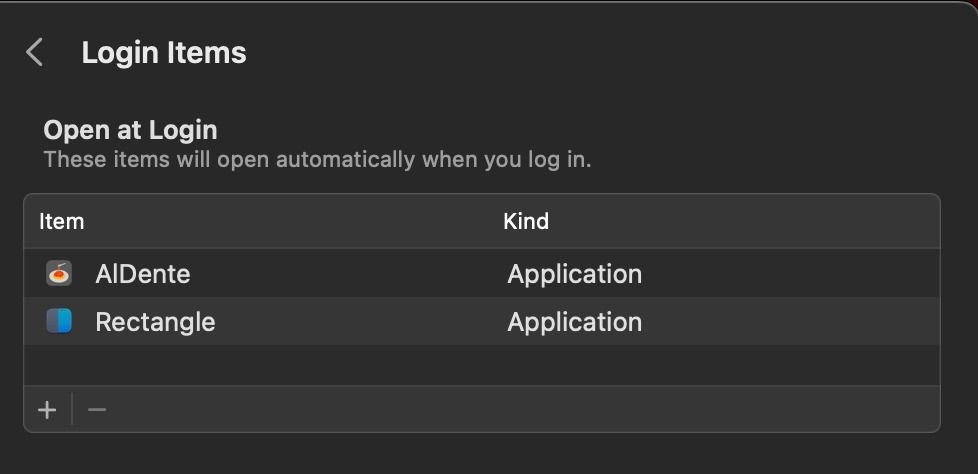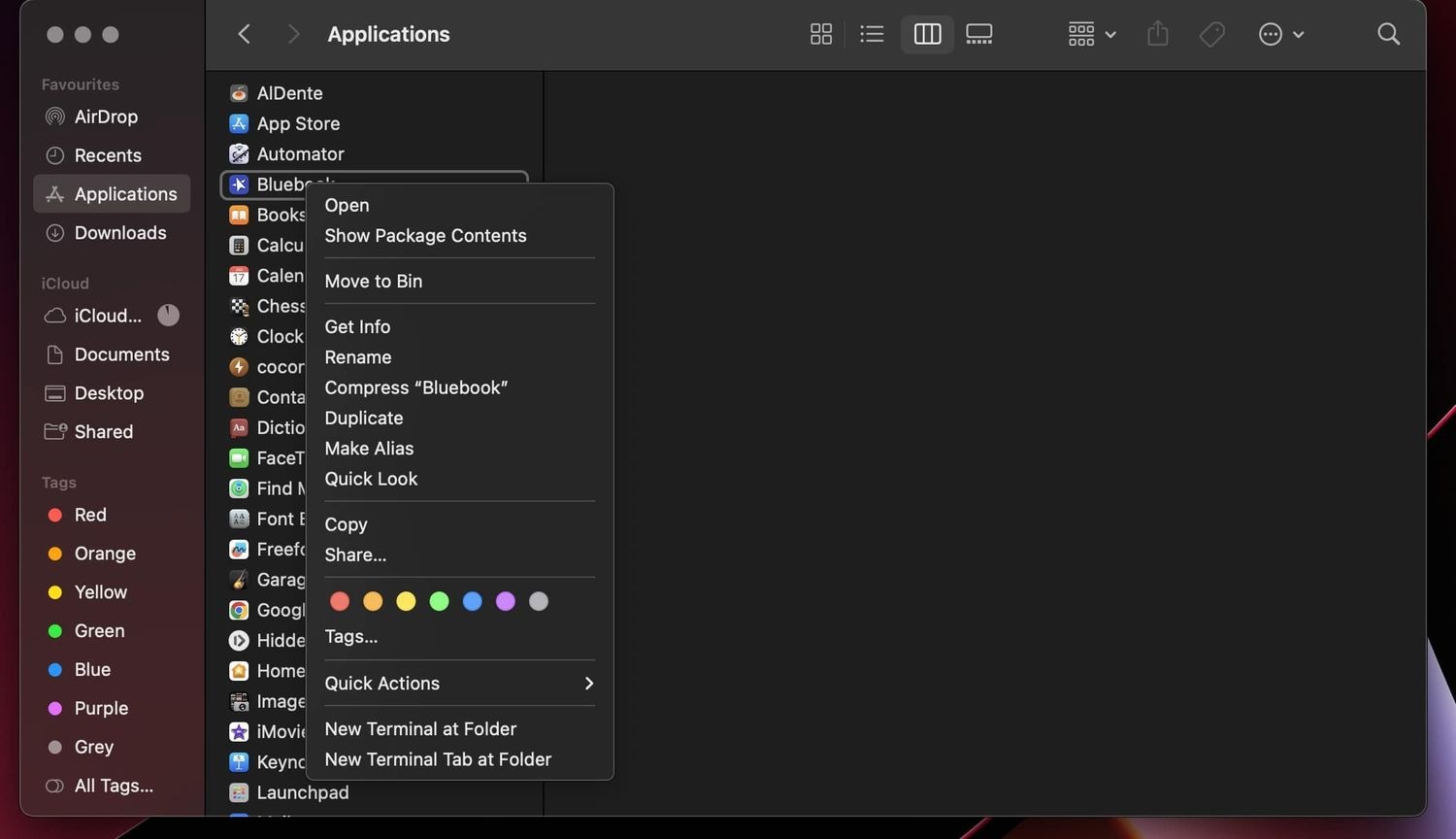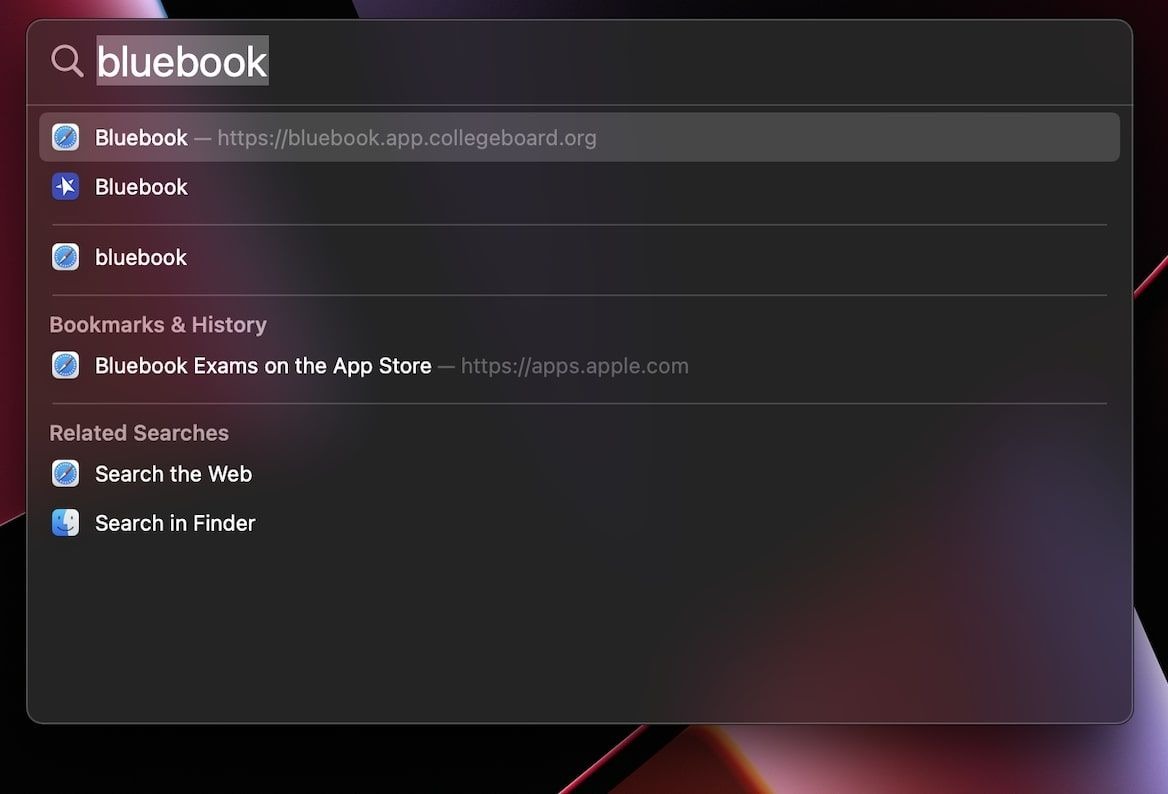Nếu bạn đang khó chịu vì ứng dụng đã gỡ vẫn hiển thị trên MacBook và bạn đã thử đủ cách. Vậy hãy đọc bài viết này để tìm hiểu vài cách hữu dụng nhất nhé.
Khi bạn xóa một ứng dụng trên máy Mac, bạn thường mong đợi rằng nó sẽ biến mất hoàn toàn khỏi hệ thống của bạn. Tuy nhiên, đôi khi, bạn có thể vẫn thấy những dấu vết của ứng dụng đó trên Mac của mình.
Ví dụ, biểu tượng của ứng dụng có thể vẫn xuất hiện trên Launchpad hoặc Dock của máy Mac. May mắn là có một số cách sửa lỗi ứng dụng đã gỡ vẫn hiển thị trên MacBook nhanh chóng để loại bỏ hoàn toàn ứng dụng. Hãy đọc bài viết dưới đây để biết thêm chi tiết.
1. Khởi động lại máy để khắc phục ứng dụng đã gỡ vẫn hiển thị trên MacBook
Một cách đơn giản nhưng hiệu quả để khắc phục nhiều sự cố phổ biến trên máy Mac là khởi động lại thiết bị. Bằng cách này, bạn có thể xóa bỏ tạm thời bộ nhớ cache và làm mới hệ thống, thường giúp giải quyết các vấn đề nhỏ. Dưới đây là cách thực hiện việc khởi động lại máy Mac:
- Bước 1: Nhấp vào biểu tượng Apple ở góc trái trên thanh menu.
- Bước 2: Chọn “Khởi động lại” hoặc “Tắt”.
- Bước 3: Khi một hộp thoại xuất hiện hỏi bạn có muốn mở lại các cửa sổ khi đăng nhập, bạn có thể bỏ chọn tùy chọn này.
Nếu máy Mac của bạn gặp sự cố và không phản hồi, bạn có thể buộc máy Mac khởi động lại bằng cách giữ nút Nguồn cùng với các phím Command và Control cho đến khi máy tắt.
Nếu như cách trên không giúp bạn khắc phục lỗi ứng dụng đã gỡ vẫn hiển thị trên MacBook, bạn có thể buộc tắt máy Mac bằng cách giữ nút Nguồn cho đến khi màn hình trở nên đen. Sau khi bạn khởi động lại máy, hãy kiểm tra xem ứng dụng đã xóa có còn xuất hiện hay không.
2. Sử dụng trình gỡ cài đặt tích hợp của ứng dụng
Nếu bạn đã tải xuống một ứng dụng từ một nguồn khác ngoài App Store và muốn xóa nó khỏi máy Mac một cách hoàn toàn, bạn có thể sử dụng trình gỡ cài đặt tích hợp của nó thông qua Finder. Dưới đây là cách thực hiện để gỡ ứng dụng đã gỡ vẫn hiển thị trên MacBook:
- Bước 1: Khởi động ứng dụng Trình tìm kiếm trên Mac của bạn.
- Bước 2: Trong ô tìm kiếm, nhập từ khóa “Gỡ cài đặt” và nếu bạn biết tên của ứng dụng, cũng có thể nhập tên ứng dụng đó. Ví dụ, nếu bạn muốn gỡ cài đặt Adobe Creative Cloud, hãy nhập “Gỡ cài đặt Adobe” vào ô tìm kiếm. Khi bạn làm điều này, một thư mục có trình gỡ cài đặt của ứng dụng sẽ xuất hiện.
- Bước 3: Khi bạn tìm thấy trình gỡ cài đặt tích hợp của ứng dụng, hãy nhấp vào nó. Có thể có một cửa sổ xuất hiện yêu cầu bạn nhập mật khẩu của máy Mac để xác nhận thao tác.
3. Xóa bộ nhớ cache để sửa lỗi ứng dụng đã gỡ vẫn hiển thị trên MacBook
Bộ nhớ đệm là nơi macOS lưu trữ tạm thời dữ liệu mà hệ thống thường xuyên truy cập để tối ưu hóa hiệu suất. Khi bạn gỡ bỏ một ứng dụng, thường có những tệp cache liên quan không bị xóa hoàn toàn. Để đảm bảo rằng không còn dấu vết của ứng dụng sau khi đã xóa nó, bạn có thể xóa bộ nhớ cache trên máy Mac theo các bước sau để gỡ ứng dụng đã gỡ vẫn hiển thị trên MacBook:
- Bước 1: Mở Finder và chọn “Di chuyển” trong thanh menu phía trên.
- Bước 2: Chọn “Di chuyển đến thư mục” và nhập đường dẫn “~ / Library / Caches” vào ô văn bản. Sau đó, nhấn Enter.
- Bước 3: Tìm và xóa các tệp hoặc thư mục có tên của ứng dụng bạn đã gỡ bỏ.
4. Xóa ứng dụng trực tiếp khỏi Launchpad
Nếu bạn đã tải ứng dụng từ App Store và muốn xóa ứng dụng đã gỡ vẫn hiển thị trên MacBook, có thể thực hiện việc này trực tiếp từ Launchpad. Dưới đây là cách làm để khắc phục sự cố ứng dụng đã gỡ vẫn hiển thị trên MacBook:
- Bước 1: Bật Launchpad bằng cách nhấp vào biểu tượng nó trên Dock của máy Mac.
- Bước 2: Nhấp và giữ biểu tượng của ứng dụng mà bạn muốn gỡ bỏ cho đến khi các biểu tượng bắt đầu rung lên.
- Bước 3: Nhấp vào biểu tượng “X” ở góc trái trên cùng của biểu tượng ứng dụng.
- Bước 4: Khi bạn nhận được lời xác nhận, chọn “Xóa.”
5. Xóa ứng dụng đã gỡ vẫn hiển thị trên MacBook bằng Terminal
Nếu bạn đối mặt với một ứng dụng cứng đầu trên máy Mac, và các cách thông thường không xóa được nó, bạn có thể sử dụng Terminal để thực hiện công việc này. Mặc dù phương pháp này rất hiệu quả để loại bỏ các ứng dụng cứng đầu và dữ liệu liên quan, bạn cần sử dụng Terminal cẩn thận. Bắt đầu bằng cách mở Terminal từ Thư mục Tiện ích trong Ứng dụng.
Bây giờ, dán lệnh sau vào cửa sổ Terminal và nhấn Return:
Tiếp theo, gõ lệnh sau và thêm một khoảng trắng ở cuối nó.
Tiếp theo, bạn kéo biểu tượng của ứng dụng cứng đầu và thả nó vào cửa sổ Terminal, sau đó nhấn Return. Terminal sẽ yêu cầu bạn nhập mật khẩu quản trị để xác nhận việc xóa. Chỉ cần nhập mật khẩu của bạn và ứng dụng đã gỡ vẫn hiển thị trên MacBook sẽ được xoá khỏi máy bạn.
6. Đặt lại Launchpad
Nếu việc xóa ứng dụng trực tiếp khỏi Launchpad không hiệu quả, hãy thử đặt lại Launchpad. Tuy nhiên, việc đặt lại Launchpad sẽ khôi phục bố cục mặc định và xóa mọi tổ chức ứng dụng tùy chỉnh. Do đó, chỉ tiến hành nếu bạn cảm thấy thoải mái với điều đó. Khởi chạy Terminal và nhập lệnh sau:
Nhấn phím Return và nhập mật khẩu quản trị viên của máy Mac của bạn. Sau khi nhập lệnh, Dock sẽ khởi động lại và Launchpad sẽ đặt lại về trạng thái mặc định. Quá trình này chỉ mất vài giây.
7. Xóa các tệp còn lại
Khi bạn gỡ cài đặt một ứng dụng đã gỡ vẫn hiển thị trên MacBook, macOS thường để lại một số tệp dư thừa như tùy chọn, bộ nhớ đệm và dữ liệu liên quan. Những tệp này có thể tích tụ và gây lộn xộn cho hệ thống của bạn. Dưới đây là cách xóa mọi dấu vết cuối cùng của ứng dụng và đảm bảo rằng ứng dụng đó sẽ không còn xuất hiện trên máy Mac của bạn:
Bước 1: Mở Finder và chọn Đi tới > Đi đến thư mục từ thanh menu. Hoặc bạn có thể sử dụng tổ hợp phím Shift + Command + G.
Bước 2: Nhập từng đường dẫn sau vào ô thoại và nhấn Return. Tiếp theo, tìm và xóa các tệp của ứng dụng mà bạn muốn loại bỏ.
- ~/Thư viện/Tùy chọn/
- ~ / Thư viện / Bộ nhớ đệm
- ~/Thư viện/Vùng chứa
- ~ / Thư viện / Nhật ký
- ~/Thư viện/Cookie
- ~ / Thư viện / Ứng dụngHỗ trợ /
- ~ / Thư viện / Hỗ trợ ứng dụng / CrashReporter
- ~/Thư viện/LaunchAgents/
- ~/Thư viện/LaunchDaemons/
- ~/Thư viện/AddressBookPlug-Ins
Bước 3: Bây giờ, nhập ~ / Thư viện / Biên lai / vào hộp thoại và xóa bất kỳ tệp nào có phần mở rộng .pkg
Bước 4: Nhấp vào biểu tượng Apple ở góc trái trên cùng của thanh menu và chọn Cài đặt hệ thống từ menu thả xuống.
Bước 5: Tiếp theo, chọn Tổng quan ở thanh bên và nhấp vào Mục đăng nhập bên phải. Tìm và xóa bất kỳ mục nào liên quan đến ứng dụng bạn muốn gỡ bỏ bằng cách nhấn nút trừ (-).
Bước 6: Cuối cùng, tìm kiếm cuối cùng bằng cách nhập tên ứng dụng vào hộp tìm kiếm Finder và xóa bất kỳ tệp nào liên quan xuất hiện.
8. Xóa ứng dụng bị kẹt bằng Finder
Nếu bạn đã thử sử dụng trình gỡ cài đặt đặc biệt mà ứng dụng vẫn cứ kẹt và không muốn xóa, bạn có thể thử cách khác bằng cách sử dụng Finder. Cách làm đơn giản là mở Finder và truy cập thư mục “Ứng dụng”. Sau đó, tìm ứng dụng mà bạn muốn xóa, giữ phím Control và nhấp chuột vào ứng dụng đó, sau đó chọn “Chuyển vào Thùng rác”.
9. Xóa dữ liệu của ứng dụng khỏi tìm kiếm Spotlight
Việc kéo và thả một ứng dụng vào biểu tượng Thùng rác trên Dock không đảm bảo rằng tất cả các tệp và dữ liệu liên quan sẽ bị xóa hoàn toàn. Để đảm bảo rằng dữ liệu của ứng dụng đã bị xóa không xuất hiện trong kết quả tìm kiếm của Spotlight, bạn có thể thực hiện các bước sau để xoá ứng dụng đã gỡ vẫn hiển thị trên MacBook:
- Bước 1: Sử dụng tổ hợp phím Command + Dấu cách để mở tìm kiếm Spotlight trên máy Mac của bạn.
- Bước 2: Trong thanh tìm kiếm Spotlight, nhập tên của ứng dụng mà bạn đã xóa. Sau đó, giữ phím Command.
- Bước 3: Tiếp theo, giữ phím Control khi bạn nhấp chuột vào tệp của ứng dụng đã bị xóa và chọn “Chuyển vào Thùng rác”.
Tạm kết
Như bạn đã thấy, có nhiều cách để giải quyết vấn đề này và đảm bảo rằng ứng dụng kẹt sẽ biến mất hoàn toàn. Tuy các bước sửa lỗi này không gây hại cho máy Mac của bạn, nhưng chúng tôi khuyên bạn nên chỉ sử dụng Terminal để xóa ứng dụng đã gỡ vẫn hiển thị trên MacBook khi tất cả các phương pháp khác không thành công.
Trong một số trường hợp, bạn có thể cần xóa tất cả các tệp còn lại để đảm bảo rằng ứng dụng đã bị xóa hoàn toàn khỏi máy Mac của bạn.