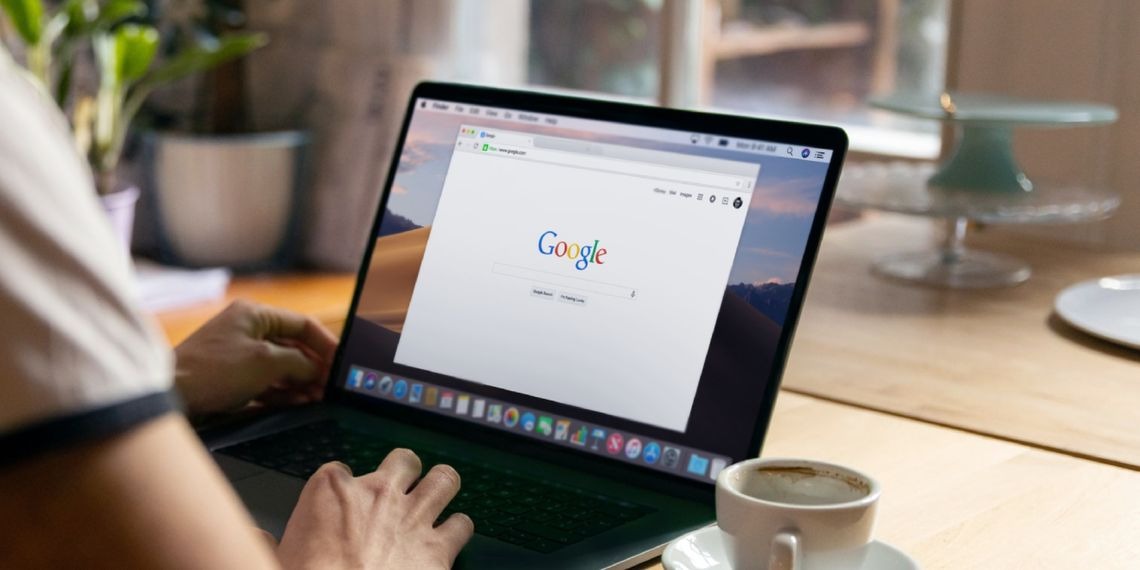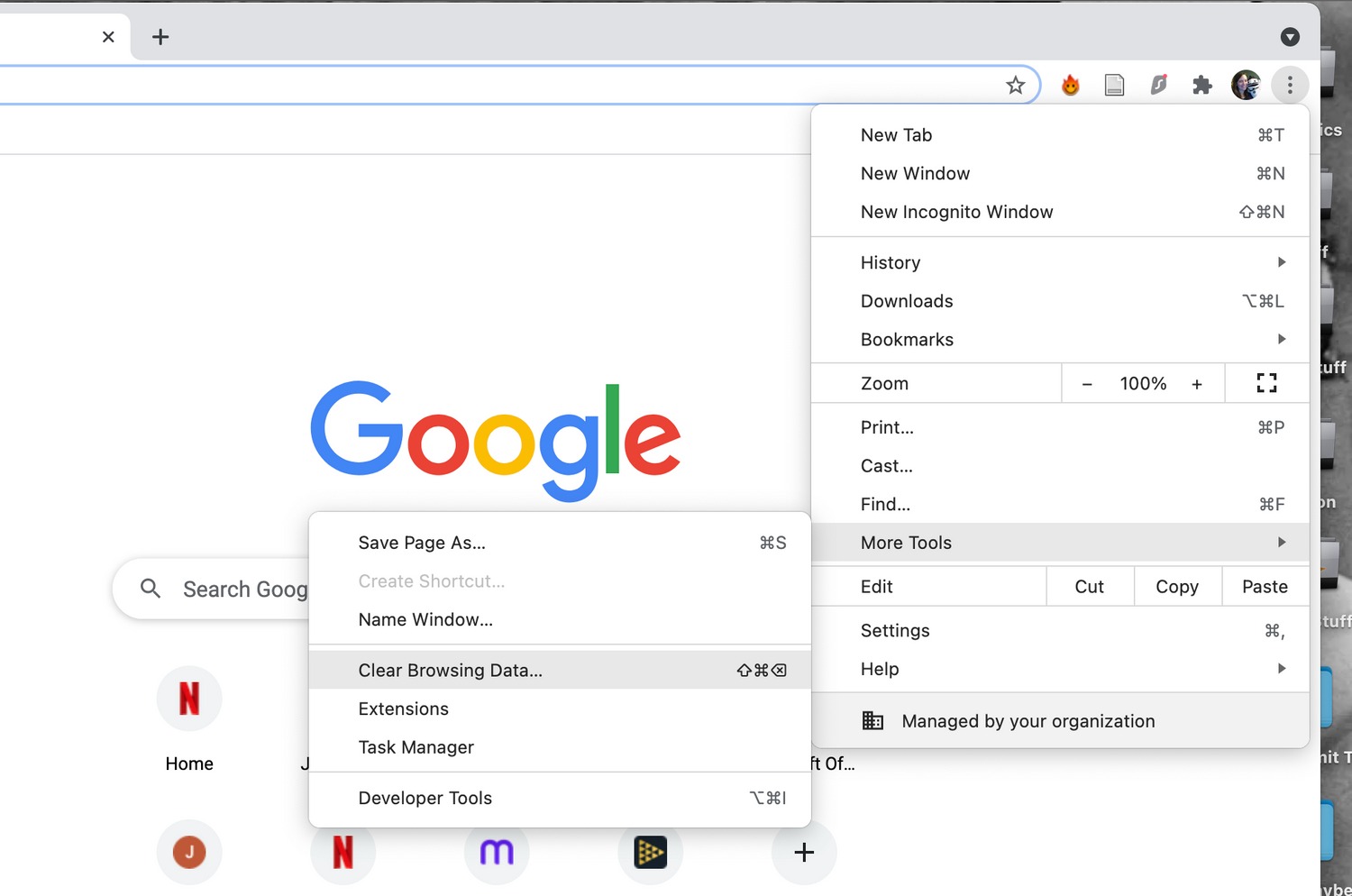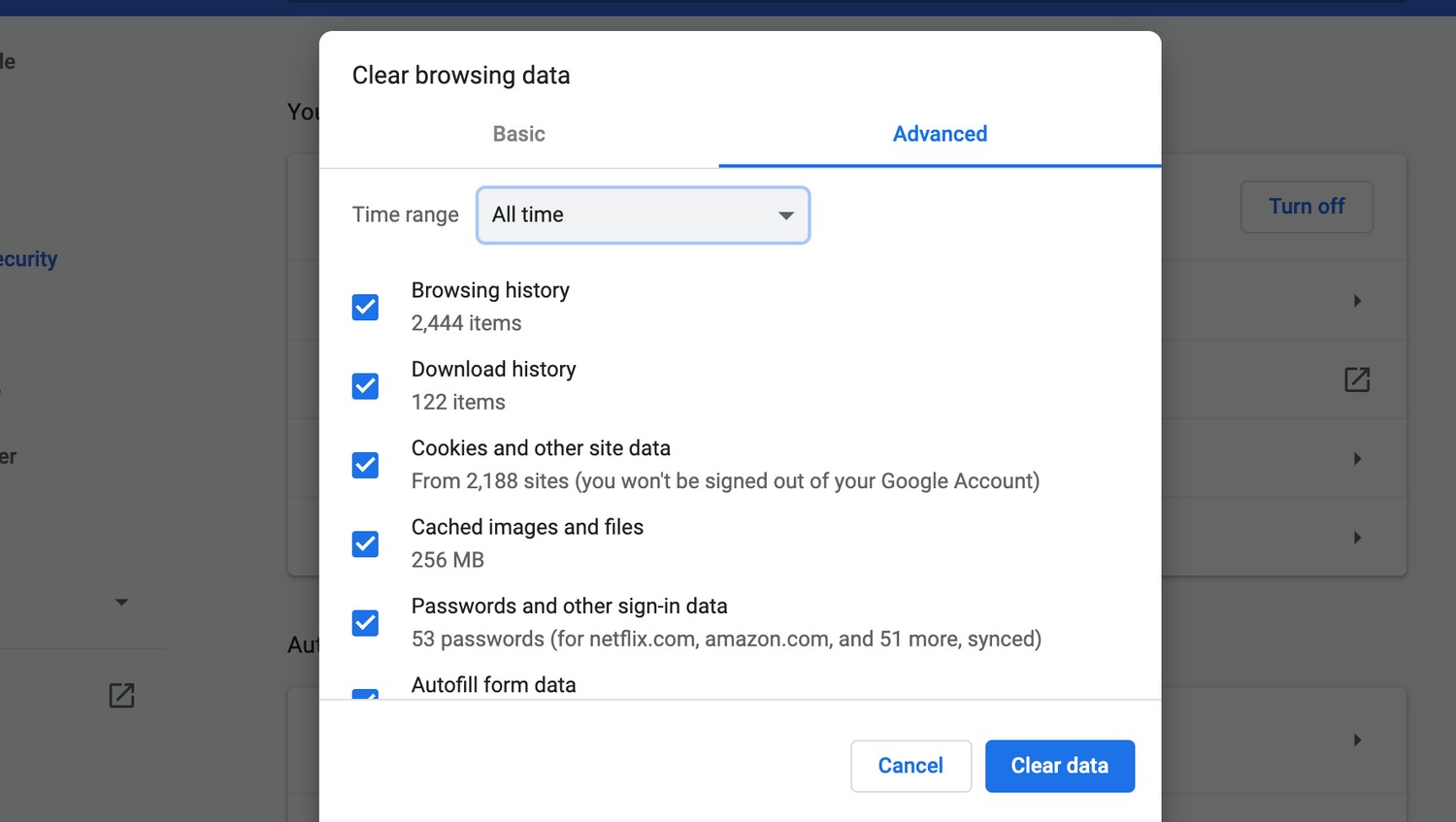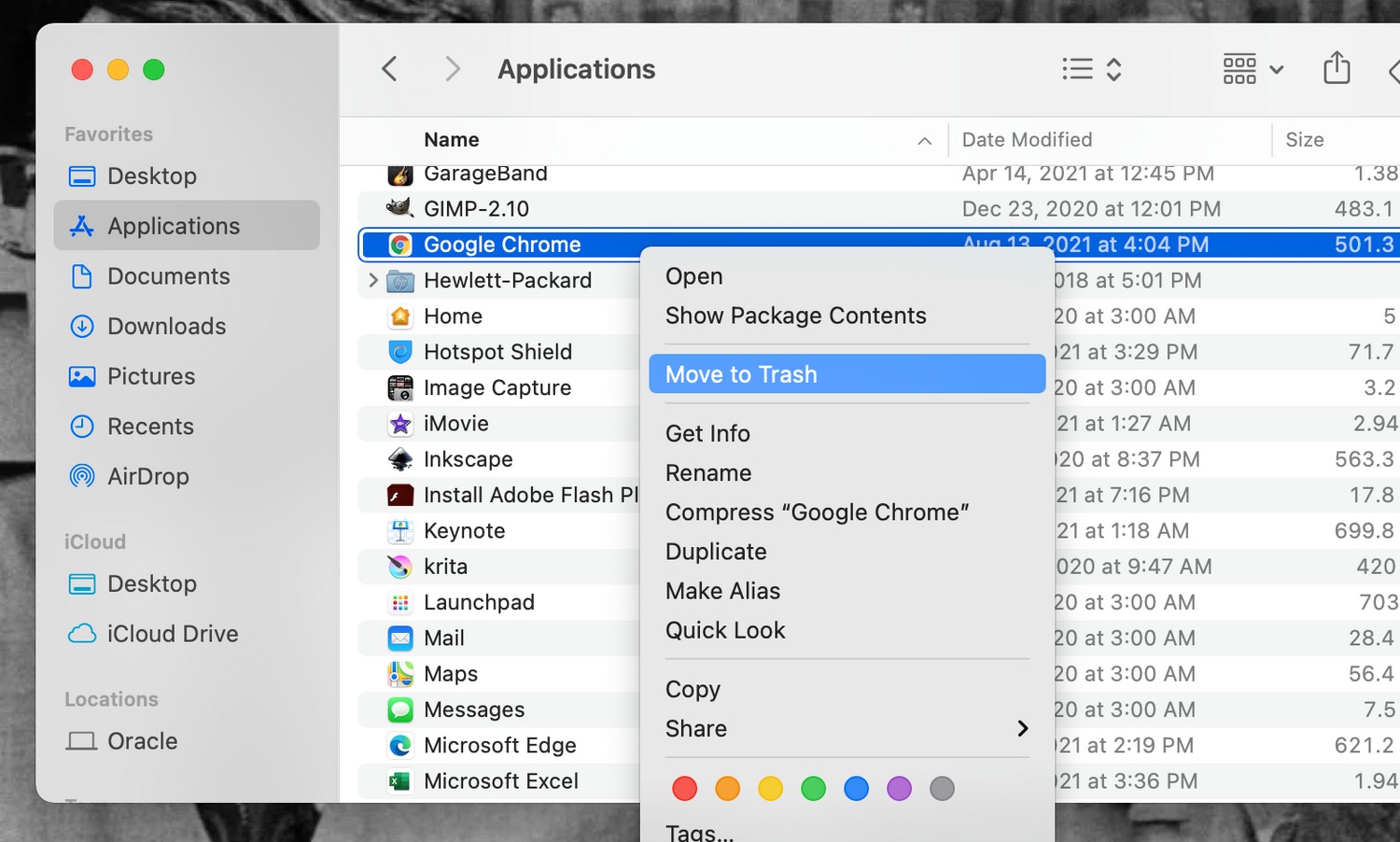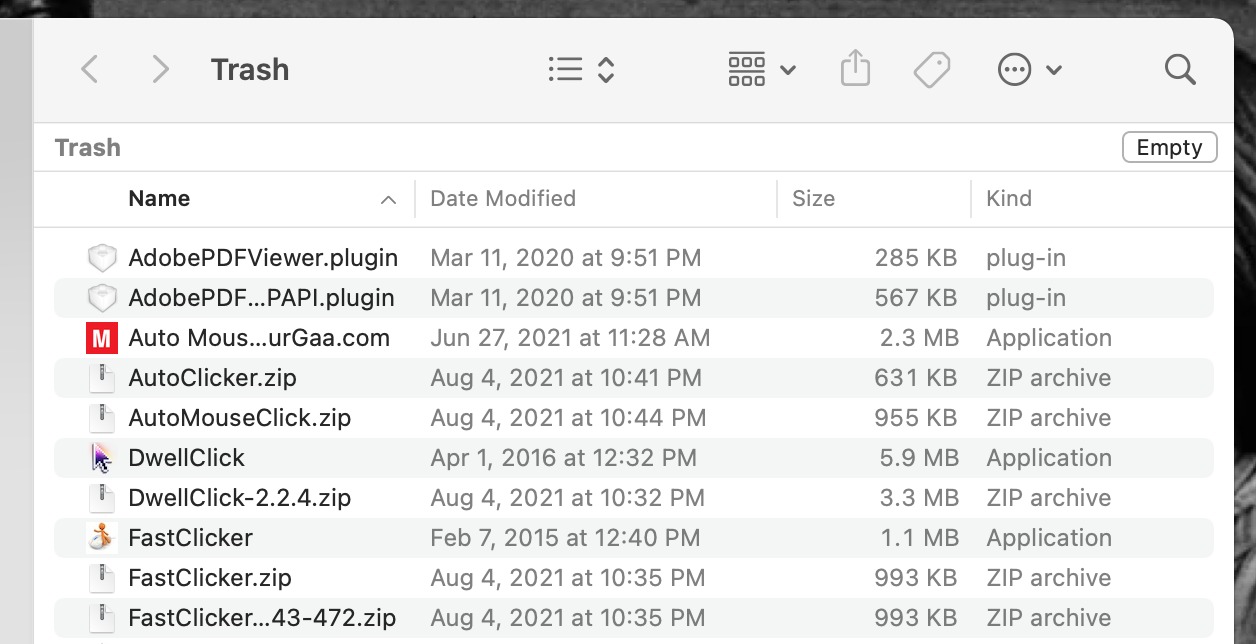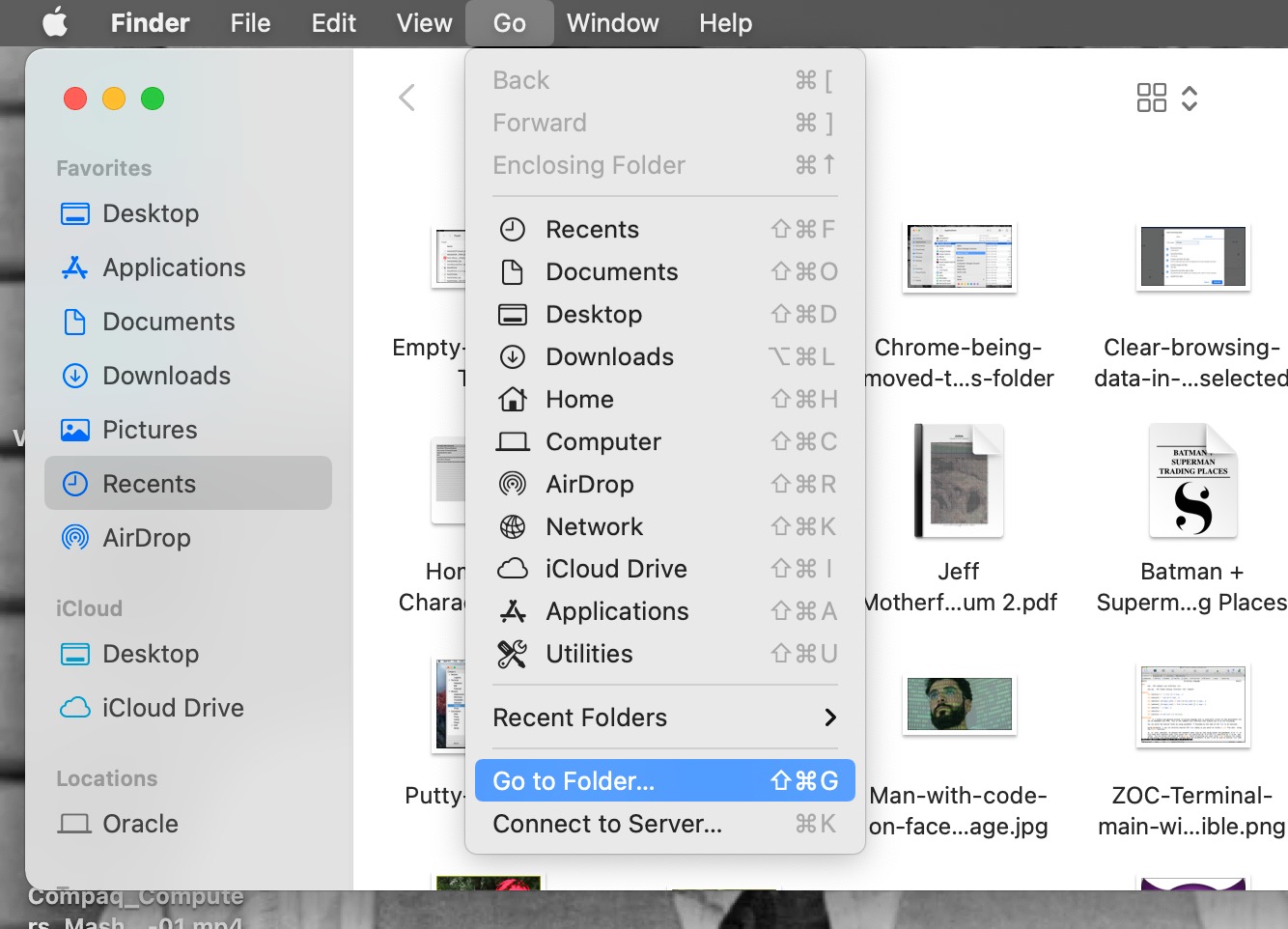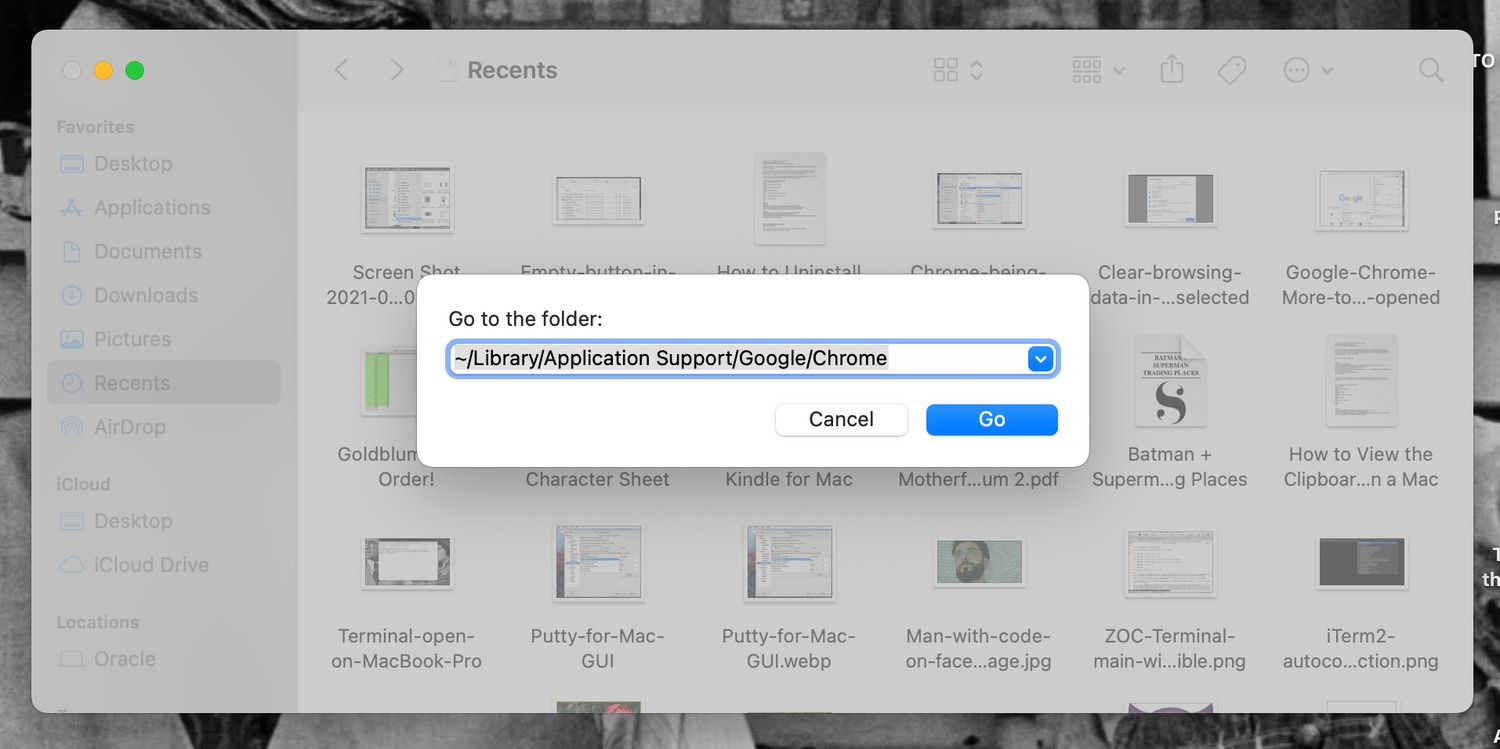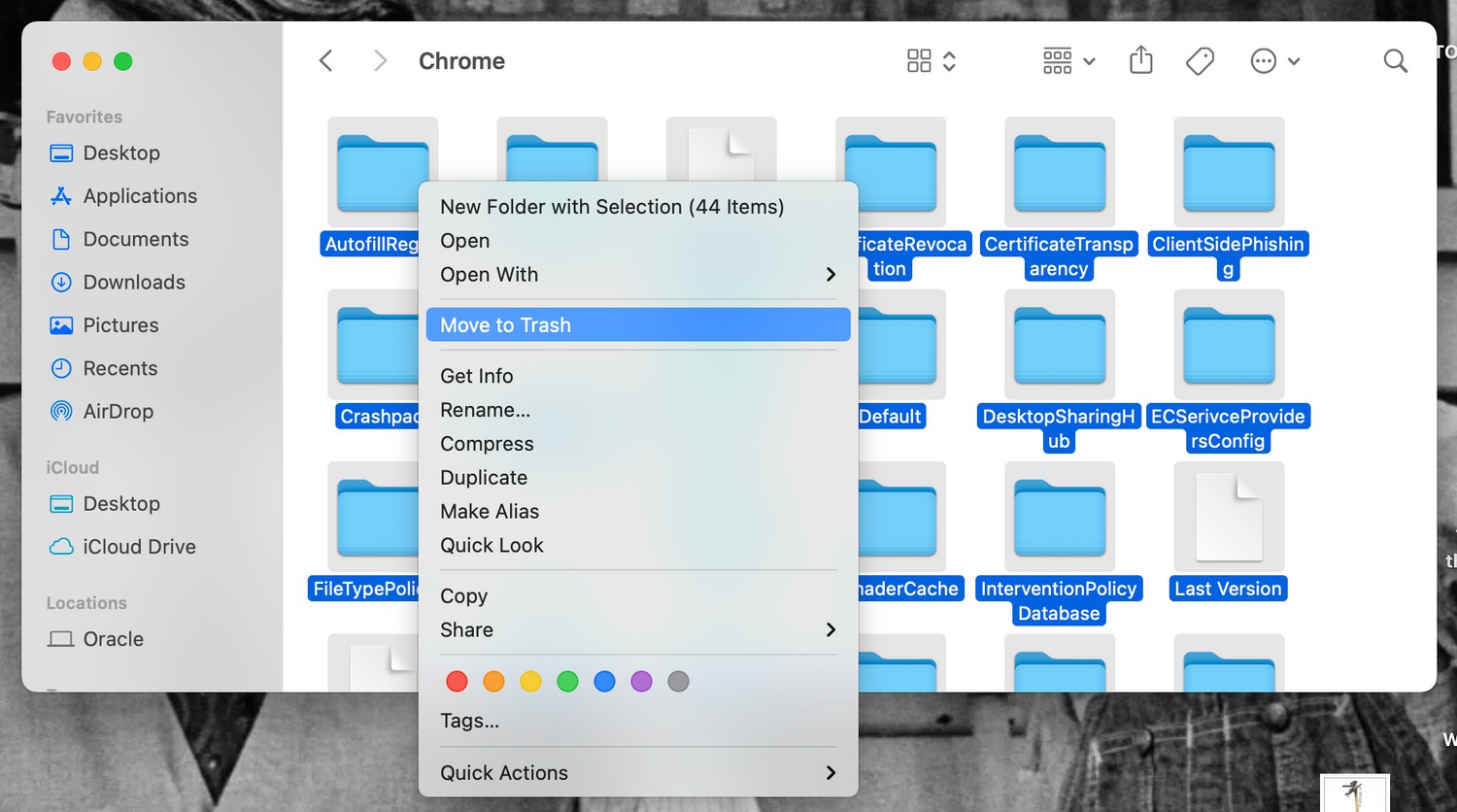Mẹo hay, Thủ thuật, Tin công nghệ
Cách gỡ cài đặt Google Chrome trên MacBook chỉ trong một nốt nhạc
Bạn muốn biết cách gỡ cài đặt Google Chrome trên MacBook của mình? Dưới đây là một số cách đơn giản, hãy cùng theo dõi nhé.
Google Chrome không phải là trình duyệt lí tưởng dành cho MacBook vì bạn có nhiều tùy chọn tốt hơn, mượt mà hơn và nhiều tính năng thú vị hơn. Vì vậy, có thể bạn muốn gỡ cài đặt Google Chrome trên MacBook của mình. Hãy cùng tìm hiểu cách gỡ cài đặt Google Chrome trên MacBook và xóa tất cả dữ liệu của nó khỏi máy Mac của bạn chỉ sau vài bước.
Trước khi gỡ cài đặt Google Chrome trên MacBook
Trước khi gỡ cài đặt Google Chrome trên MacBook, bạn nên xóa cấu hình trên Google Chrome và xóa tất cả dữ liệu duyệt web của mình. Bạn cũng có thể gỡ cài đặt Google Drive khỏi máy Mac để ngăn dữ liệu vẫn xuất hiện trên thiết bị và đồng bộ lại trên Mac. Khi đã hoàn thành tất cả những điều đó, bây giờ bạn đã sẵn sàng gỡ cài đặt ứng dụng.
Rất nhiều dữ liệu sẽ bị xóa khi bạn gỡ cài đặt ứng dụng Google Chrome khỏi máy Mac, mặc dù không phải là tất cả dữ liệu. Một số dữ liệu cũng nằm trên máy chủ của Google hoặc trên các thiết bị khác mà bạn sở hữu và được đồng bộ hóa với tài khoản Google và ứng dụng Google của bạn. Thông tin máy chủ đó sẽ bị xóa nếu bạn muốn xóa vĩnh viễn Google Chrome khỏi máy Mac của mình và dữ liệu của nó.
Để xóa dữ liệu duyệt web của bạn, hãy mở Google Chrome và nhấp vào biểu tượng menu ba chấm. Sau đó bấm vào Công cụ khác > Xóa dữ liệu duyệt web. Bạn cũng có thể sử dụng phím tắt Shift + Cmd + Delete.
Khi đó, một cửa sổ sẽ xuất hiện để xác nhận xóa tất cả dữ liệu duyệt web của bạn. Chọn Tất cả thời gian từ danh sách thả xuống Phạm vi thời gian và chọn mọi hộp trong danh sách loại dữ liệu. Bạn nên nhấp vào tab Nâng cao và đánh dấu tất cả các hộp ở đó.
Nhấn nút Xóa dữ liệu và dữ liệu của bạn sẽ bị xóa khỏi Chrome, máy Mac và thậm chí cả máy chủ của Google.
Cách gỡ cài đặt Google Chrome trên MacBook
Tiếp theo, chúng ta sẽ tìm hiểu cách gỡ cài đặt Chrome trên MacBook. Thoát hoàn toàn ứng dụng bằng cách nhấn và giữ Cmd + Q hoặc giữ Control khi nhấp vào ứng dụng Chrome trong Dock của bạn và nhấn Thoát từ menu xuất hiện. Bạn cũng có thể Buộc thoát khỏi ứng dụng.
Tiếp theo, hãy đi tới thư mục Ứng dụng của bạn trong Finder và tìm Google Chrome. Nhấp và kéo nó vào biểu tượng Thùng rác của máy Mac trong Dock. Lưu ý rằng nếu bạn kéo Chrome từ Dock vào Thùng rác, bạn sẽ chỉ xóa Chrome khỏi Dock; bạn cần vào thư mục Ứng dụng để thực sự gỡ cài đặt ứng dụng.
Bạn cũng có thể giữ Control khi nhấp vào ứng dụng Chrome và chọn Chuyển vào Thùng rác để thực hiện việc này.
Bây giờ, hãy mở Thùng rác của bạn và nhấp vào nút Làm trống. Ứng dụng Google Chrome bây giờ sẽ được gỡ cài đặt khỏi máy Mac của bạn. Nếu bạn vẫn thấy ứng dụng này, hãy khởi động lại máy Mac của bạn, nó sẽ biến mất hoàn toàn.
Cách xóa dữ liệu của Google Chrome khỏi máy Mac của bạn
Mặc dù việc gỡ cài đặt ứng dụng Google Chrome sẽ xóa nhiều dữ liệu nhưng một số phần vẫn còn trên máy Mac của bạn, chiếm dung lượng lưu trữ và có khả năng làm chậm máy Mac của bạn. Chrome cũng làm hao pin của bạn, vì vậy việc lấy dữ liệu khỏi máy Mac của bạn là khá quan trọng.
Để xóa dữ liệu Chrome để lại trên máy Mac của bạn sau khi bạn gỡ cài đặt nó, hãy mở cửa sổ Finder và nhấp vào Đi > Chuyển đến Thư mục từ thanh menu, thao tác này sẽ mở ra một cửa sổ. Bạn cũng có thể truy cập cửa sổ này bằng phím tắt Shift + Cmd + G.
Trong cửa sổ Chuyển đến Thư mục, nhập ~/Library/Application Support/Google/Chrome và nhấp vào nút Đi.
Bạn sẽ được đưa tới thư mục trên máy Mac nơi Google Chrome đã lưu trữ dữ liệu. Chọn mọi thứ trong thư mục này bằng cách nhấn Cmd + A. Sau đó kéo tất cả vào biểu tượng Thùng rác hoặc giữ Control khi nhấp vào các tệp được đánh dấu và chọn Chuyển vào Thùng rác.
Giống như khi gỡ cài đặt ứng dụng Chrome, hãy mở Thùng rác và nhấn nút Dọn sạch. Tất cả dữ liệu của Google Chrome giờ đây sẽ bị xóa hoàn toàn khỏi máy Mac của bạn.
Ngoài ra, giống như ứng dụng này, nếu bạn vẫn thấy một số dữ liệu trong thư mục Chrome, hãy khởi động lại máy Mac và kiểm tra lại. Sau khi khởi động lại, nó sẽ biến mất hoàn toàn.
Gỡ cài đặt Google Chrome trên MacBook bằng ứng dụng khác
Một cách khác để gỡ cài đặt Google Chrome khỏi máy Mac là tải xuống và sử dụng ứng dụng dọn dẹp sạch sẽ hơn như CleanMyMac, ứng dụng này có thể giúp tối ưu hóa hệ thống của bạn bên cạnh việc xóa Chrome.
Các ứng dụng dọn dẹp có thể được sử dụng để xóa các tệp rác và giải phóng dung lượng trên máy Mac của bạn, nhưng chúng cũng có thể thường cho phép bạn gỡ cài đặt ứng dụng chỉ bằng một cú nhấp chuột, bao gồm tất cả các ứng dụng dữ liệu nền ẩn như Chrome tích lũy. Với phương pháp này, bạn vẫn cần phải xóa hồ sơ Google Chrome của mình.
Tạm kết
Thao tác gỡ cài đặt Google Chrome trên MacBook là một quá trình khá cơ bản. Tuy nhiên, hãy để ý kĩ các bước mà Sửa Táo Nhanh đã hướng dẫn ở trên để đảm bảo đã xóa toàn bộ dữ liệu của ứng dụng khỏi thiết bị của bạn. Chúc các bạn thành công.