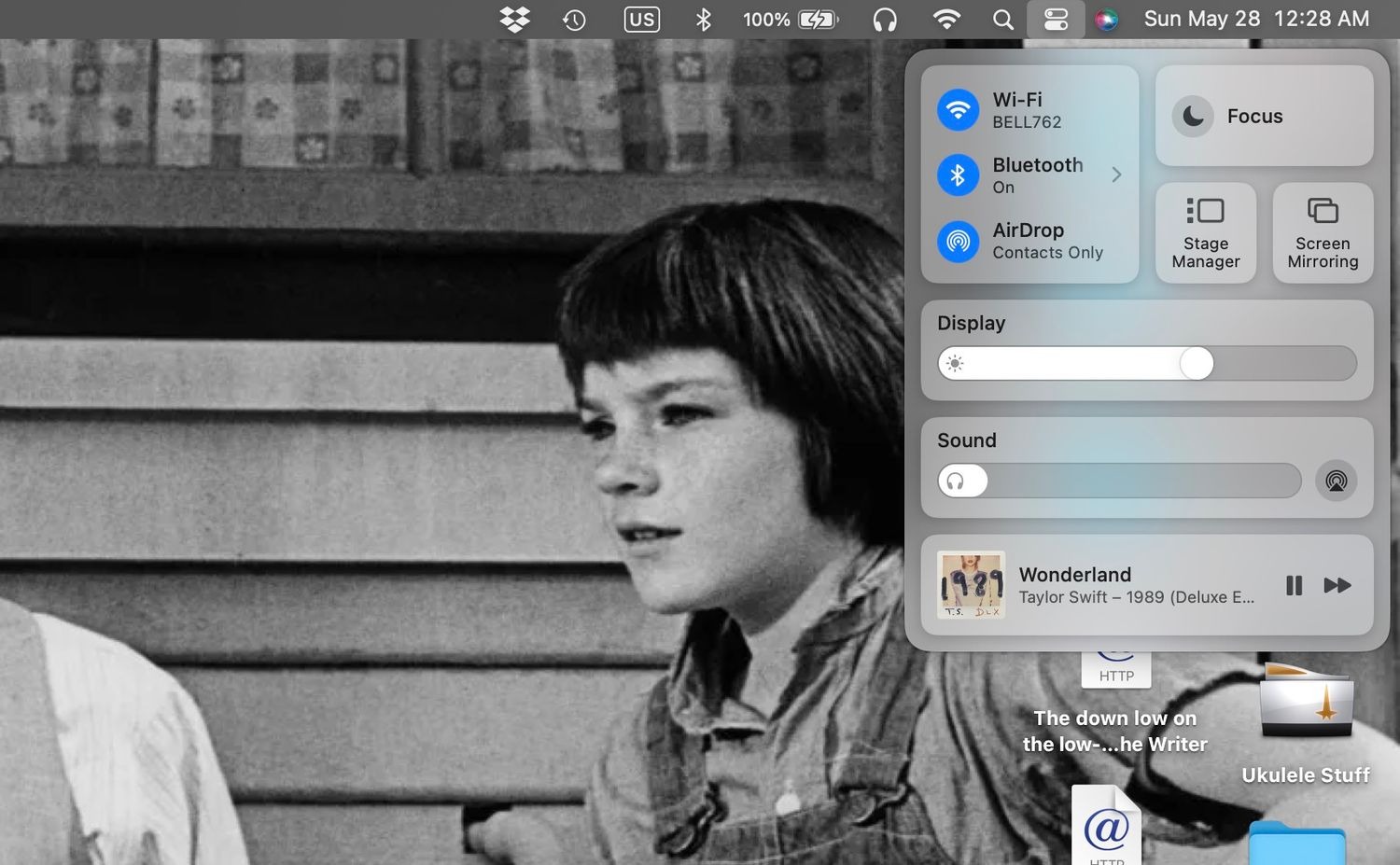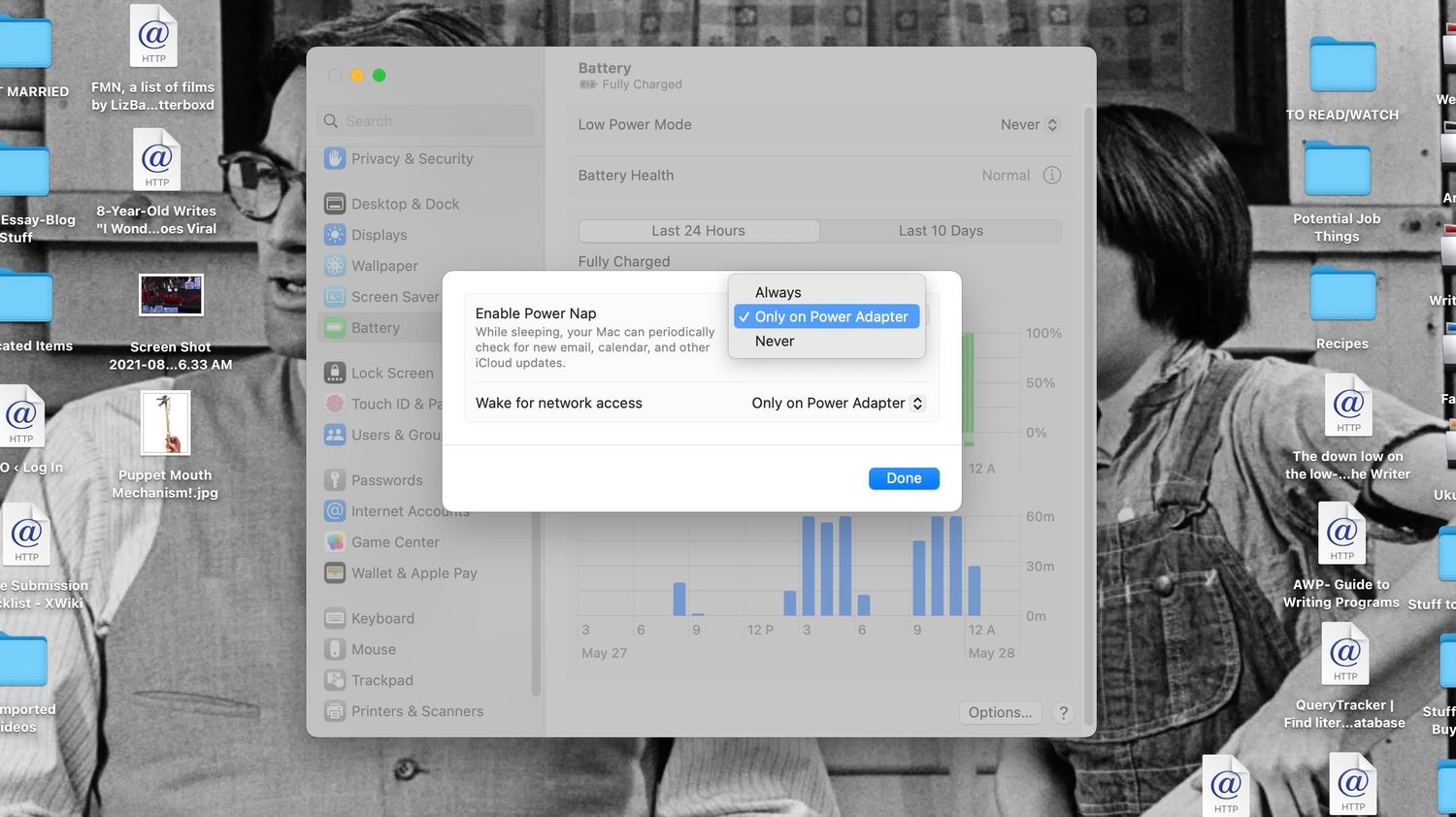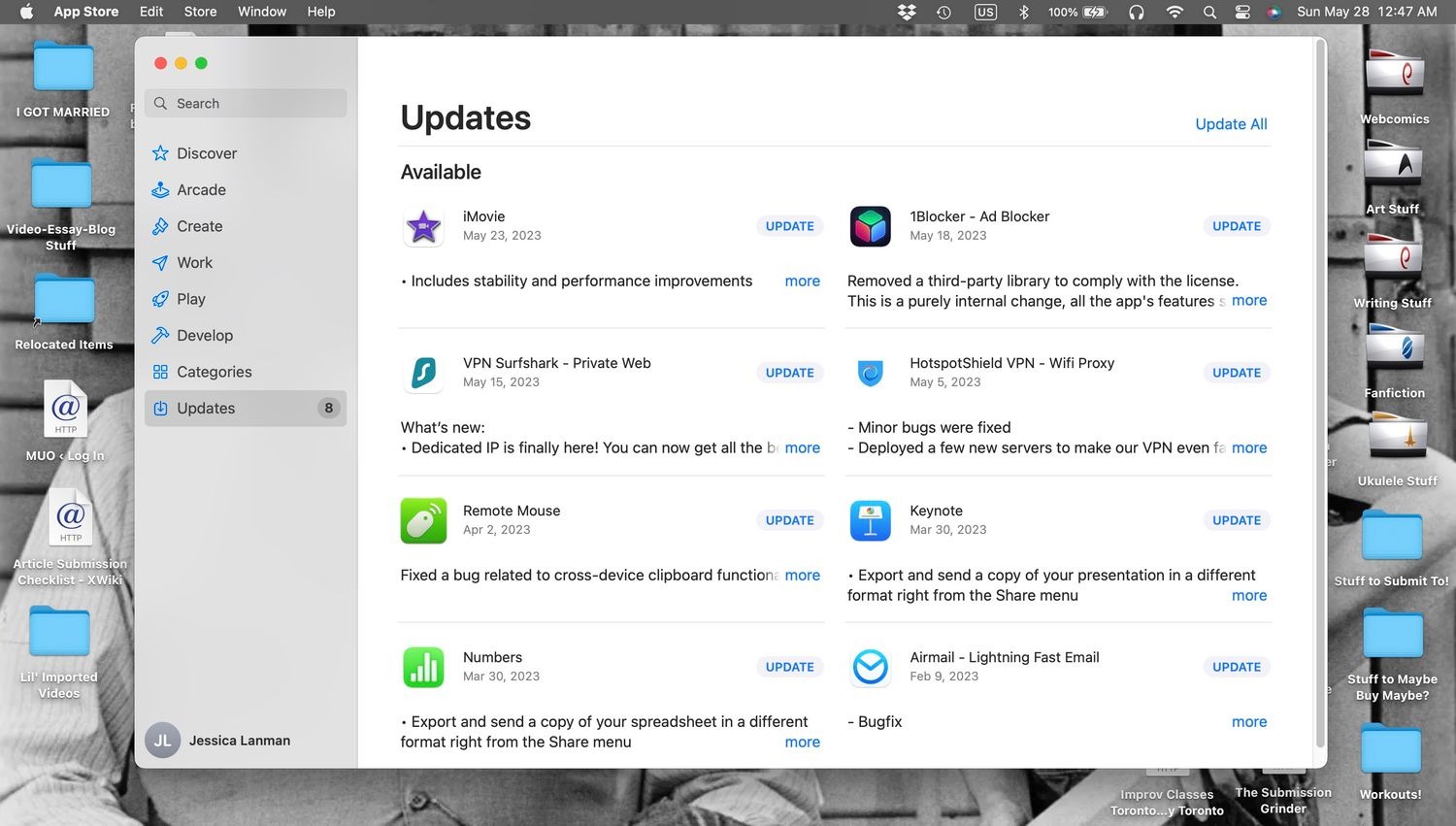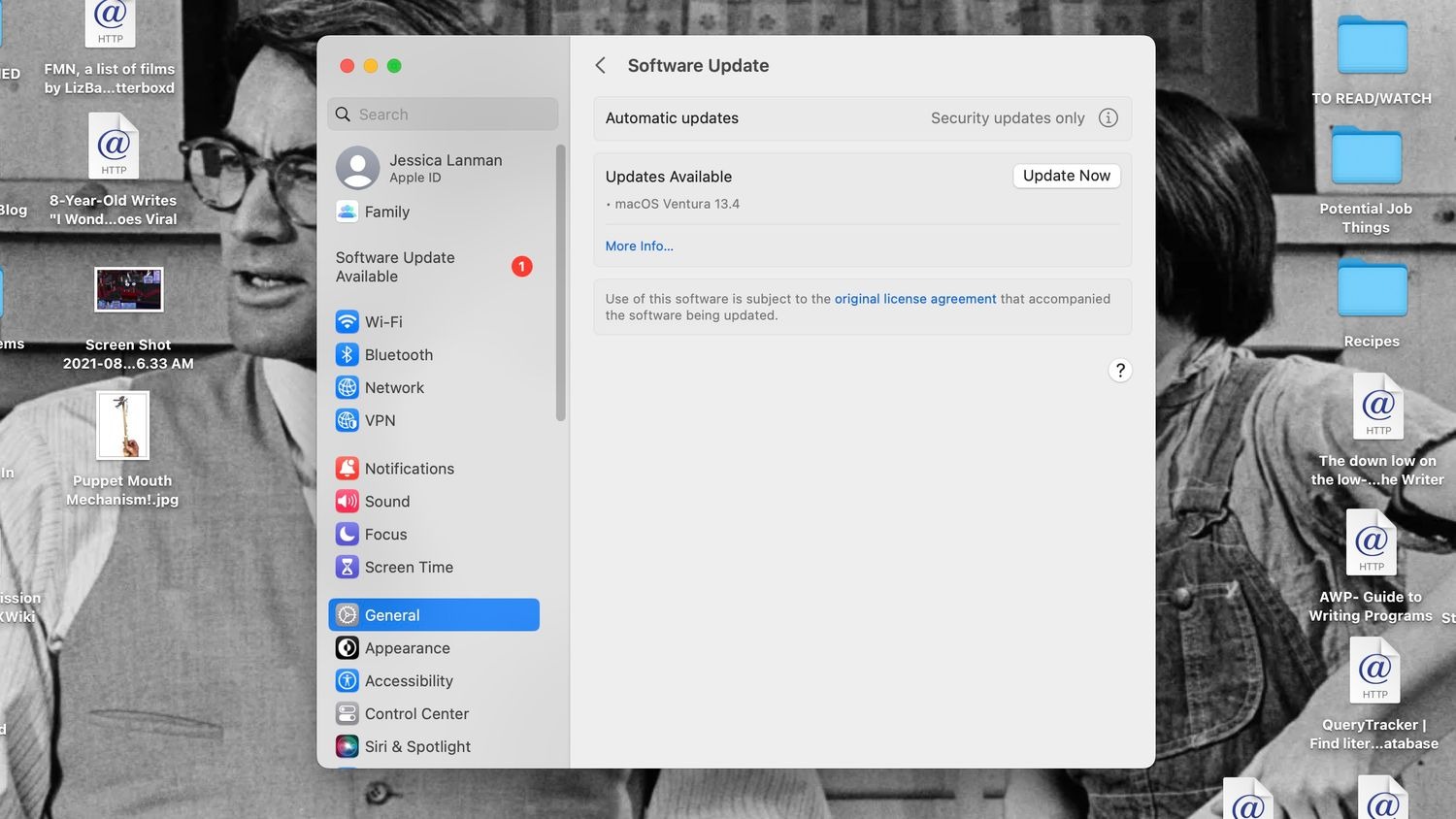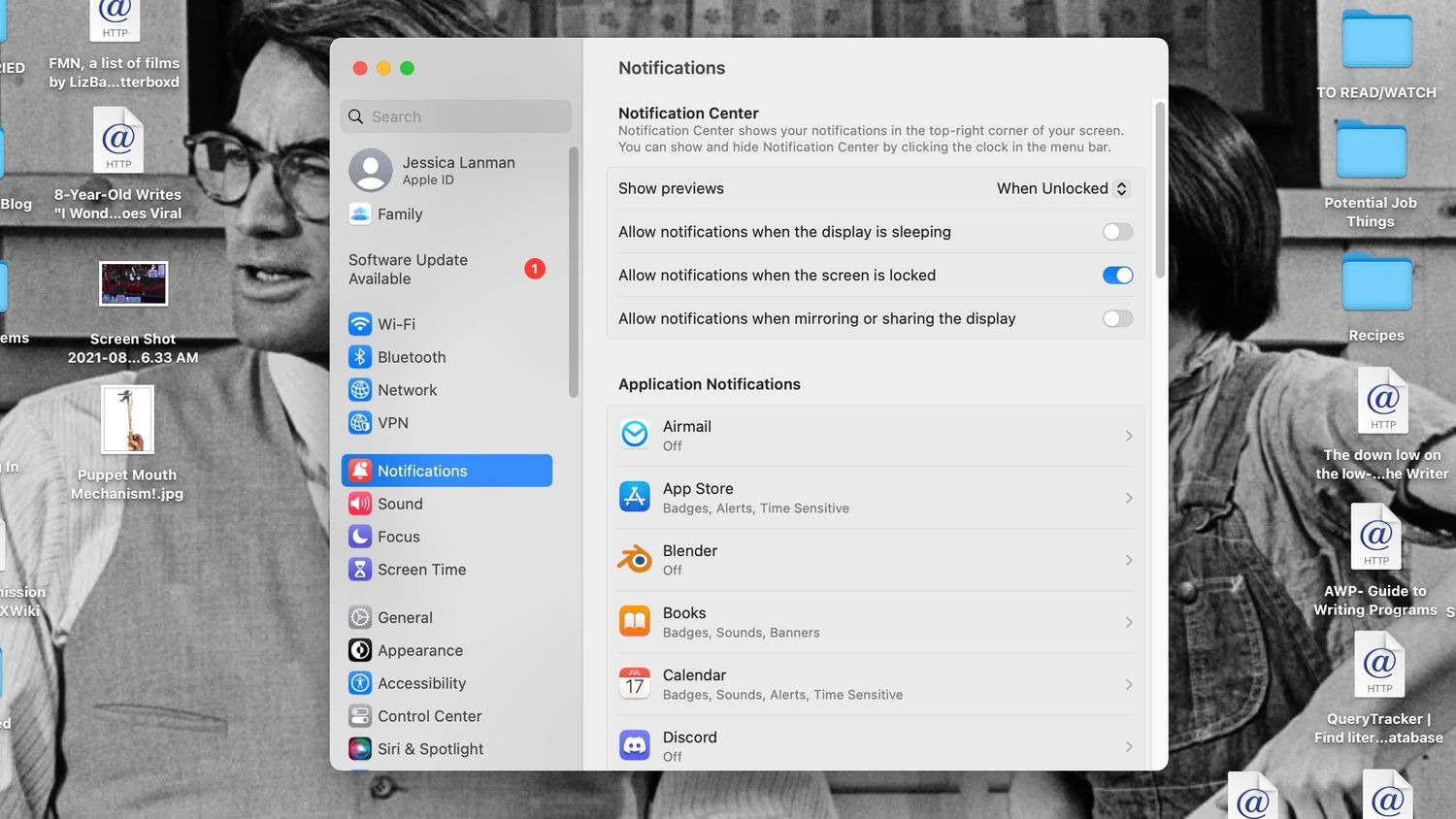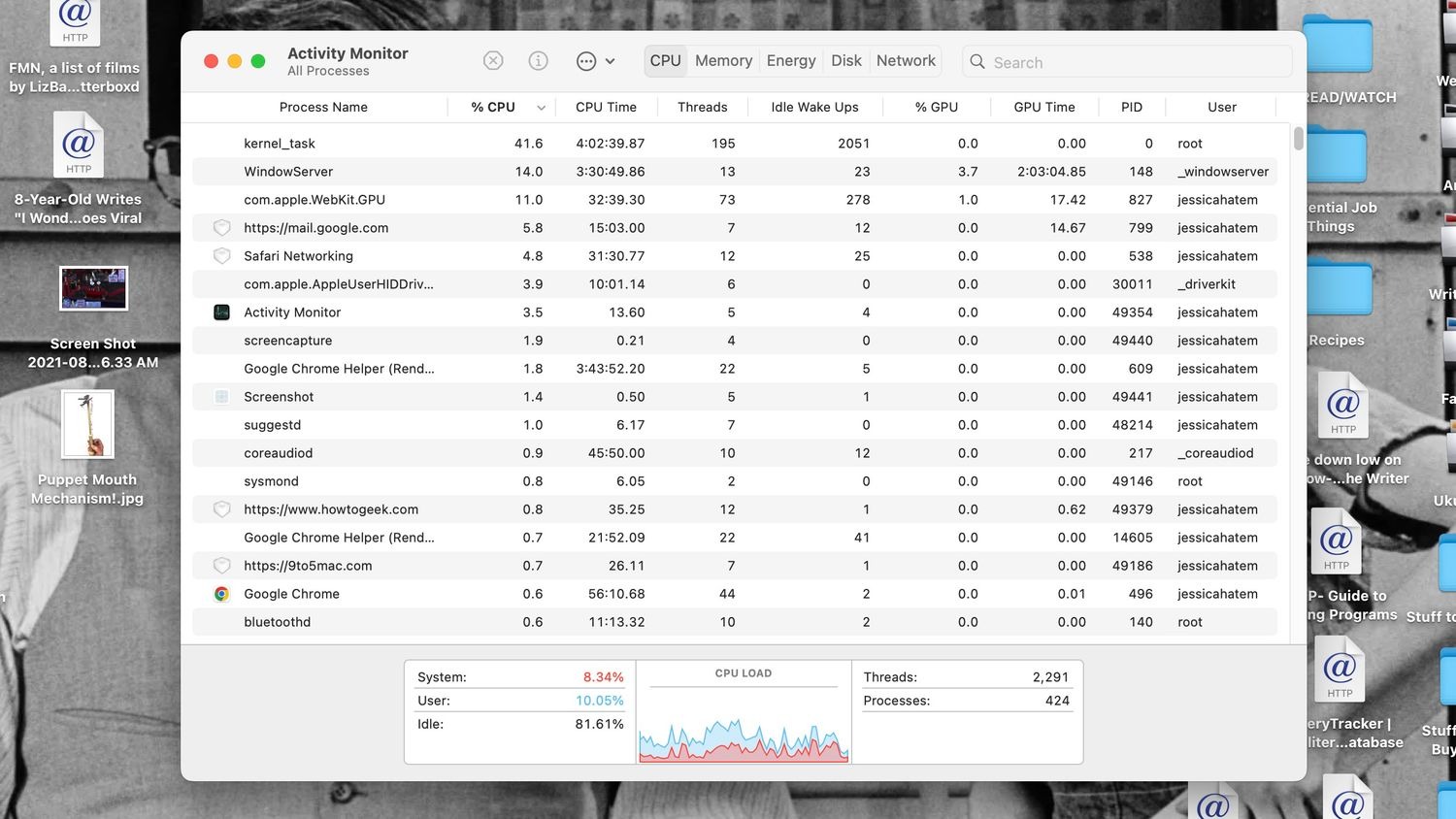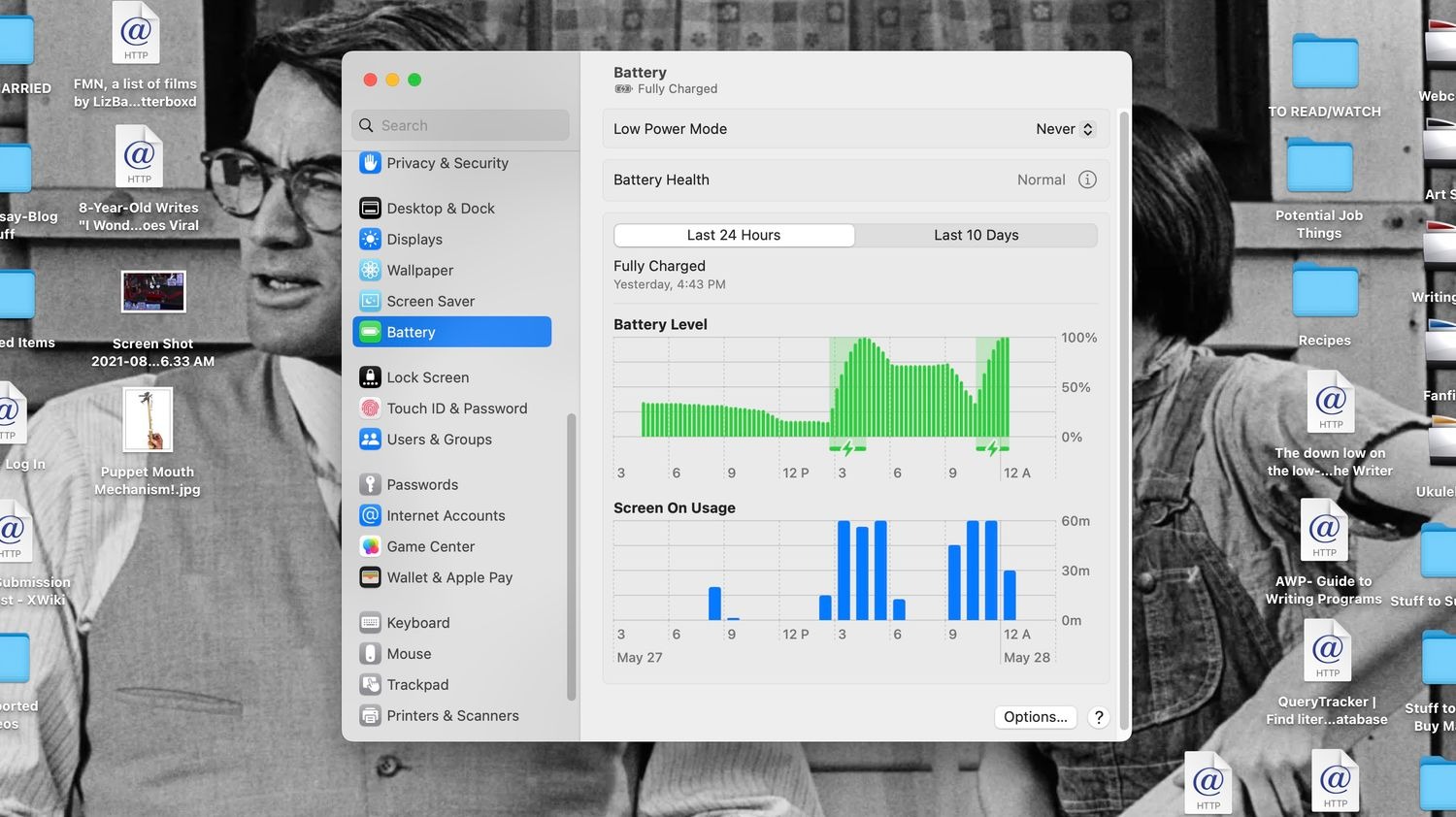Mẹo hay, Thủ thuật, Tin công nghệ, Tin tức
MacBook cạn pin nhanh ngay cả ở chế độ ngủ? 8 cách khắc phục triệt để bạn nên áp dụng
MacBook cạn pin nhanh và tiêu thụ một lượng pin đáng kể ngay cả sau khi bạn đặt nó ở chế độ ngủ không? Hãy thực hiện theo các bước sau để khắc phục sự cố này.
Nếu bạn để MacBook của mình qua đêm hoặc trong thời gian dài khác với màn hình bật, pin của nó có thể cạn kiệt. Việc đặt máy tính xách tay của bạn ở chế độ ngủ sẽ khắc phục điều đó. Tuy nhiên, có những tính năng trên MacBook của bạn có thể tiếp tục làm MacBook cạn pin nhanh ngay cả khi máy không hoạt động. Ngoài ra, một số phụ kiện và phần mềm độc hại cũng có thể gây ra sự cố MacBook cạn pin nhanh.
Đừng lo lắng, dưới đây là những nguyên nhân có thể dẫn đến sự cố MacBook cạn pin nhanh dù đã tắt màn hình và cách khắc phục hiệu quả nhất dành cho bạn.
1. Tắt Bluetooth trên MacBook
MacBook của bạn cần năng lượng để tìm, kết nối và duy trì kết nối với các thiết bị Bluetooth. Việc kết nối các thiết bị Bluetooth với MacBook của bạn khi nó ở chế độ ngủ có thể làm tiêu hao pin hệ thống của bạn một cách đều đặn.
Khi Bluetooth được bật, MacBook của bạn liên tục tìm kiếm các thiết bị Bluetooth ở gần. Điều này cũng có thể gây hao pin, mặc dù chậm hơn. Do đó, bạn không chỉ tắt Bluetooth trên MacBook khi không sử dụng mà còn tắt các thiết bị Bluetooth gần đó để ngăn mọi nỗ lực ghép nối.
Để tắt Bluetooth trên MacBook của bạn, hãy nhấp vào biểu tượng Trung tâm điều khiển trong thanh menu và đặt công tắc Bluetooth thành Tắt.
2. Rút phụ kiện USB khỏi MacBook
Giống như các thiết bị được kết nối Bluetooth, phụ kiện USB cũng có thể sử dụng một phần pin của MacBook khi được kết nối. Điều này đặc biệt đúng đối với các phụ kiện USB không có nguồn điện riêng, chúng lấy nguồn điện trực tiếp từ MacBook của bạn và thậm chí còn tiêu hao nhiều pin hơn.
Vì vậy, khi bạn không cần sử dụng MacBook trong một thời gian, tốt nhất bạn nên rút ổ cứng gắn ngoài, bàn phím, chuột và bất kỳ phụ kiện USB nào khác khỏi các cổng của MacBook để hạn chế việc MacBook cạn pin nhanh.
3. Tắt tính năng Power Nap
Power Nap là một tính năng trên MacBook của Intel cho phép các quy trình nền, chẳng hạn như kiểm tra thư Mail và tạo bản sao lưu Time Machine, chạy khi thiết bị chạy bằng nguồn pin ngay cả khi thiết bị ở chế độ ngủ. Đôi khi bạn không muốn làm gián đoạn các quá trình này, nhưng nhìn chung, việc bật Power Nap đồng nghĩa với việc MacBook của bạn sẽ bị hao pin liên tục.
Để tắt tính năng Power Nap, hãy mở Cài đặt hệ thống và chọn menu Pin từ thanh bên. Nhấp vào nút Tùy chọn ở dưới cùng và đặt menu thả xuống Bật Power Nap thành Không bao giờ để tắt hoàn toàn tính năng này hoặc đặt thành Chỉ trên Bộ điều hợp Nguồn để tắt Power Nap khi rút phích cắm MacBook của bạn.
4. Cập nhật máy Mac và ứng dụng
Nếu nhiều ứng dụng trên MacBook của bạn đã lỗi thời, chúng có thể làm hao pin nhiều hơn bình thường do lỗi. Cập nhật ứng dụng của bạn và giữ chúng luôn cập nhật có thể giúp bạn khắc phục những lỗi đó và mọi cải tiến về hiệu suất cũng có thể giúp ứng dụng sử dụng ít pin hơn.
Điều tương tự cũng áp dụng cho hệ điều hành máy tính của bạn. Bằng cách luôn cập nhật macOS, bạn đảm bảo MacBook của mình nhận được các cải tiến về hiệu suất năng lượng và sửa các lỗi MacBook cạn pin nhanh.
Để cập nhật các ứng dụng được cài đặt trên máy Mac của bạn, hãy mở ứng dụng Mac App Store và chọn menu Cập nhật. Tại đây, bạn có thể cập nhật từng ứng dụng hoặc nhấp vào Cập nhật tất cả để tải xuống và cài đặt tất cả chúng cùng một lúc.
Để cập nhật macOS, hãy mở Cài đặt hệ thống và đi tới Cài đặt chung > Cập nhật phần mềm. Nếu có phiên bản macOS mới, hãy nhấp vào nút Cập nhật ngay để tải xuống và cài đặt phiên bản đó. Hãy nhớ sao lưu các tệp của bạn trước khi cài đặt bản cập nhật để đề phòng an toàn.
5. Tắt thông báo trên MacBook
Một yếu tố khác có thể khiến MacBook cạn pin nhanh khi ở chế độ ngủ là các thông báo bật lên trên màn hình của bạn. Thông báo có thể đánh thức MacBook khỏi chế độ ngủ, bật màn hình và tiêu tốn pin.
Thông báo cũng tiêu tốn năng lượng bằng cách để các quy trình liên tục chạy trong nền để xem liệu có bất cứ điều gì để thông báo cho bạn hay không. Bạn có thể tắt các quy trình này và tiết kiệm pin cho MacBook của mình bằng cách tắt thông báo.
Để tắt thông báo trên MacBook của bạn khi ở chế độ ngủ, hãy đi tới Cài đặt hệ thống > Thông báo và tắt khóa chuyển bên cạnh Cho phép thông báo khi màn hình đang ngủ.
6. Tìm các ứng dụng ngốn pin và các tiến trình nền
Chúng ta đã đề cập rằng một số ứng dụng và tính năng nhất định của MacBook yêu cầu hoạt động nền để hoạt động và các quy trình này tiêu tốn năng lượng pin để chạy ngay cả ở chế độ ngủ. Vì vậy, nếu MacBook cạn pin nhanh, tốt nhất bạn nên biết phần mềm nào gây ra sự cố. Bạn có thể tìm ra điều này với ứng dụng Giám sát hoạt động tích hợp sẵn trên máy Mac của mình.
Bạn có thể mở Trình giám sát hoạt động bằng tìm kiếm Spotlight đơn giản (Cmd + Space). Nhấp vào cột % CPU trong Trình giám sát hoạt động để sắp xếp theo ứng dụng và quy trình sử dụng nhiều năng lượng nhất đến ít nhất.
Nếu bạn nhận thấy bất kỳ quy trình nào sử dụng một mình hơn 60% CPU của mình, tốt nhất bạn nên đóng chúng. Nhấp vào một quy trình để đánh dấu nó và nhấn nút Dừng (X) ở đầu cửa sổ để tắt nó. Bạn cũng nên xem cột Idle Wake Ups để biết các quy trình khác có thể đang đánh thức MacBook của bạn khi không sử dụng.
7. Phần mềm độc hại tiêu hao năng lượng
Pin của MacBook của bạn có thể cạn kiệt ở chế độ ngủ do các quy trình bình thường, nhưng nó cũng có thể cạn kiệt do phần mềm độc hại. Mặc dù các máy tính của Apple trước đây đều an toàn trước vi-rút máy tính, nhưng phần mềm tống tiền nhắm mục tiêu vào máy Mac vẫn tồn tại và một số trong số chúng có thể tàn phá pin máy tính xách tay của bạn.
Bạn có thể tải xuống trình quét phần mềm độc hại để kiểm tra xem MacBook của mình có bị nhiễm vi-rút hay không. Bạn cũng có thể kiểm tra cột % CPU trong Trình giám sát hoạt động, như được mô tả trong phần trước và thực hiện nghiên cứu hợp lý trên web để xem liệu có bất kỳ phần mềm ngốn điện nào thực sự là phần mềm bất hợp pháp cần phải xóa hay không.
Nếu tìm thấy phần mềm độc hại, hầu hết các trình quét sẽ cung cấp cho bạn các tùy chọn để xóa phần mềm đó, giống như bất kỳ phần mềm diệt vi-rút nào khác dành cho Mac. Sử dụng những thứ này để loại bỏ phần mềm độc hại và bảo vệ pin MacBook của bạn khi ở chế độ ngủ.
8. Kiểm tra tình trạng pin MacBook của bạn
Nếu bạn đã làm những cách trên nhưng không khắc phục được việc MacBook cạn pin nhanh khi ở chế độ ngủ, thì có thể chính pin đã gây ra sự cố. Khi pin “già” đi, chúng không thể giữ nhiều năng lượng như trước đây. Điều này có nghĩa là chúng không bị sạc lâu và có thể đạt 0% trong khoảng thời gian ngắn hơn, ngay cả ở chế độ ngủ.
May mắn thay, Apple cung cấp một cách dễ dàng để kiểm tra tình trạng pin của MacBook của bạn. Đi tới Cài đặt hệ thống> Pin và tìm Tình trạng pin ở bên phải. Nếu bạn thấy Bình thường bên cạnh, pin MacBook của bạn đang hoạt động bình thường và chưa bị giảm nhiều dung lượng.
Tuy nhiên, nếu thông báo Dịch vụ được khuyến nghị, hãy liên hệ với Apple hoặc cửa hàng Sửa Táo Nhanh để thay thế pin MacBook của bạn càng sớm càng tốt.
Tạm kết
Hy vọng các bước khắc phục sự cố trên đây đã giúp bạn tìm ra nguyên nhân khiến MacBook cạn pin nhanh và tìm được cách giải quyết triệt để, chúc các bạn thành công.