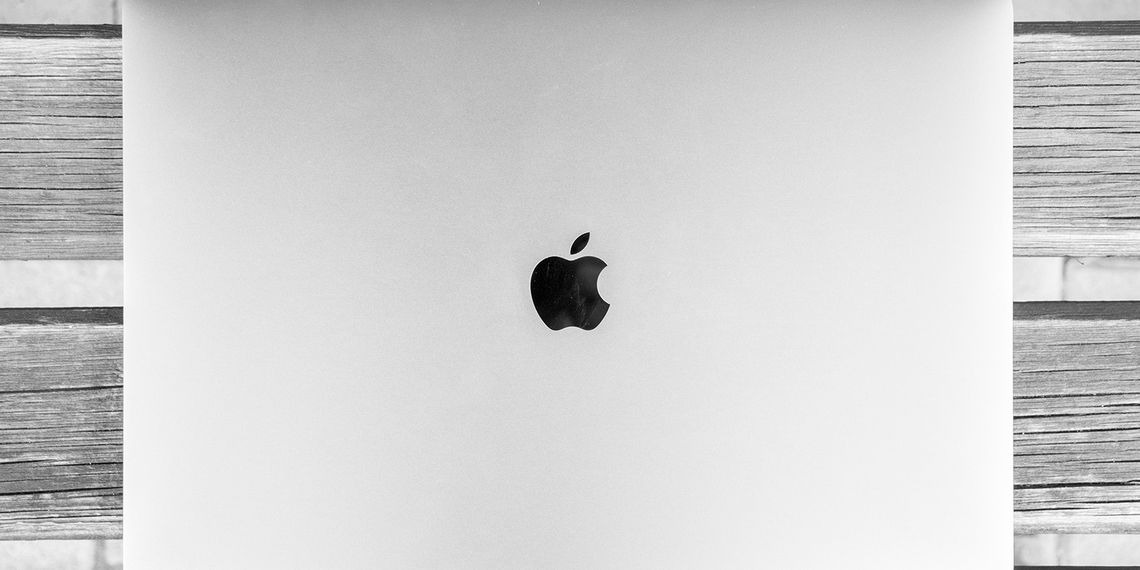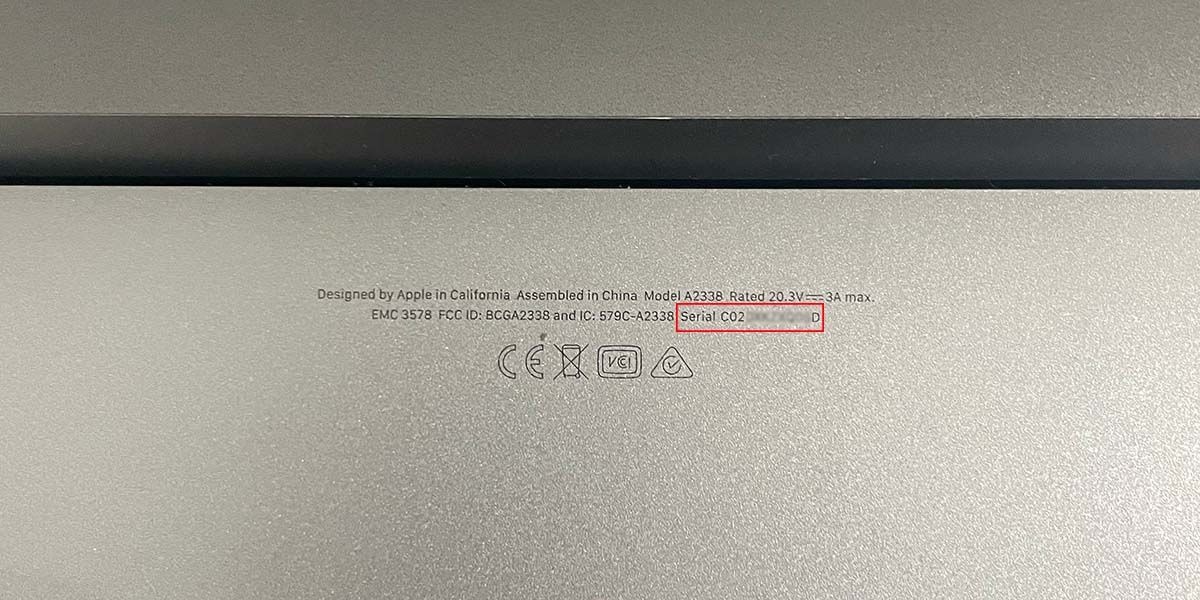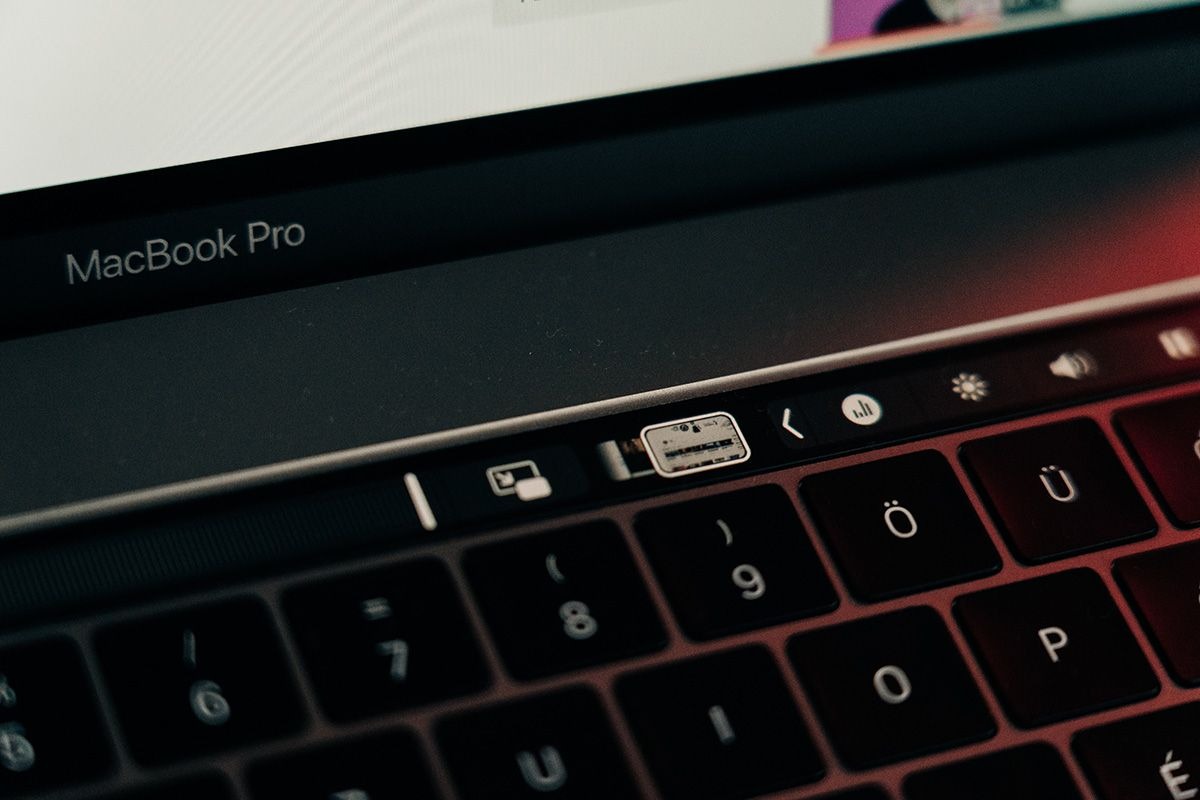Thủ thuật, Tin công nghệ, Tin tức
Cách xác định MacBook bạn đang dùng là mẫu nào mà không cần bật nguồn
Bạn cần xác định MacBook mình đang dùng là dòng nào nhưng không thể kiểm tra cài đặt vì máy bị hư hỏng, tắt nguồn, đừng lo, hãy làm theo các mẹo đơn giản dưới đây.
Apple đã phát hành nhiều mẫu MacBook trong những năm qua, từ Air, Pro và thậm chí cả MacBook 12 inch. Với rất nhiều kiểu máy, việc xác định MacBook của bạn có thể khó khăn, đặc biệt nếu máy không bật nguồn hoặc khởi động được.
Trong trường hợp máy Mac của bạn hoạt động bình thường, việc xác định kiểu máy Mac từ menu Apple sẽ không thành vấn đề. Tuy nhiên, nếu MacBook của bạn không khởi động được, đây là một số phương pháp thay thế bạn có thể sử dụng để nhận dạng và xác định MacBook của mình.
Xác định MacBook của bạn bằng số sê-ri
Cách nhanh nhất để xác định một kiểu máy Mac cụ thể, sau khi mở menu Apple và nhấp vào Giới thiệu về máy Mac này, là sử dụng số sê-ri. Điều này thường được khắc ở mặt dưới của MacBook.
Sau khi bạn có số sê-ri, hãy nhập số đó vào trang Kiểm tra phạm vi bảo hiểm của Apple để biết nhãn hiệu và số chính xác của kiểu máy của bạn. Điều này sẽ cho phép bạn tìm hướng dẫn hoặc bảo trì dành riêng cho từng mẫu máy cho máy Mac của bạn.
Nếu không có số sê-ri được in hoặc khắc trên máy của bạn hoặc nếu nó bị xóa, bạn có thể thử đọc số sê-ri đó trên hộp đựng MacBook của bạn. Bao bì gốc cũng có thể có số bộ phận của Apple, chẳng hạn như MLH12XX/A, sau đó có thể khớp với hướng dẫn trên trang web của Apple.
Xác định MacBook của bạn bằng cách tìm kiếm tên
Tùy thuộc vào phiên bản MacBook của bạn, bạn có thể tìm thấy loại MacBook cơ bản (chẳng hạn như MacBook Pro hoặc MacBook Air) được ghi ở cuối màn hình hoặc dưới cùng của máy tính xách tay. Đây là cách dễ nhất để xác định MacBook của bạn nếu bạn chỉ cần loại đó.
Xác định MacBook của bạn từ iCloud
Một phương pháp khác để xác định loại MacBook là sử dụng cổng Find My Mac. Khi máy Mac được liên kết lần đầu với iCloud, số sê-ri, kiểu máy và năm của máy sẽ được đồng bộ hóa với Tìm. Số sê-ri hoàn chỉnh bị ẩn trên cổng nhưng loại máy Mac cơ bản, chẳng hạn như MacBook Air hoặc MacBook Pro, sẽ hiển thị. Bạn có thể sử dụng điều này như một bước cơ bản để nhận dạng.
Trên máy tính xách tay hoặc điện thoại, hãy truy cập iCloud.com, đăng nhập vào ID Apple của bạn và chọn Tìm iPhone. Chọn MacBook của bạn từ danh sách thiết bị và bạn sẽ thấy chi tiết về kiểu máy của nó.
Xác định MacBook của bạn bằng các tính năng và đặc điểm cơ bản
Nếu tất cả các phương pháp trên không hiệu quả với bạn, hãy thử tiếp đến cách dưới đây. Kể từ năm 2010, Apple đã phát hành ba loại MacBook: MacBook, MacBook Air và MacBook Pro.
MacBook ban đầu được cập nhật hàng năm với kích thước màn hình 13 inch và vỏ màu trắng, cho đến năm 2010 thì nó bị ngừng sản xuất. Sau đó, nó được giới thiệu lại một thời gian ngắn vào năm 2015 với kích thước 12 inch mới với vỏ kim loại và nhiều màu sắc (bạc, xám không gian, vàng và vàng hồng). Cái này có logo “MacBook” được in bên dưới màn hình và bàn phím chạm tới mép của hệ thống.
Nếu bạn đã loại trừ MacBook, bây giờ chúng ta hãy xem MacBook Air. MacBook Air từ lâu đã có thiết kế mỏng, thon truyền thống. Ban đầu nó có cả kích thước màn hình 11 inch và 13 inch, tuy nhiên, Apple quyết định chỉ tiếp tục phiên bản 13 inch và mới nhất là mẫu MacBook Air M2 15 inch.
Bạn sẽ thấy thiết kế thon gọn hơn nếu nhìn vào MacBook Air từ bên cạnh, như hình dưới đây:
Tùy thuộc vào kiểu máy của bạn, bạn cũng có thể thấy logo MacBook Air bên dưới màn hình. MacBook Air hiện cũng có ba màu: bạc, xám không gian và vàng. Một cách nhanh chóng để phân biệt điều này với MacBook là bằng sự khác biệt giữa cạnh phím và cạnh hệ thống. Một mẹo khác là các mẫu Apple cũ hơn thường có viền lớn hơn ở hai bên màn hình.
MacBook Pro được cho là chiếc MacBook nổi tiếng nhất, được biết đến với sức mạnh trong một thiết kế nhỏ gọn. Apple đã phát hành nhiều mẫu máy trong những năm qua, với kích thước màn hình từ 13 inch đến 17 inch. Các mẫu máy gần đây nhất của Apple là các mẫu 13 inch, 14 inch và 16 inch, chúng có một số đặc điểm khác biệt.
Tất cả các mẫu MacBook Pro đều có nhiều cổng khác nhau cho đến năm 2015. Vì vậy, nếu MacBook Pro của bạn có nhiều cổng khác nhau, bao gồm HDMI, thẻ SD, cổng Thunderbolt,…. thì rất có thể đó là mẫu Pro trước năm 2016. Các mẫu MacBook Pro sau này chỉ có cổng USB-C trên hệ thống. Tương tự, tất cả các mẫu trước năm 2016 đều có cổng nguồn MagSafe 2 riêng biệt (có thể tháo rời bằng nam châm), trong khi tất cả các mẫu sau năm 2016 đều sử dụng cáp sạc USB-C.
Các mẫu MacBook Pro từ 2016 đến 2020 cũng có Touch Bar của Apple, một màn hình cảm ứng riêng biệt phía trên bàn phím để tái tạo các phím chức năng. Ngoại lệ duy nhất là MacBook Pro 13 inch (2017) cụ thể không có thanh cảm ứng.
Khi bạn đã tìm ra phiên bản cơ bản của MacBook, việc sử dụng hướng dẫn của Apple để tìm phiên bản Mac chính xác của bạn (tùy thuộc vào thông số kỹ thuật của nó) sẽ dễ dàng hơn nhiều.
Xác định MacBook của bạn bằng Hướng dẫn của Apple
Nếu bạn không thể xác định MacBook của mình bằng cách sử dụng số sê-ri, hãy tìm cách thông qua hướng dẫn của Apple để xác định nó. Điều này trước tiên bao gồm việc xác định loại MacBook cơ bản (Air, Pro hoặc MacBook), bạn có thể thực hiện ở trên, sau đó cố gắng xác định phiên bản kiểu máy cụ thể và năm nó được phát hành dựa trên các tính năng của máy Mac.
Apple liệt kê từng mẫu MacBook bằng cách sử dụng màu sắc, số nhận dạng mẫu và số bộ phận, những điều này có thể hữu ích. Có các hướng dẫn khác nhau dành cho MacBook, MacBook Air và MacBook Pro trên trang web của Apple.
Ghé thăm cửa hàng bán lẻ
Nếu vẫn thất bại, cách tốt nhất của bạn là mang MacBook đến Apple Store hoặc Trung tâm sửa chữa uy tín như Sửa Táo Nhanh. Họ có thể xác định phiên bản MacBook cụ thể của bạn và tìm ra lý do tại sao nó không bật nguồn.