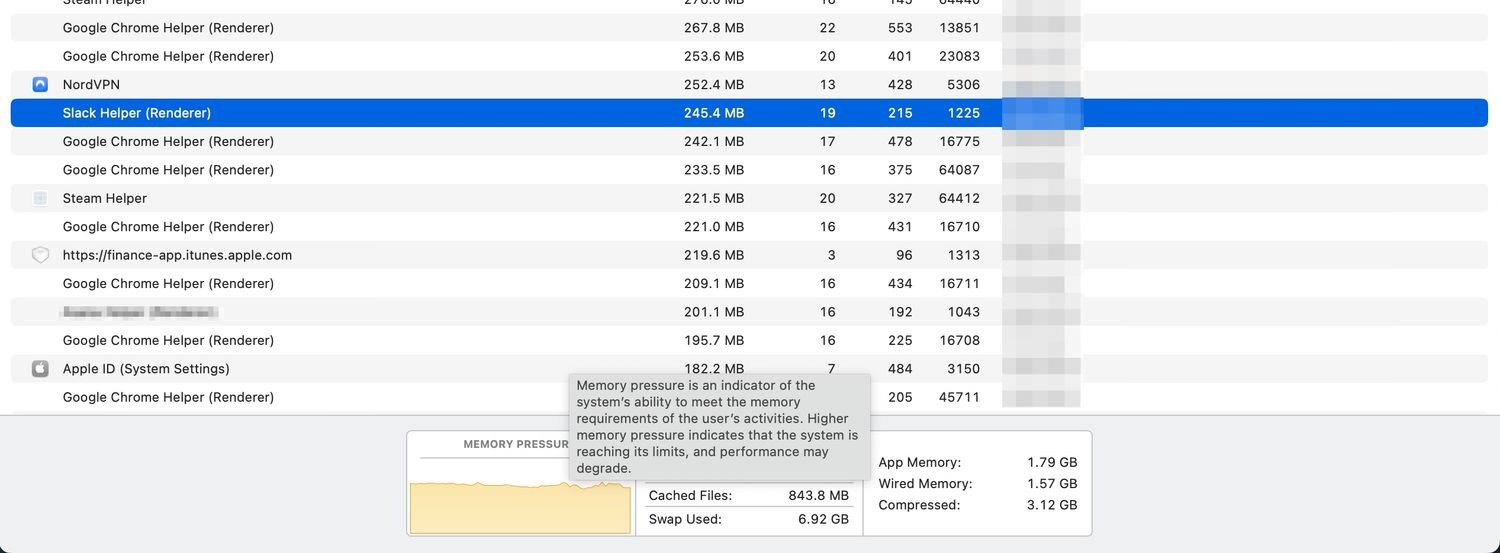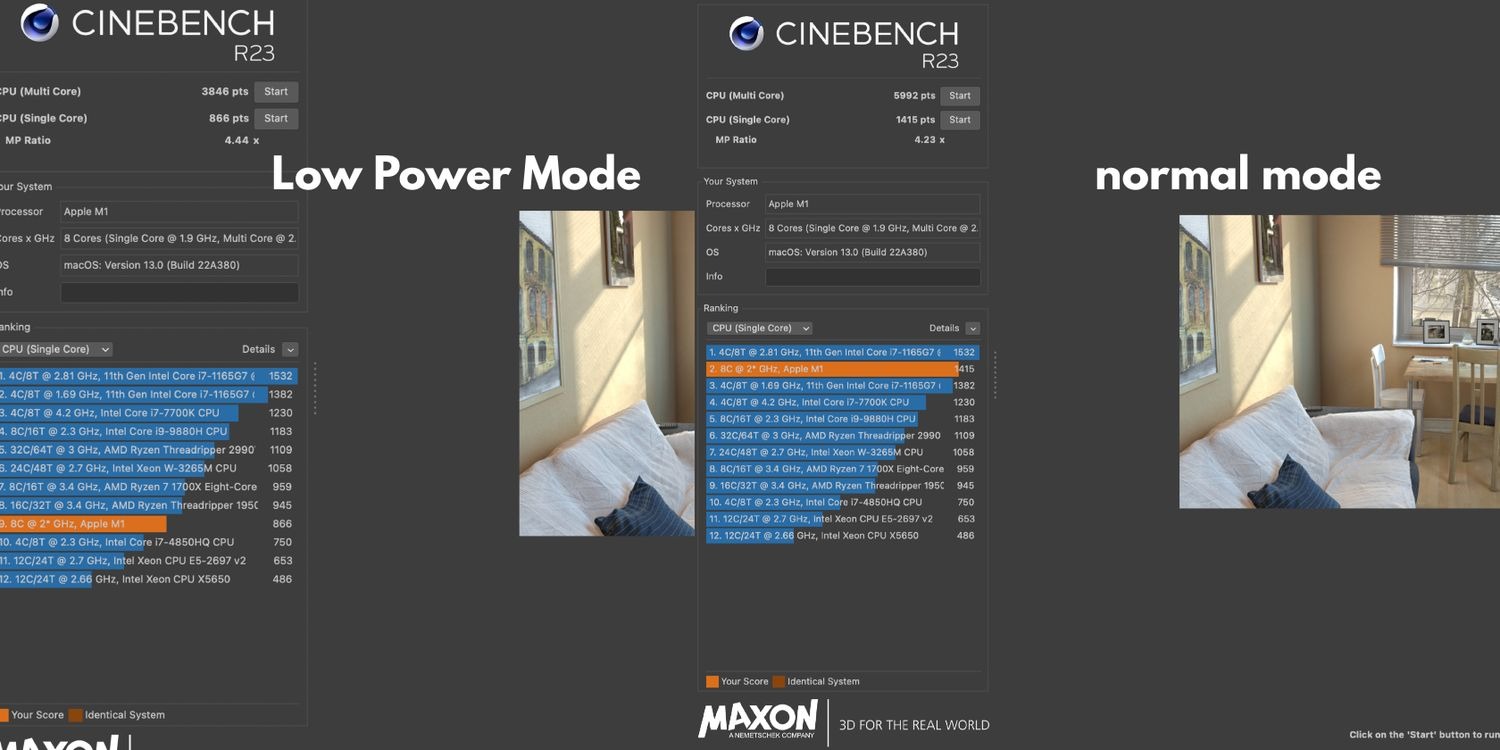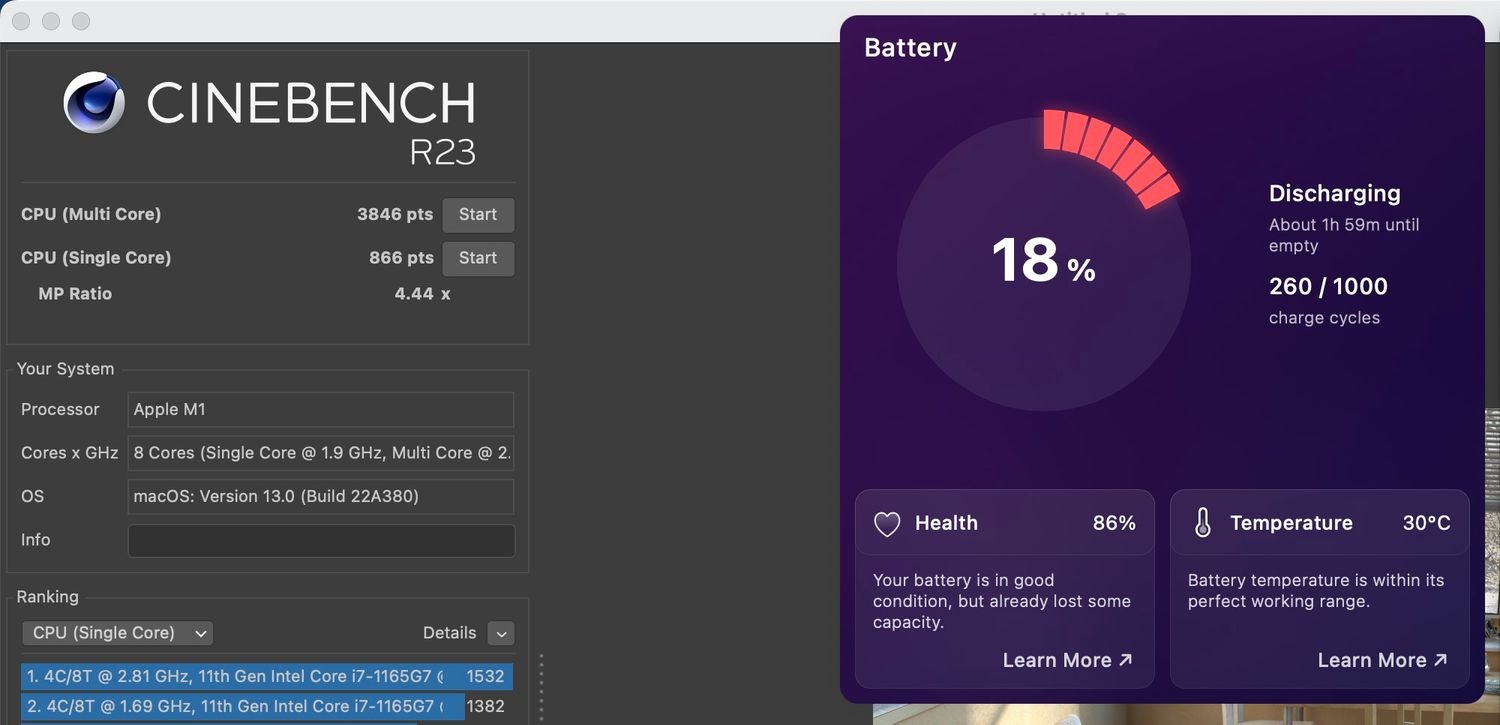Mẹo hay, Thủ thuật, Tin công nghệ
Chế độ nguồn điện thấp có ảnh hưởng đến hiệu suất MacBook không?
Bên cạnh việc hạn chế hoạt động nền, Chế độ nguồn điện thấp (Low Power Mode) còn điều chỉnh hiệu suất của máy Mac để kéo dài tuổi thọ pin. Và những thử nghiệm này đã chứng minh điều đó.
Apple lần đầu tiên giới thiệu Chế độ nguồn điện thấp trên iPhone cùng với iOS 9 vào năm 2015, nhưng MacBook mãi mới có tính năng này vào năm 2021 với macOS Monterey. Chế độ nguồn điện thấp giúp tiết kiệm năng lượng bằng cách giảm các quá trình nền không được ưu tiên của MacBook, nhưng đó không phải là tất cả. Trên thực tế, MacBook của bạn không mang lại hiệu suất cao nhất khi bạn bật Chế độ nguồn điện thấp.
Vì vậy, MacBook của bạn thực sự mất bao nhiêu hiệu suất khi bật chế độ này? Bài viết này sẽ hướng dẫn bạn cách kiểm tra hiệu suất của MacBook khi ở chế độ tiết kiệm pin này. Các bài kiểm tra dưới đây sẽ đánh giá hiệu suất của CPU, RAM và GPU của bạn.
Chế độ nguồn điện thấp là gì?
Chế độ nguồn điện thấp là một tính năng tuyệt vời giúp kéo dài tuổi thọ pin của MacBook bằng cách giảm hoạt động của các ứng dụng nền khác. Tuy nhiên, bên cạnh việc hạn chế hoạt động nền, Low Power Mode của MacBook còn làm giảm tốc độ xử lý của CPU và đáng chú ý hơn là làm giảm độ sáng màn hình.
Do đó, MacBook của bạn cần ít năng lượng hơn để tiếp tục chạy, đồng nghĩa với việc giảm mức tiêu thụ pin, cho phép bạn sử dụng MacBook trong thời gian dài khi không cắm điện.
1. Kiểm tra hiệu năng RAM
RAM là viết tắt của Bộ nhớ truy cập ngẫu nhiên và nó rất quan trọng để lưu trữ và truy xuất dữ liệu nhanh chóng trên máy tính của bạn. Máy Mac sử dụng RAM để lưu trữ tạm thời dữ liệu bạn cần ngay lập tức thay vì ghi dữ liệu đó vào ổ cứng lâu dài hơn.
RAM giới hạn của MacBook rất dễ bị tắc khi bạn mở quá nhiều ứng dụng. Và bạn có thể kiểm tra xem điều này bị ảnh hưởng nặng nề như thế nào bởi Chế độ năng lượng thấp bằng cách chạy thử nghiệm.
Thực hiện theo các bước sau để kiểm tra RAM của bạn ở Chế độ nguồn điện thấp
- Khởi động lại MacBook của bạn và đảm bảo không có cửa sổ nào đang mở.
- Nhấn Command + Space để mở Spotlight, tìm kiếm Giám sát hoạt động và nhấn Return.
- Nhấp vào tab Bộ nhớ trong Trình giám sát hoạt động và ở phía dưới bên trái, bạn sẽ thấy biểu đồ Áp suất bộ nhớ.
- Theo mặc định, biểu đồ Áp suất bộ nhớ sẽ có màu xanh lục, cho biết máy tính của bạn còn đủ bộ nhớ để không ảnh hưởng đến hiệu suất.
- Đặt MacBook của bạn ở Chế độ năng lượng thấp. (Bạn sẽ tìm thấy nó trong phần Pin của Cài đặt hệ thống trong macOS Ventura).
- Bây giờ bạn có thể mở nhiều ứng dụng hoặc tab trình duyệt nhất có thể.
- Theo dõi số lượng tab và ứng dụng bạn đã mở, đồng thời kiểm tra biểu đồ Áp suất bộ nhớ.
- Theo dõi xem cần bao nhiêu thời gian để đồ thị có màu vàng và cuối cùng là màu đỏ.
- Hãy thử lại tất cả các bước mà không đặt MacBook ở Chế độ nguồn điện thấp
Ý nghĩa của các màu sắc:
- Màu xanh lá cây: MacBook của bạn không nén dữ liệu để hoạt động.
- Màu vàng: Điều này có nghĩa là quá trình nén đang diễn ra.
- Màu đỏ: Đang chuyển từ nén sang bộ nhớ ảo.
2. Kiểm tra CPU và GPU
Vì MacBook thường có GPU tích hợp, điều đó có nghĩa là khi bạn kiểm tra CPU, bạn cũng đang kiểm tra GPU của mình cùng lúc. Trong một số mẫu MacBook Pro dựa trên Intel cụ thể, GPU là các thành phần chuyên dụng có RAM riêng.
Chúng ta có thể sử dụng Cinebench để kiểm tra MacBook Air M1 và bạn nên sử dụng phần mềm này để kiểm tra vì nó miễn phí và dễ sử dụng. Cinebench kiểm tra CPU và GPU bằng cách sử dụng kết xuất hình ảnh và xếp hạng máy Mac của bạn so với các máy tính khác trong danh sách tùy thuộc vào tốc độ kết thúc kết xuất.
- Tải xuống và cài đặt Cinebench.
- Kích hoạt Chế độ năng lượng thấp trên MacBook của bạn.
- Chạy Cinebench và nhấn Start bên cạnh CPU (Multi Core).
- Đợi quá trình kết thúc. (Lưu ý rằng máy tính của bạn có thể nóng lên và quạt có thể kêu to hơn).
- Khi đã xong, hãy nhấp vào Bắt đầu bên cạnh CPU (Lõi đơn) và đợi.
- Khi bạn đã chạy cả hai bài kiểm tra, hãy ghi lại điểm của bạn.
- Lặp lại các bước không có Chế độ nguồn điện thấp để thấy sự khác biệt.
MacBook Air M1 chỉ đạt 3.846 điểm (Đa lõi) trong bài kiểm tra Chế độ năng lượng thấp, nhưng nó đã tăng 55,8% khi không có nó, tăng lên 5.992 điểm. Và từ 866 điểm trong bài kiểm tra Lõi đơn ở Chế độ năng lượng thấp, nó đã tăng 63,4%, đứng thứ hai trên bảng xếp hạng với 1.415 điểm.
3. Kiểm tra tuổi thọ pin
Một số người đam mê MacBook đã sử dụng các bài kiểm tra thời lượng pin để kiểm tra xem Chế độ Nguồn điện thấp có hiệu quả như thế nào trong việc bảo quản pin. Các thử nghiệm này so sánh hiệu suất, mức tiêu hao pin và nhiệt độ của MacBook khi có và không bật Chế độ nguồn điện thấp.
Đây là một trong những cách phổ biến nhất để kiểm tra thời lượng pin của MacBook với Chế độ nguồn điện thấp:
- Tải xuống ứng dụng tiện ích của bên thứ ba (như CleanMyMac X) để kiểm tra nhiệt độ CPU và pin của MacBook.
- Bật Chế độ nguồn điện thấp khi pin MacBook của bạn được sạc đầy.
- Bắt đầu các hoạt động thường xuyên của bạn trên MacBook, như chạy ứng dụng, xem phim, đọc sách hoặc chơi trò chơi.
- Trong khi các hoạt động này đang chạy, hãy kiểm tra nhiệt độ của MacBook, thời gian cần thiết để hoàn thành các quy trình và tốc độ tiêu hao pin của bạn.
- Tiếp tục các hoạt động này cho đến khi hết pin.
- Sạc đầy MacBook của bạn, tắt Chế độ năng lượng thấp và lặp lại các hoạt động chính xác cho đến khi hết pin. Sau đó, bạn có thể so sánh tốc độ xử lý, nhiệt độ, thời lượng pin và hiệu suất của MacBook khi bật và tắt Chế độ nguồn điện thấp.
Hầu hết các kết quả từ thử nghiệm này cho thấy pin sử dụng lâu hơn ở Chế độ nguồn điện thấp, nhưng quá trình xử lý lại chậm hơn. Quan trọng hơn, nhiệt độ thường duy trì ở mức thấp hơn khi bật Chế độ nguồn điện thấp. Điều này có nghĩa là nếu bạn có MacBook có quạt, nó sẽ quay ít thường xuyên hơn và hoạt động êm hơn do nhiệt độ giảm.
Tạm kết
Chế độ nguồn điện thấp là một cách hiệu quả để kéo dài tuổi thọ pin của MacBook, nhưng điều này không xảy ra nếu hiệu suất của nó bị giảm đáng kể.
Tuy nhiên, Apple đã bổ sung thêm các công cụ tiện lợi mà bạn có thể sử dụng để theo dõi hoạt động của MacBook trong Trình giám sát hoạt động. Bạn có thể xác định vị trí các ứng dụng tiêu tốn tài nguyên, lưu giữ hồ sơ và chạy thử nghiệm bằng Trình giám sát hoạt động để đạt được sự cân bằng hoàn hảo giữa hiệu suất và thời lượng pin.